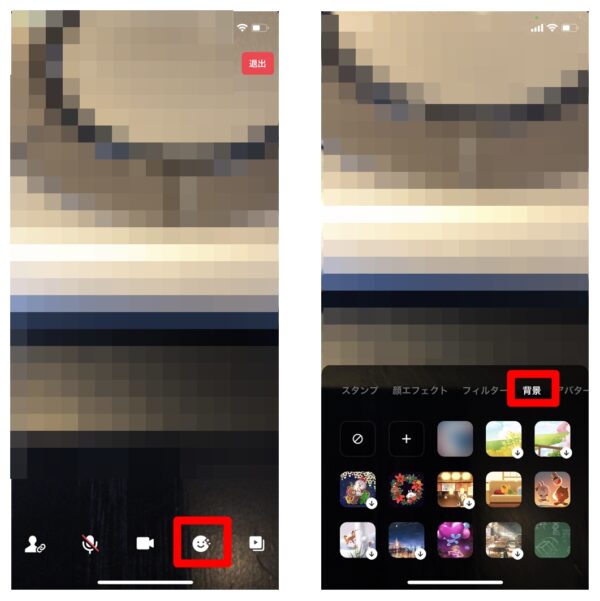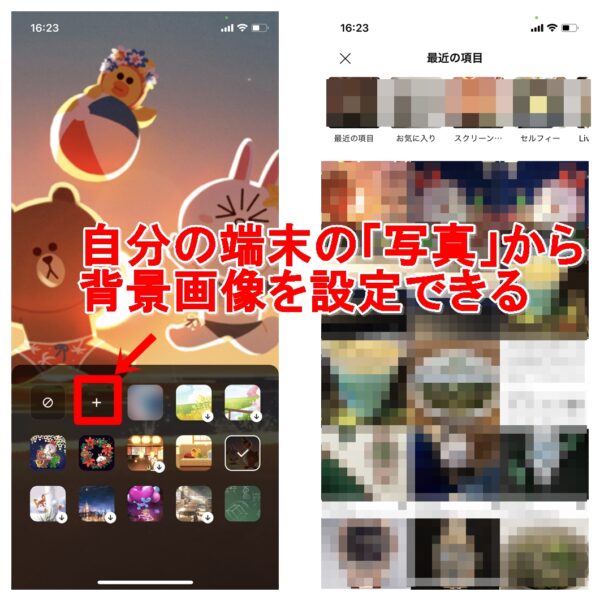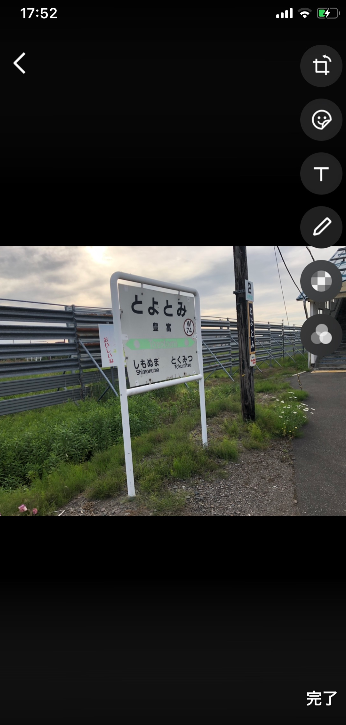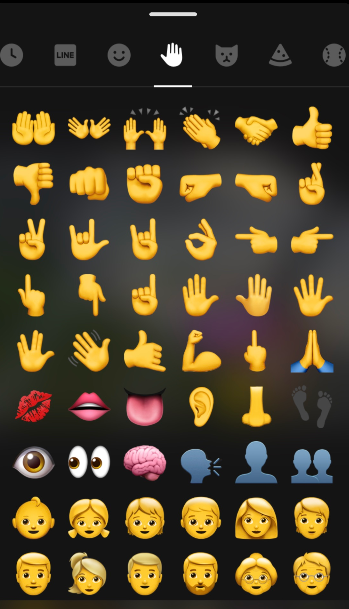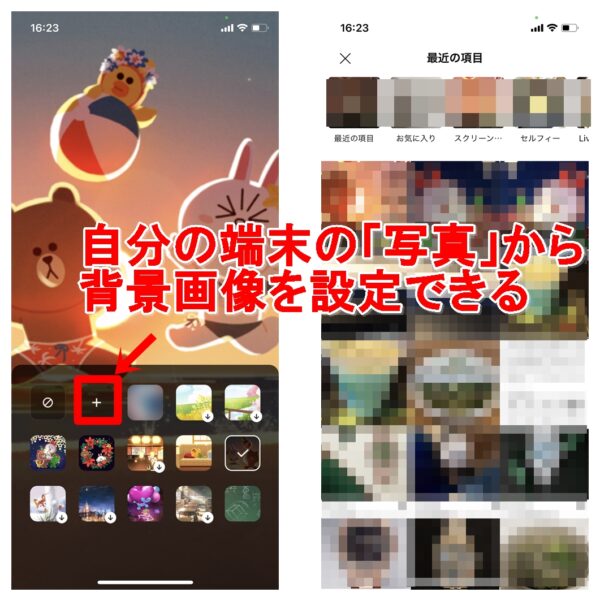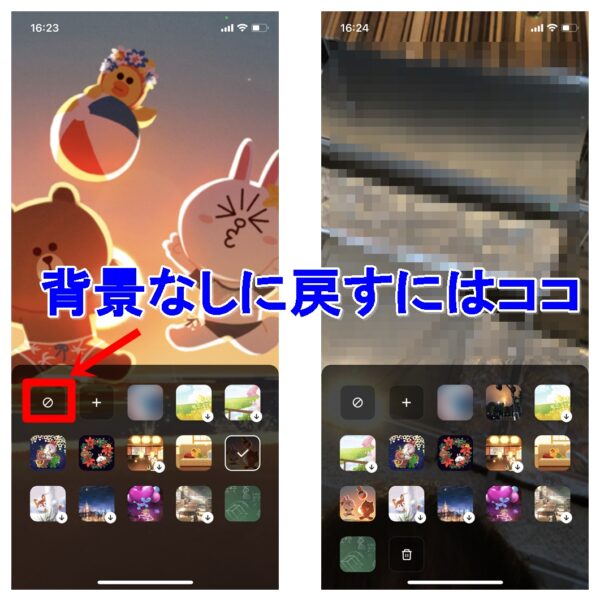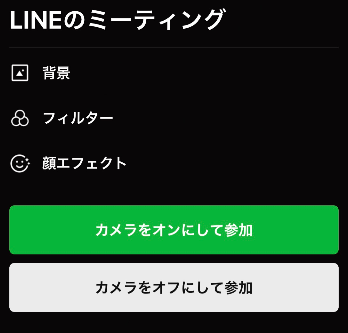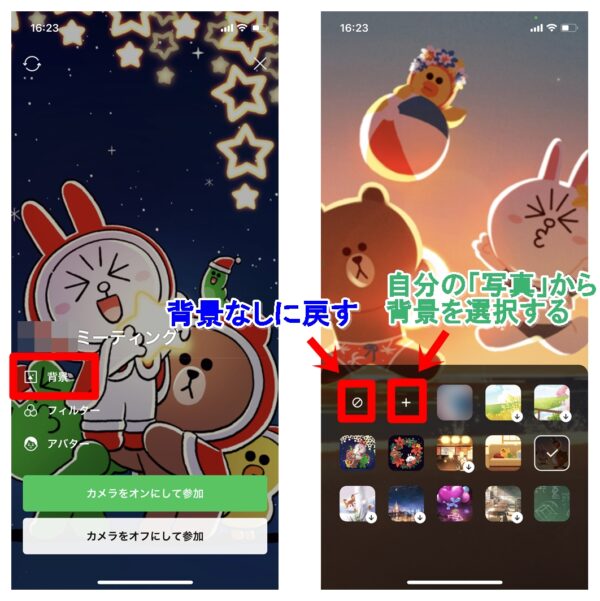
LINEのミーティング機能を使っている際に、「背景を変更しておかないと自分の汚い部屋が映ってしまうから恥ずかしい…」という方は多くいます。
その場合には、背景を変更してから参加をするのがおすすめです。背景を変更してしまえば、自分の汚部屋を他人に見られなくて済みます。
今回は背景の変更方法や元に戻す方法などを解説していきます。
■基本的な使い方
⇒LINEミーティングの機能と使い方!友達以外や参加人数、年齢確認なども
ミーティング参加前・参加後の背景変更方法
背景を変更するのは、
- LINEミーティングに参加する前
- LINEミーティングに参加した後
の両方で可能となっています。
LINEミーティングに参加する前に背景を変更
参加前は「背景」と出てくるので、そちらをタップして変更をしてください。変更する際には、「背景なしに戻す」「自分の写真から背景を選択する」「与えられた背景をダウンロードして使う」の3種類のやり方があります。
LINEミーティングに参加した後に背景を変更
ミーティングに参加してからも背景は変更できます。画面下部に出てくる中で「顔文字アイコン」をタップしてください。そうすると、スタンプ・顔エフェクト・フィルター・背景などと出てくるので「背景」をタップして選択してください。
こうすることで背景を選択することができます。
LINEミーティングの背景変更方法
背景の変更方法としては
- 「自分の写真から背景を選択する」
- 「与えられた背景をダウンロードして使う」
- 「背景なしに戻す」
の3つがあります。それぞれについて説明をしていきます。
自分の「写真」から背景を選択する
背景画像は右にあるトリミングやテキスト装飾機能などを使うとより特別なものを作ることができます。
トリミング
画像の不要な部分を切り取って背景にすることができます。
スタンプ
スタンプなど用意されたものを画像に貼り付ける機能もあります。
テキスト挿入
こちらを利用するとテキストを挿入することができます。もちろん色を変えたりフォントを変えたり、文字サイズも変更できるようになっています。
手書き
こちらのペンマークは手書きで画像に色々と書き足せます。
モザイク
見せたくないものなどにモザイク処理・ぼかす処理を施せます。
エフェクト
画像にエフェクトをつけることができます。
以上のような方法で画像の編集を終えたら「完了」を選択しましょう。
基本的には背景画像を選択したら、顔を認識してそこに人が浮かび上がる感じで表示されます。
与えられた背景をダウンロードして使う
LINEミーティングで初期状態から揃っている背景画像もあります。それらをダウンロードして使うことも可能です。ダウンロードマークが付いている背景はダウンロード後、使いたい背景を選択してください。既にダウンロードしている背景は、タップして選択すれば適用されます。適用された背景画像には「チェックマーク」が入っています。
こちらも背景画像だけが表示されるだけでなく、顔を認識して背景画像の上に人が浮かび上がる感じで表示されます。
背景なしに戻す
以上のようにして背景画像を変更してみたけれど、上司に「ふざけてるのか?」なんて怒られることもあるかもしれません。
その場合には、背景なしに戻しましょう。
背景を設定する際には、TPOを意識して設定しないといけないですね。LINEに元々備わっている背景画像はどうしても会社のミーティング向きではありません。普段から部屋を綺麗にしてオンラインミーティングに備えておきましょう。
■基本的な使い方
⇒LINEミーティングの機能と使い方!友達以外や参加人数、年齢確認なども