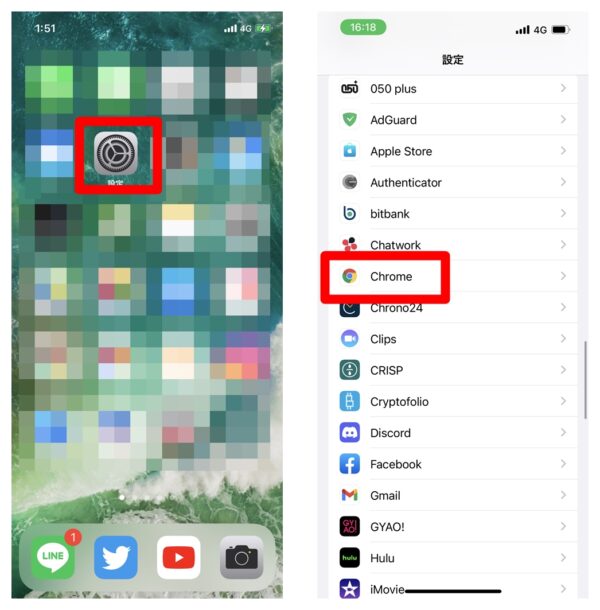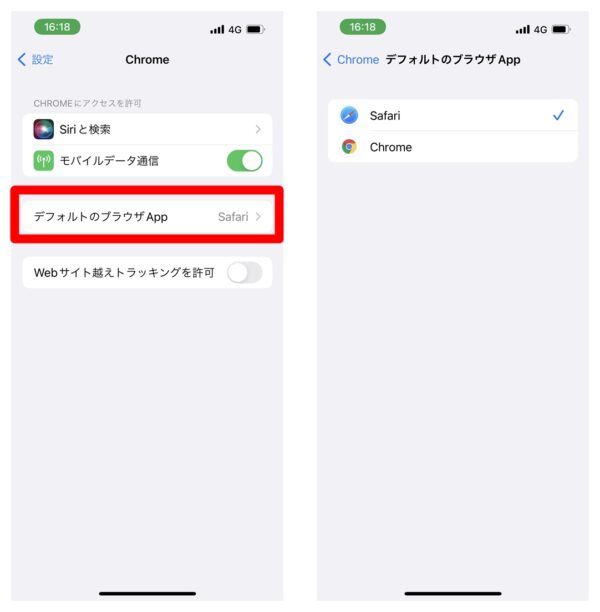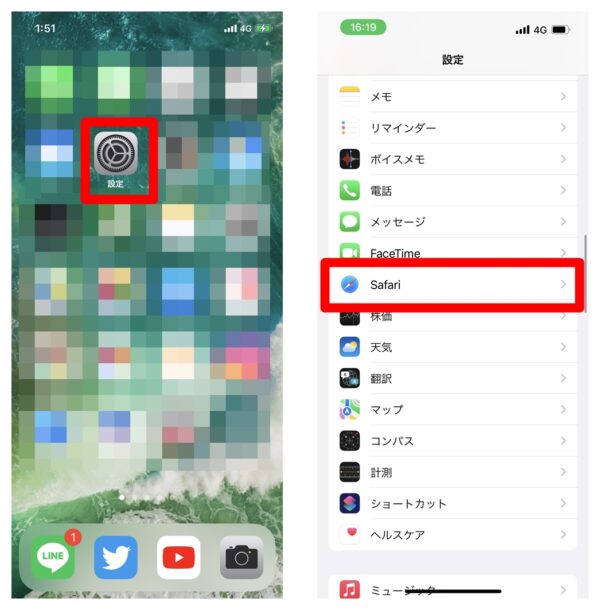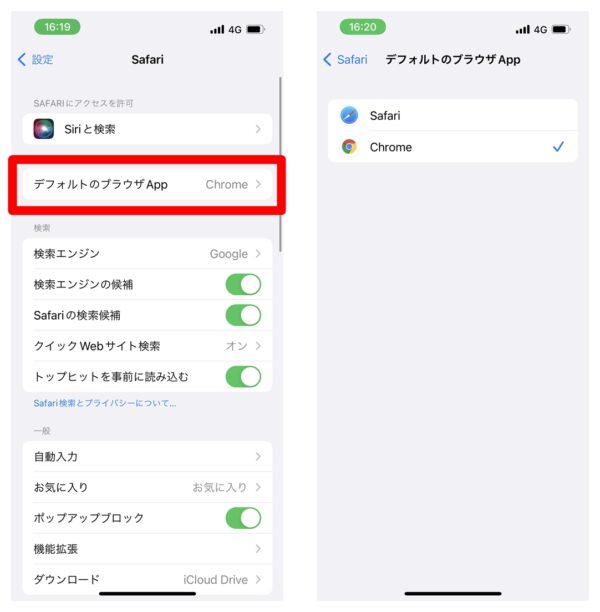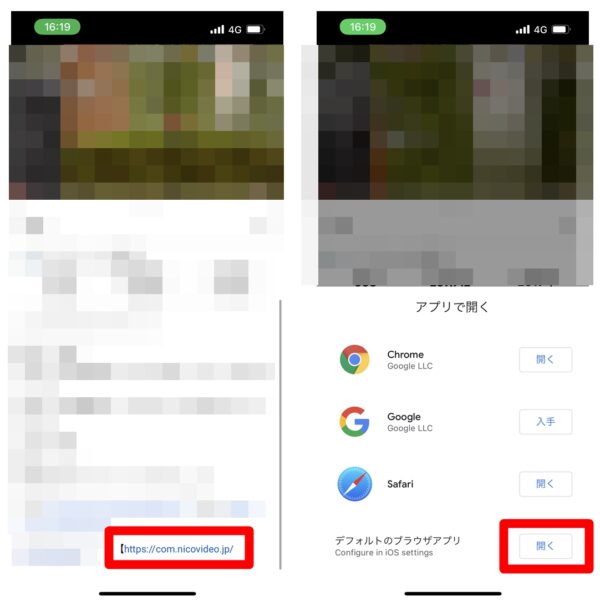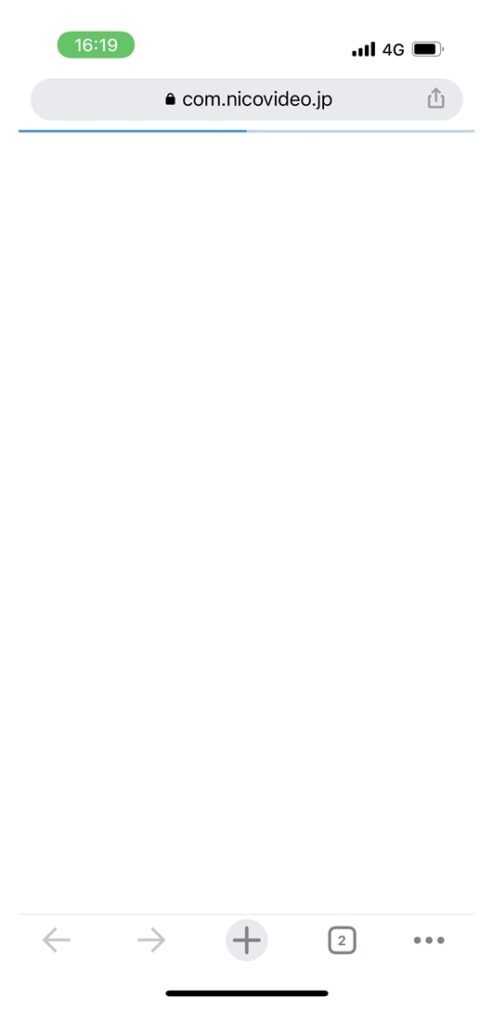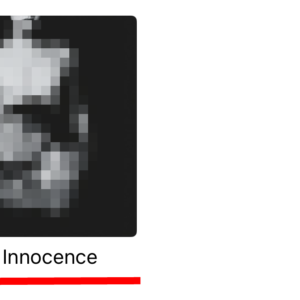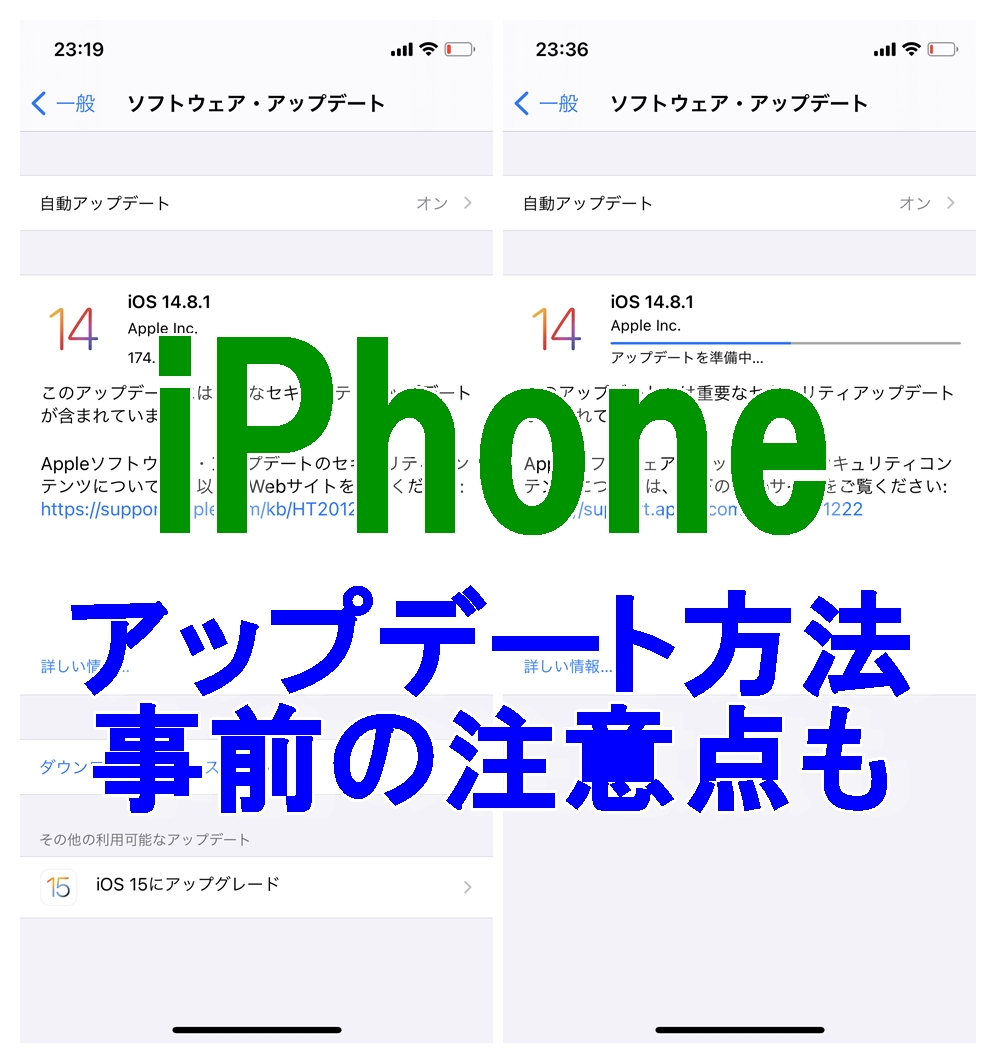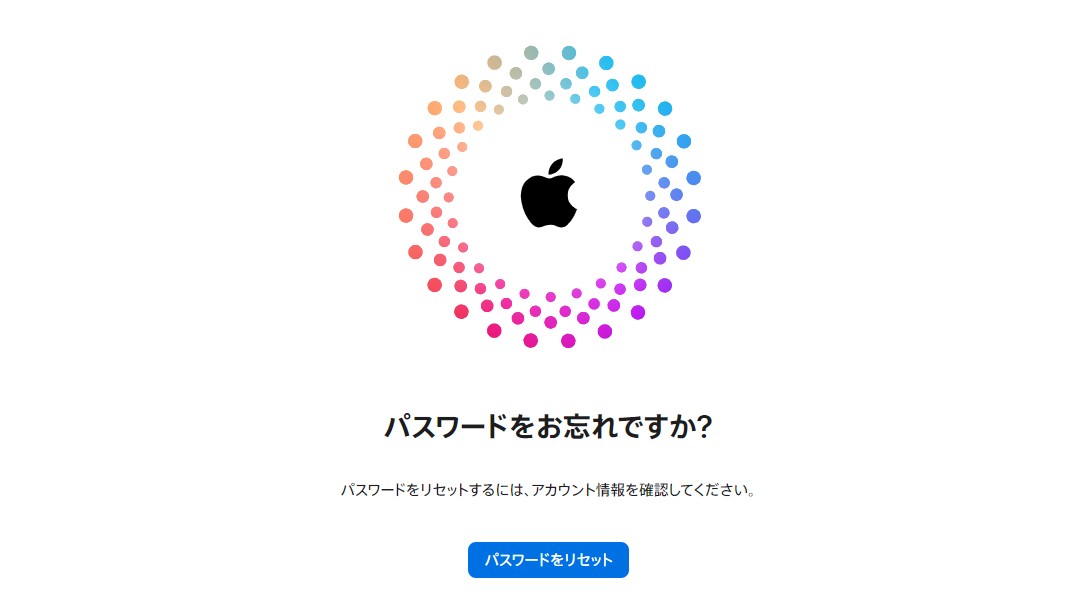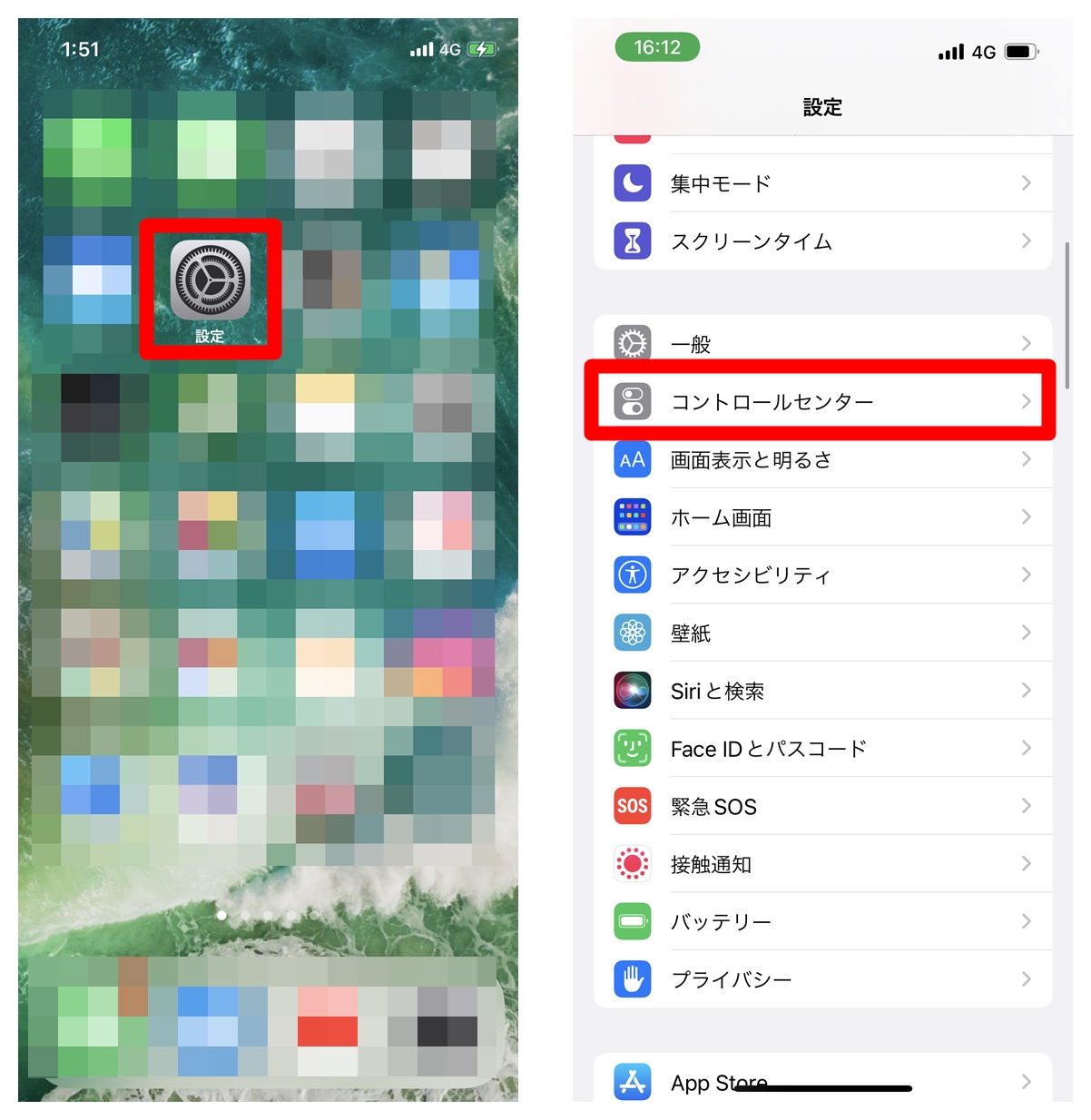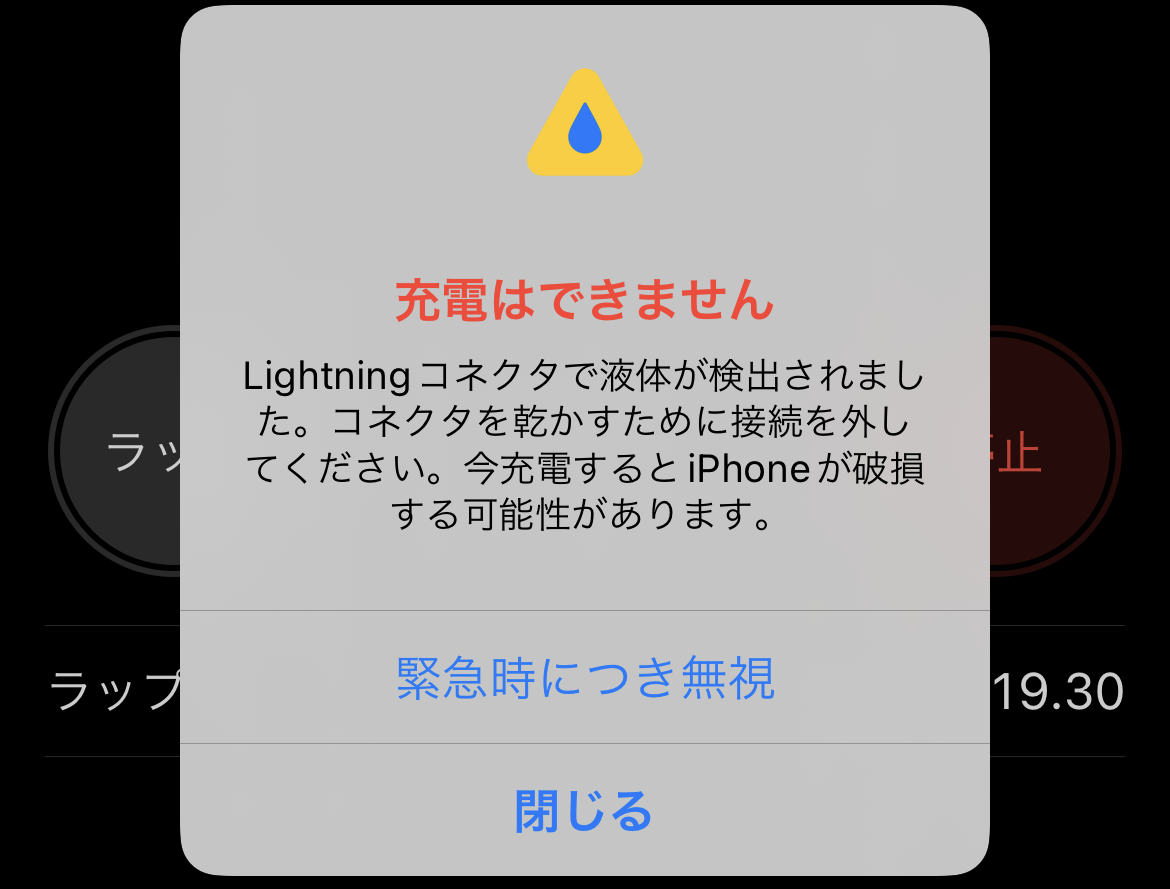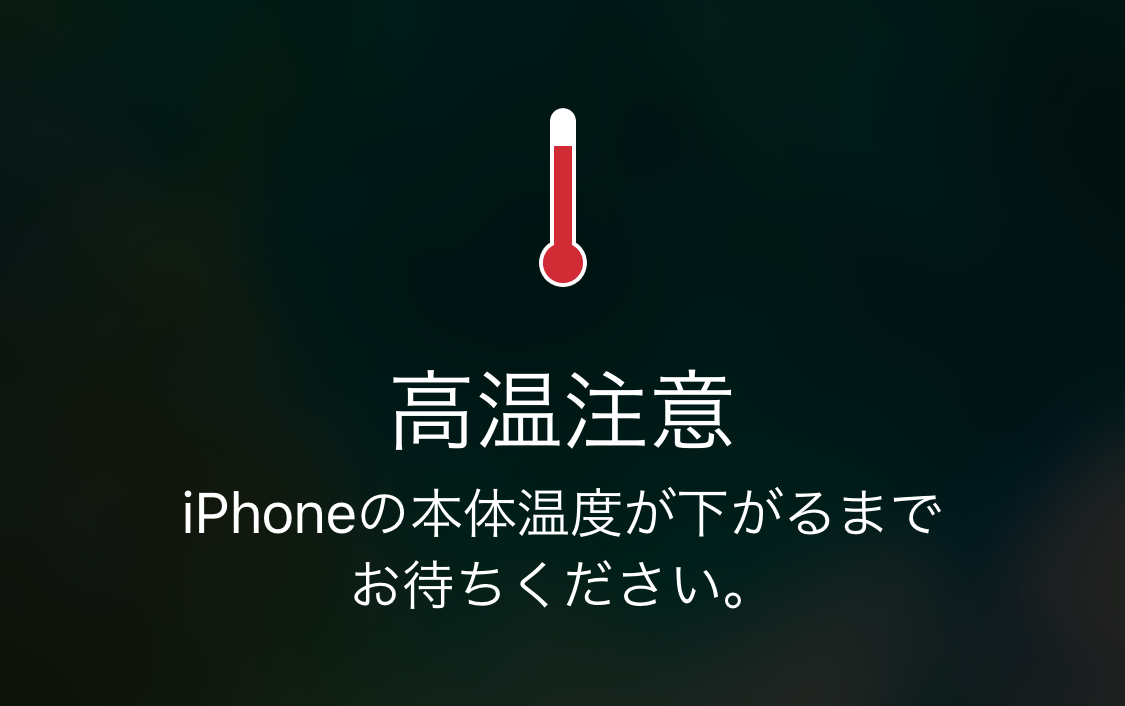iPhoneでデフォルトのブラウザを変更する方法を解説します。
ChromeやSafariに変更したい、戻したいという場合向けです。
※今回の記事の使用端末iPhone13、iOSは15.2.1
iPhoneでデフォルトのブラウザを変更する

デフォルトのブラウザを変更するにあたっては、まず別のブラウザをインストールしておいてください。
Chromeに変更したいのであれば、ChromeをApp Storeからインストールしておく必要があります。
デフォルトのブラウザをChromeに変更する
Safari等からChromeに変更する場合について。
Chromeをインストールした状態で「設定」アプリを開きます。設定画面で「Chrome」を選択します。
そうすると、「デフォルトのブラウザApp」という項目が表示されているので、そちらをタップして「Chrome」にチェックを入れてください。
ちなみにですが、デフォルトのブラウザAppをChromeに設定状態では、「デフォルトのブラウザApp」という項目は表示されないようになっています。
デフォルトのブラウザをSafariに変更する
デフォルトのブラウザをChrome等からSafariに変更する場合について。
Safariをインストールした状態で「設定」アプリを開きます。設定画面で「Safari」を選択します。
そうすると、「デフォルトのブラウザApp」という項目が表示されているので、そちらをタップして「Safari」にチェックを入れてください。
ちなみにですが、デフォルトのブラウザAppをSafariに設定状態では、Safariを開いても「デフォルトのブラウザApp」という項目は表示されないようになっています。あくまでも別のブラウザをデフォルト設定している場合に表示されるようです。
設定の確認方法
実際に対応しているかどうかを確認してみます。
例えば、YouTubeで別サイトへのリンクをタップした際に、設定によっては画面下部から「アプリで開く」というメニューが表示されます。メニューの一番下にある「デフォルトのブラウザアプリ」の横にある「開く」をタップしてみてください。
※これが表示されないのは、YouTube内のデフォルトのアプリ設定で「使用するアプリを常に確認する」をオフにしている場合です。参考:YouTubeでデフォルトのアプリの確認解除方法!デフォルトブラウザの設定変更も
正常に反映されていれば、先程設定したブラウザで開かれるようになっています。
まとめ
iPhoneではデフォルトのブラウザを変更することができます。
その際には
- 変更したいブラウザをインストールする
- 設定⇒アプリ名⇒デフォルトのブラウザAppより変更
という手順を踏みます。
このように設定すれば、どのアプリを利用する場合も、端末の設定に基づいたブラウザ優先するといった選択した場合には、iPhoneで設定したブラウザでリンク先が開かれるようになります。
■もっと詳しく調べる
⇒iPhoneの使い方まとめ