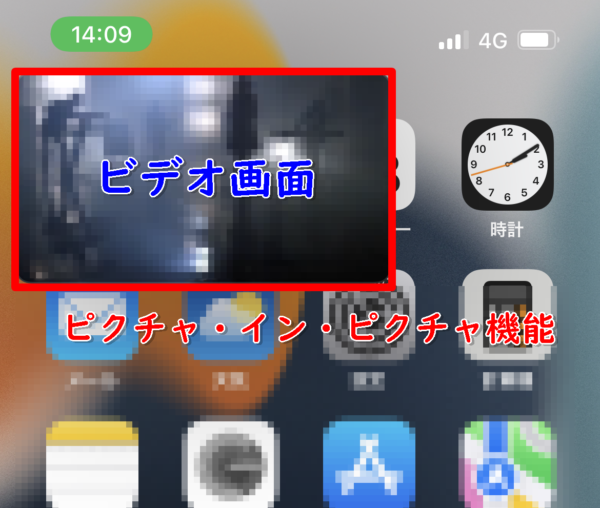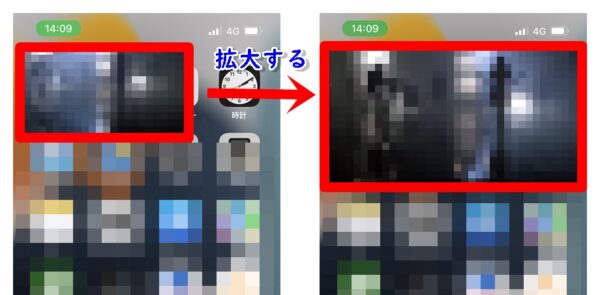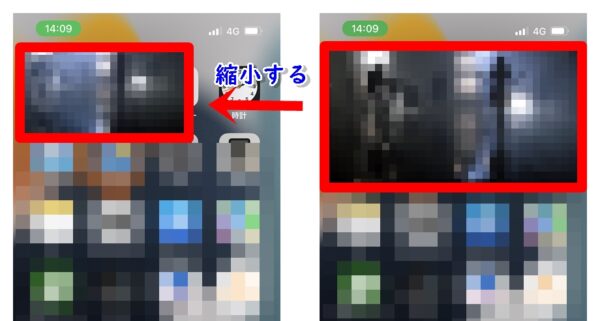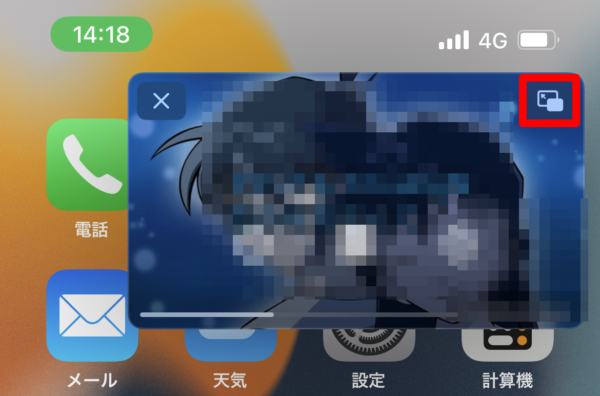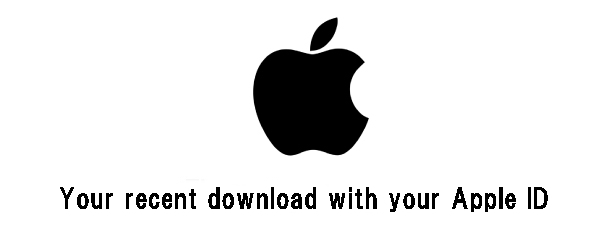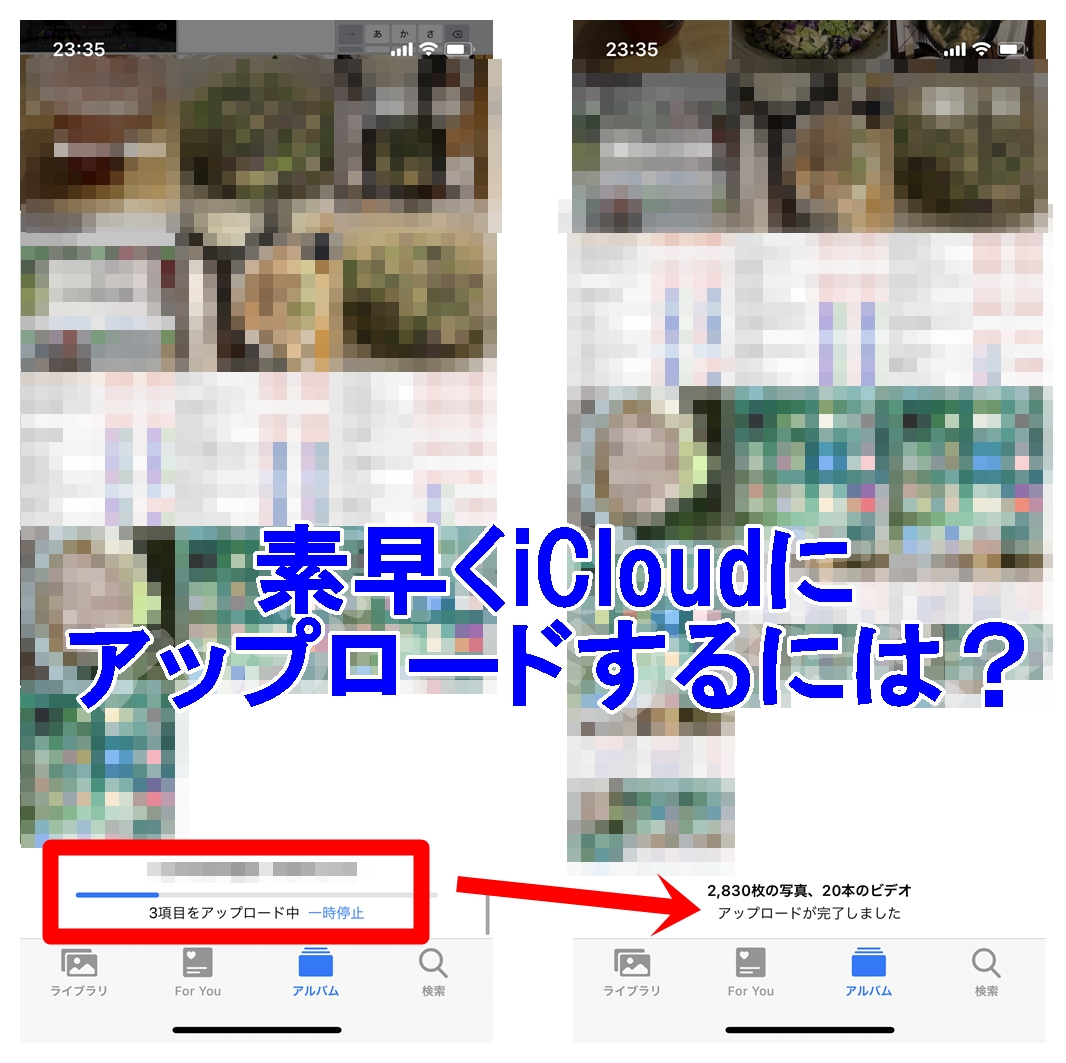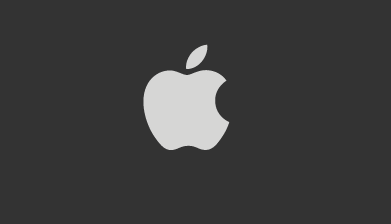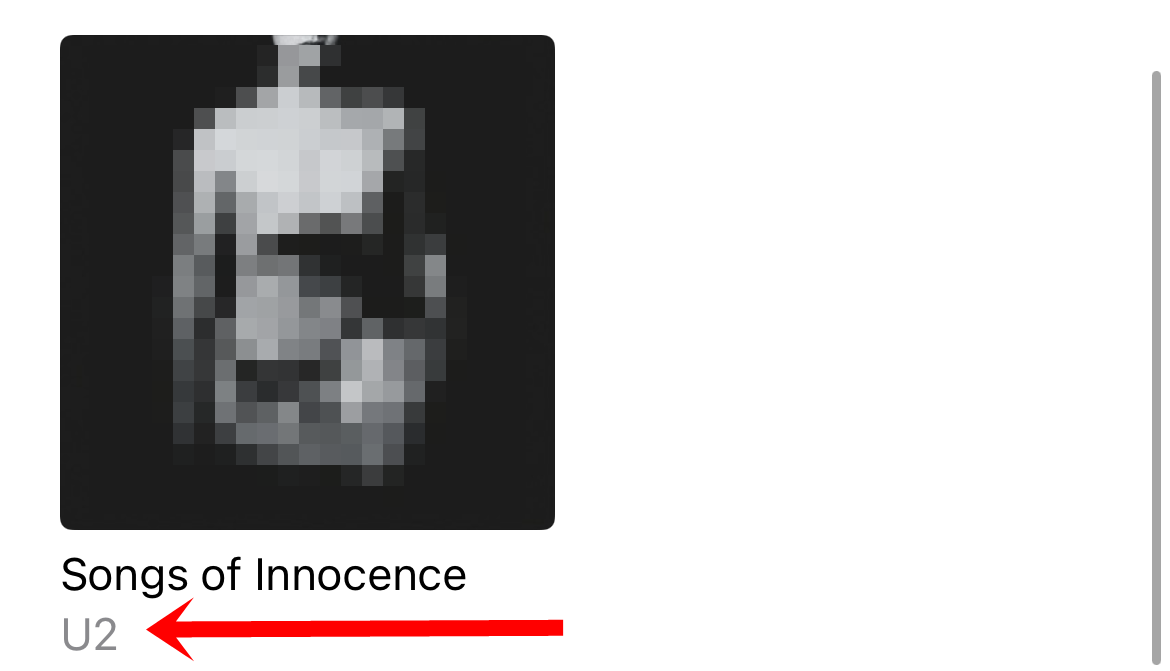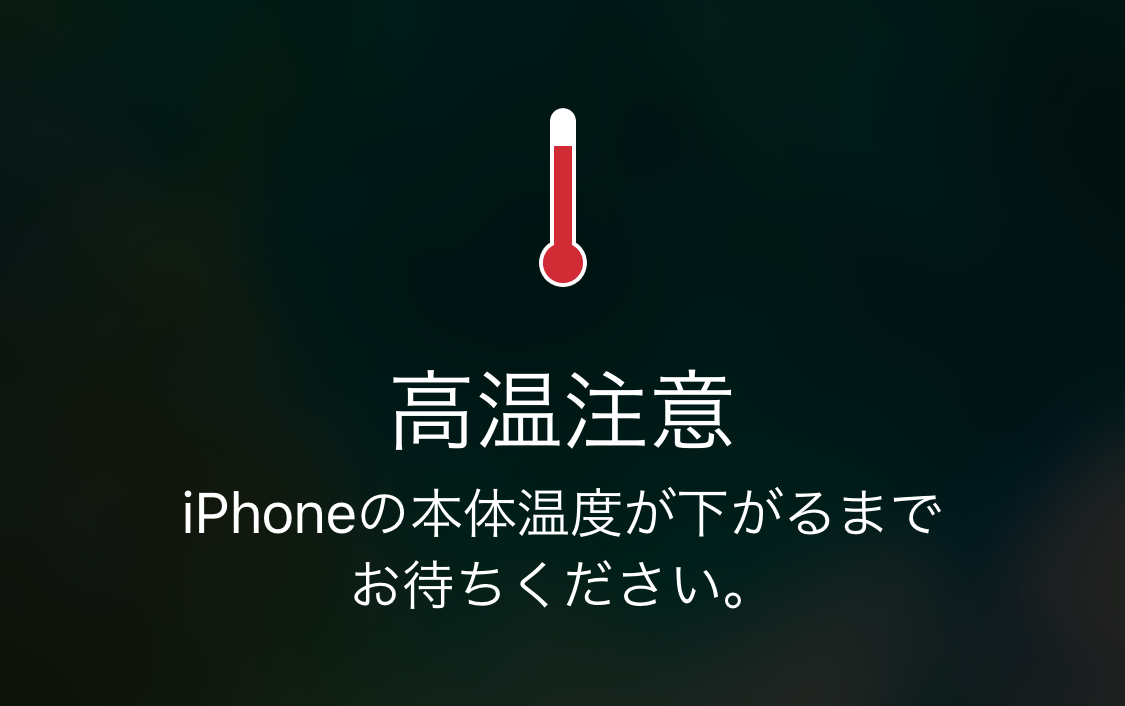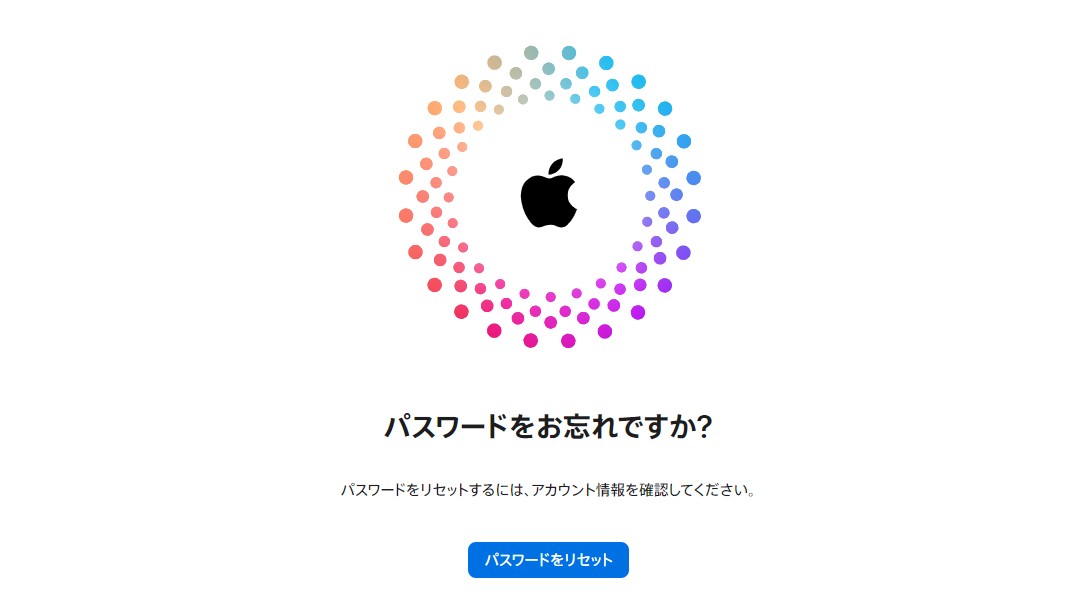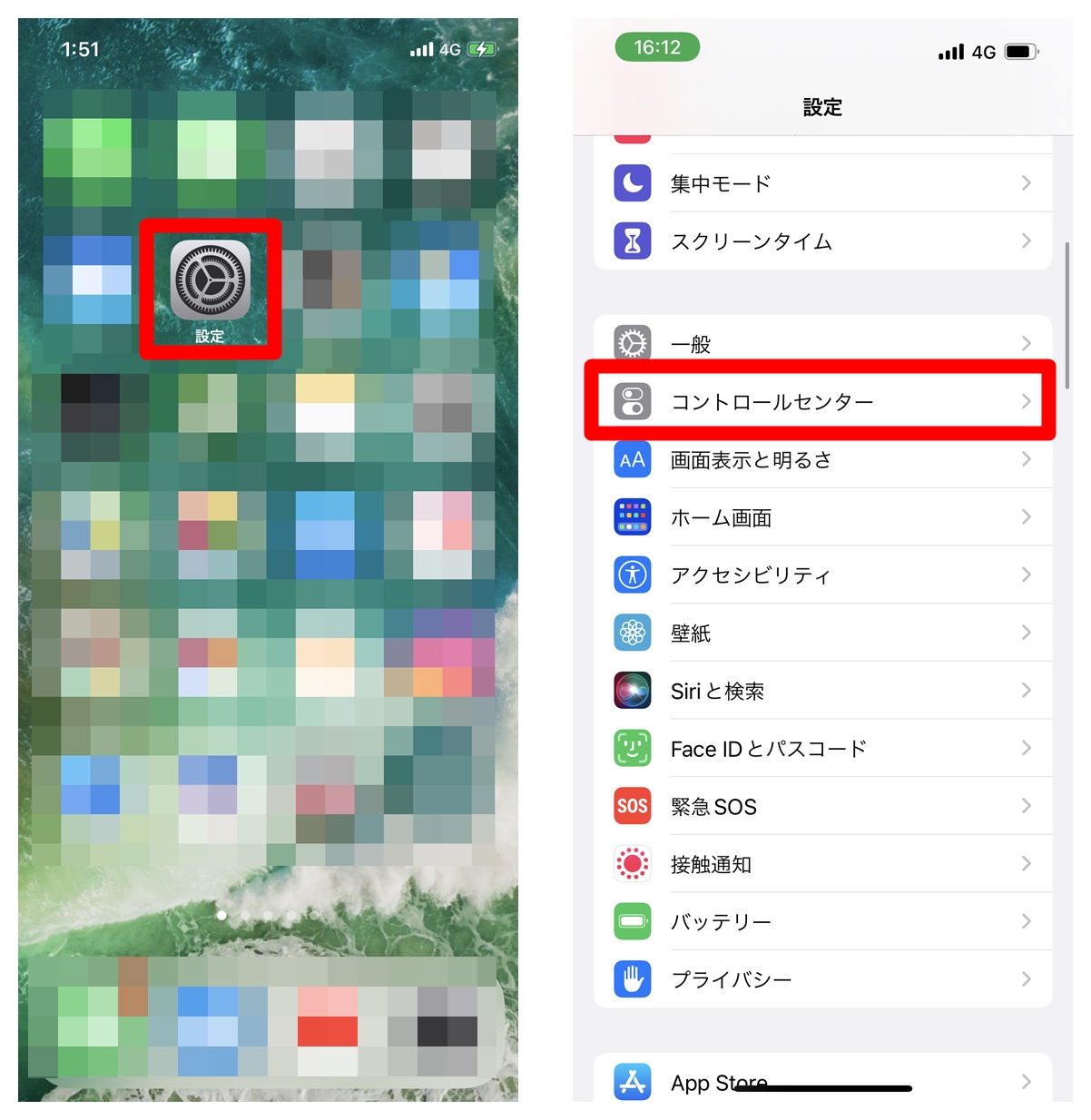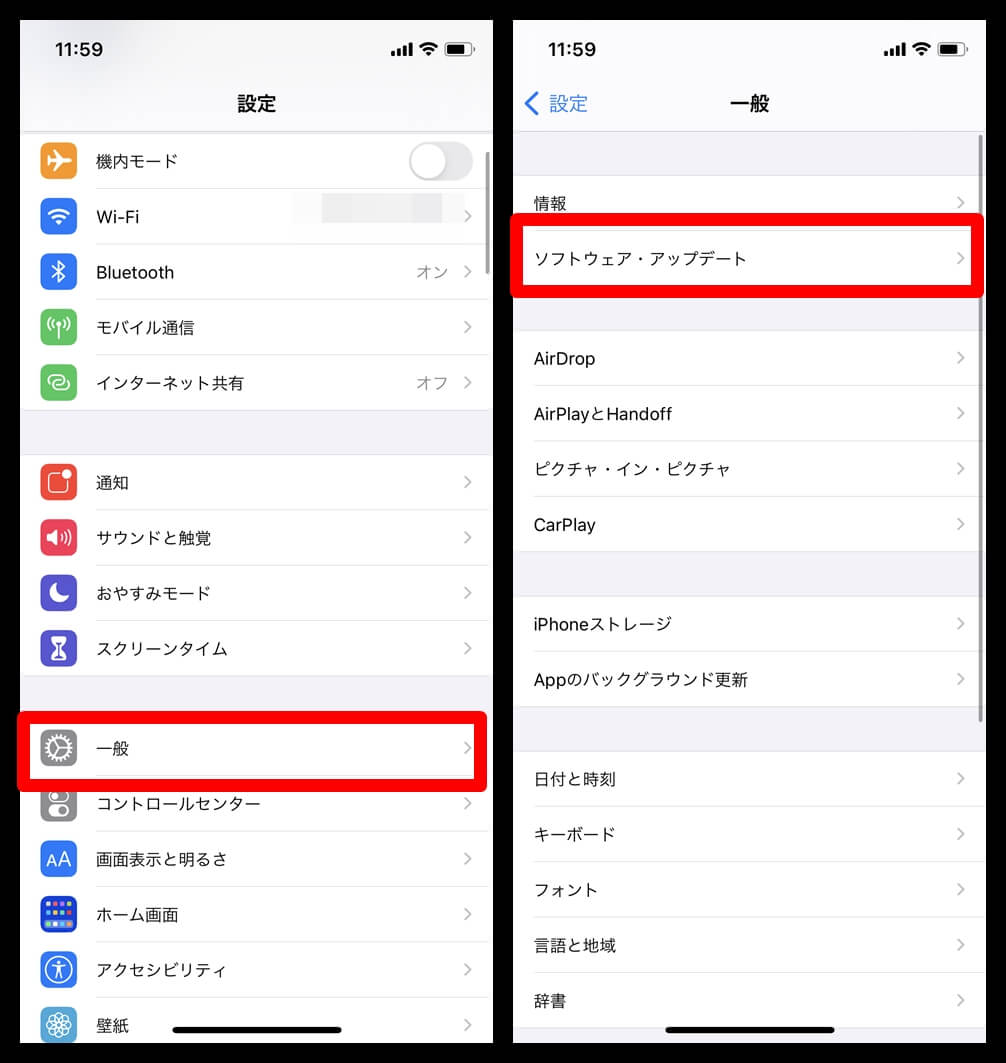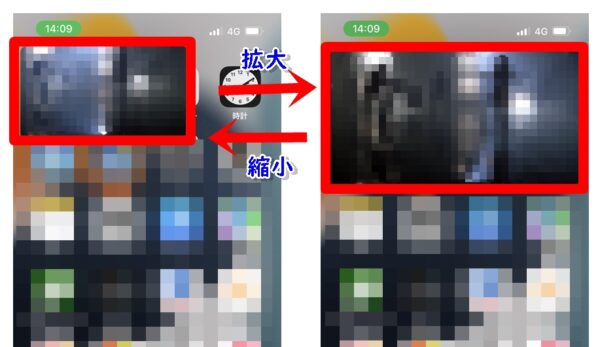
iPhoneやiPadでiOS 14以降に搭載されたピクチャ・イン・ピクチャ機能(PIP機能)は、動画を小さく表示しながら、他のアプリを閲覧したり遊んだりすることができるものです。
例えば、以下のようにYouTubeで音楽を流しながら、別のゲームアプリをプレイすることもできます。
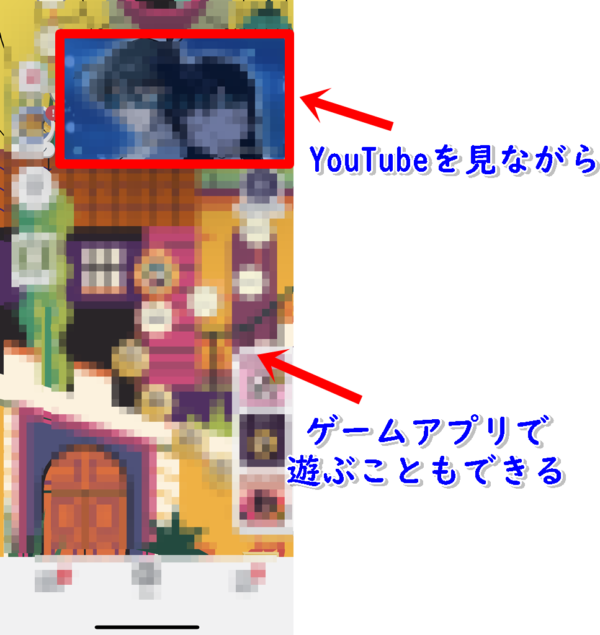
今回の記事では、ピクチャ・イン・ピクチャのビデオ画面を拡大・縮小する方法について解説します。
ビデオ画面のサイズを拡大・縮小する
ビデオ画面のサイズを拡大・縮小することで、別の動画を見ながらゲームアプリを遊ぶ際に便利です。
例えば、YouTubeで音楽を聞きながら、別のゲームアプリをプレイする場合には、YouTubeの画面は最小でも構わないですが、YouTubeで動画を見ながらゲームアプリをプレイするならば、ビデオ画面もある程度の大きさが欲しいです。
画面の呼び方
今回解説していく上で、画面のことを
- ビデオ画面
と呼びます。
画面を拡大する
ビデオ画面を拡大するには、ピンチアウトします。
ピンチアウトとは、指を2つビデオ画面に触れたまま、指を離していく操作のことを指します。指としては、親指と人差指を使うと楽にできます。
画面を縮小する
ビデオ画面を縮小するには、ピンチインします。
ピンチインとは、親指と人差し指でビデオ画面に触れたまま、指を近づける操作を指します。
ピンチインをすることでビデオ画面は縮小します。自分の見たい大きさに変更しましょう。
フルスクリーンに戻す
フルスクリーンに戻すには、ビデオ画面を1回タップします。
そうすると、以下のビデオ画面のように右上に「フルスクリーンに戻す」アイコンが表示されるので、そちらをタップしてください。
これにより元のアプリの画面に戻ります。
あとは、アプリによりフルスクリーンに戻す方法は異なります。
まとめ
ピクチャ・イン・ピクチャ機能を使った際のビデオ画面(ビデオウィンドウ)は、拡大・縮小することができます。
知らないとあまり使わないのですが、ピンチイン・ピンチアウトで簡単にビデオのサイズを変更できるので、試してみてください。
また、いつの間にか画面のサイズが変わってしまっていたということもあります。私もいつの魔まにかピンチインをしてしまっており、画面が最小になっていました。
そういった時に修正したい場合にも、今回解説したピンチアウトで対応できます。
■もっと詳しく調べる
⇒iPhoneの使い方まとめ