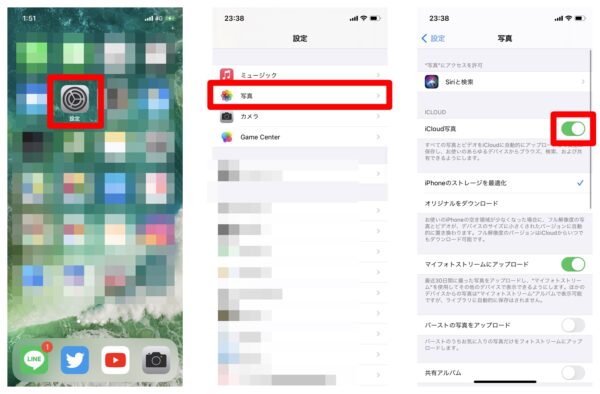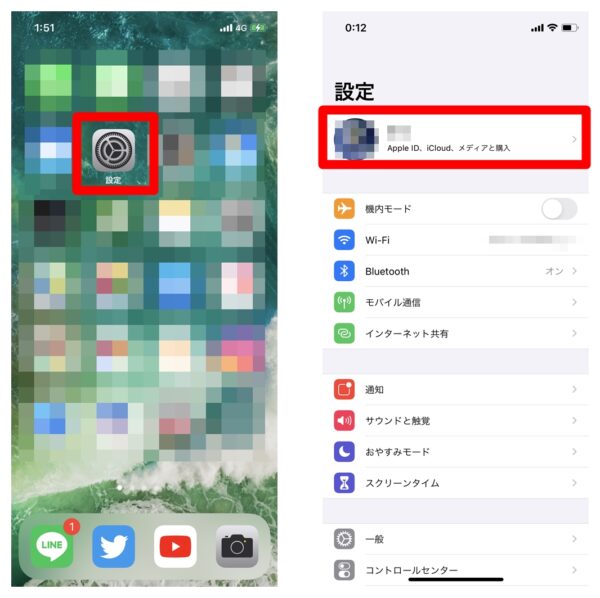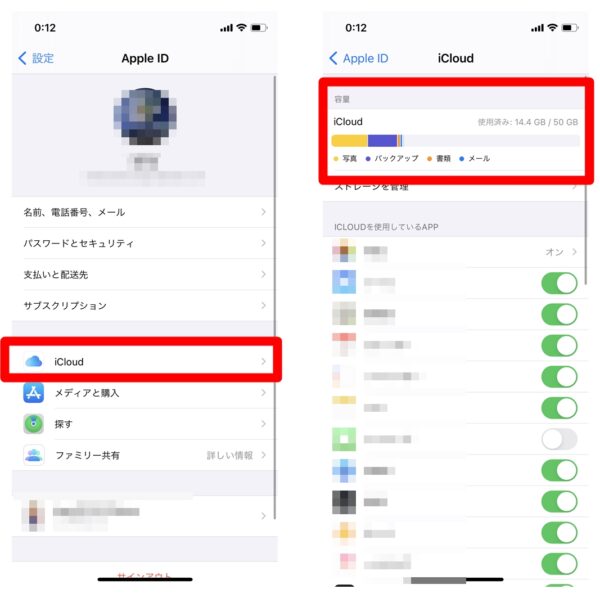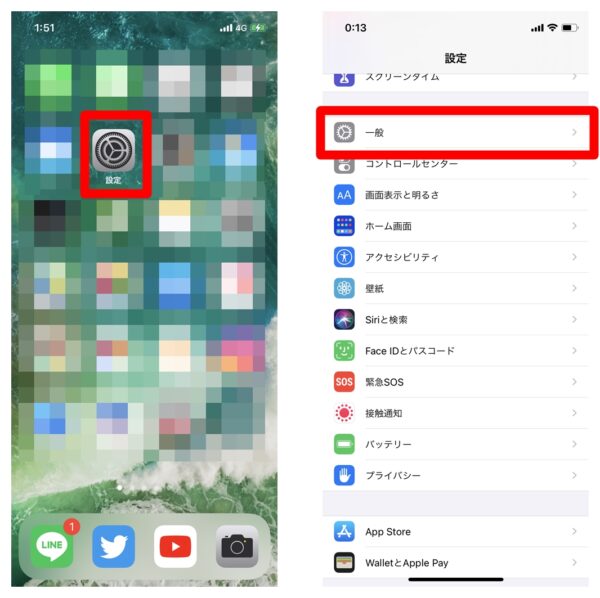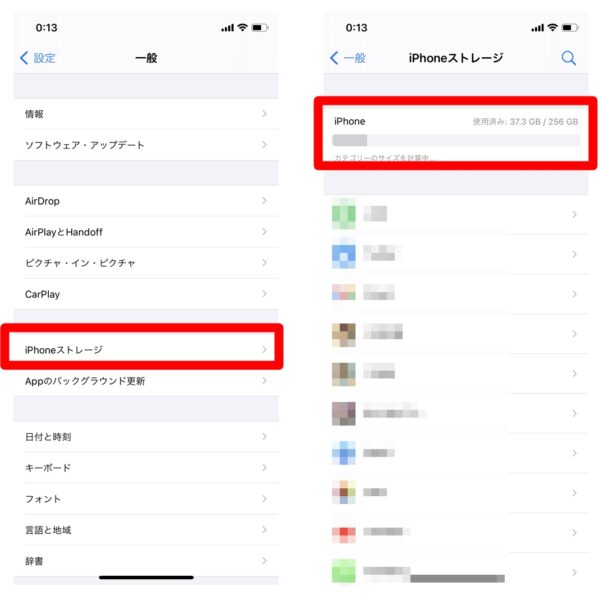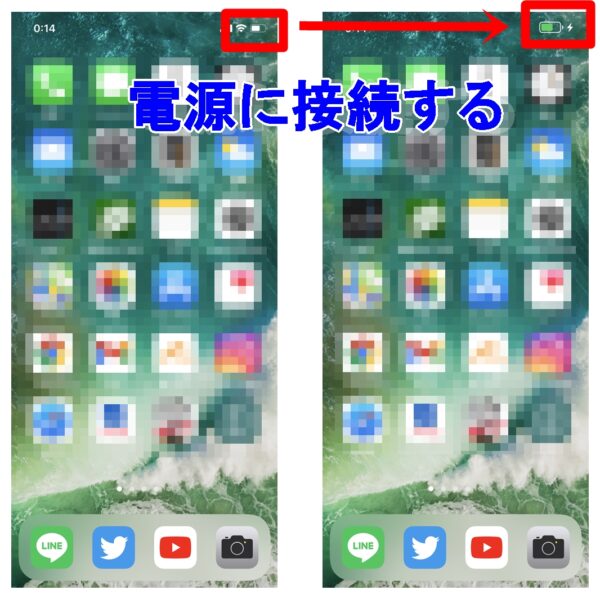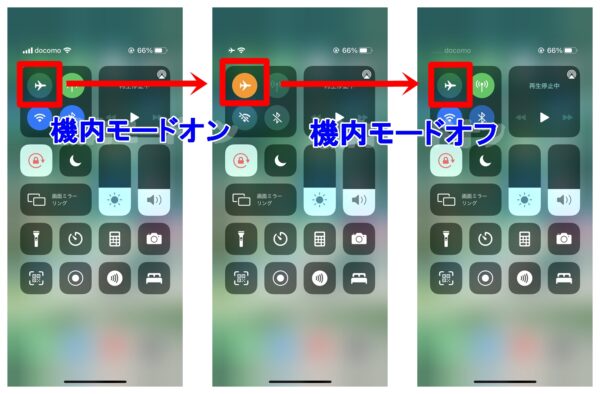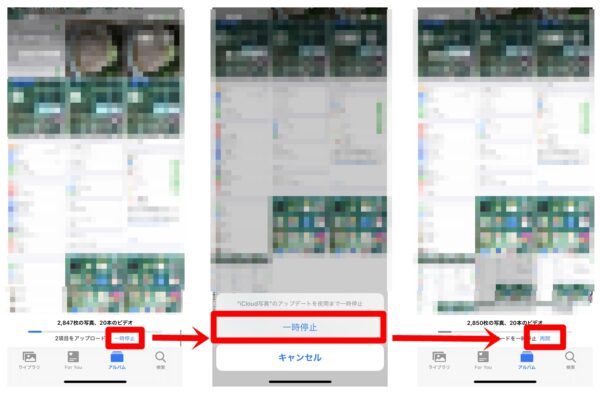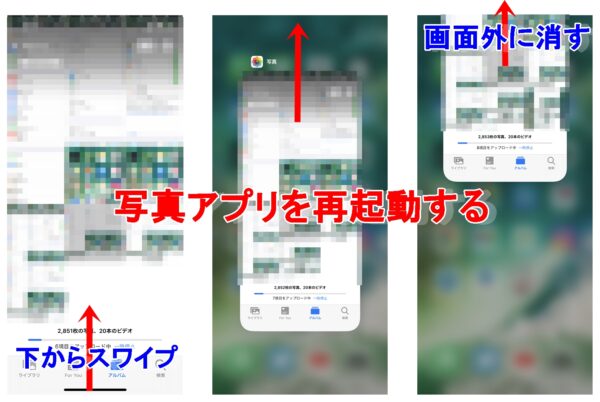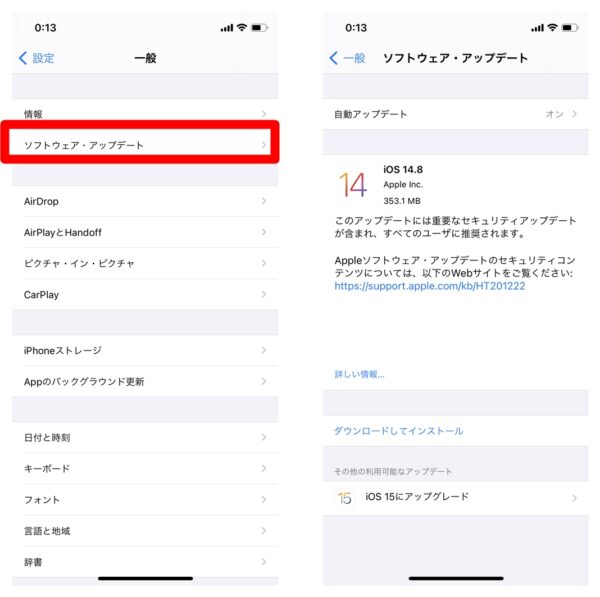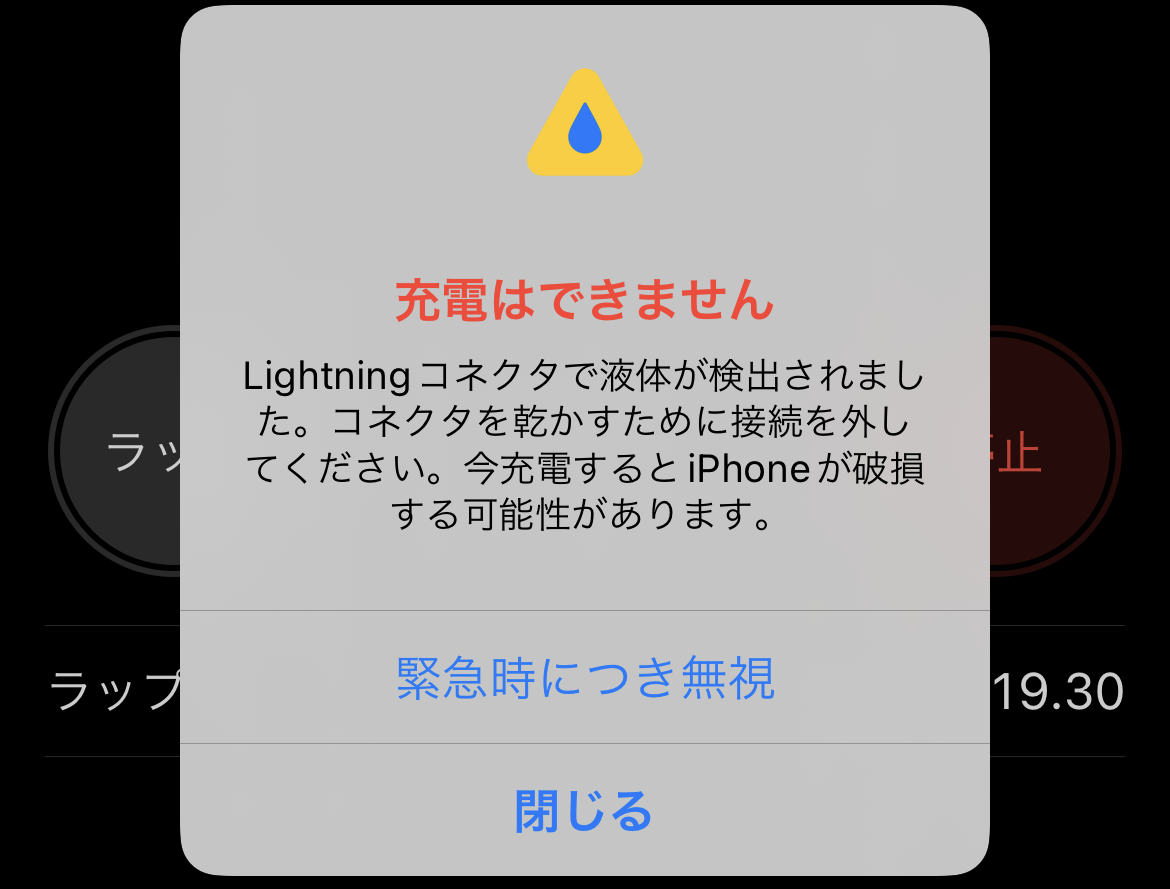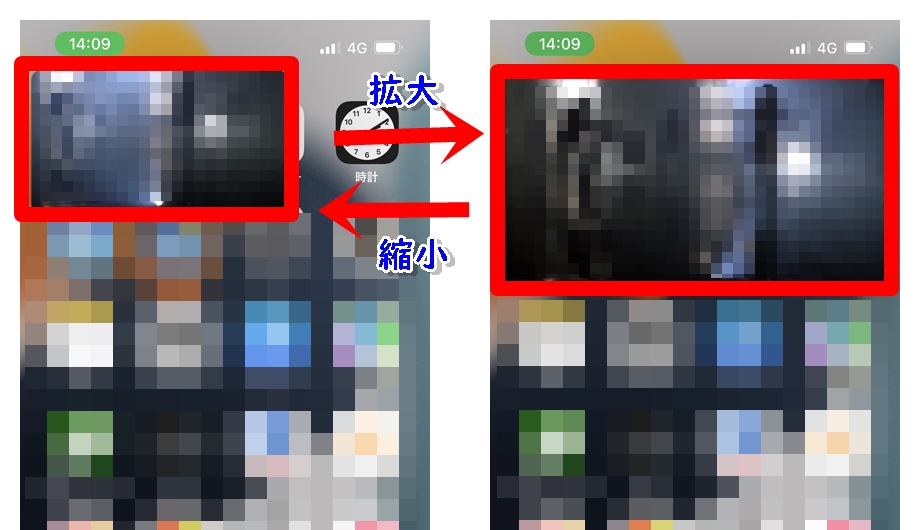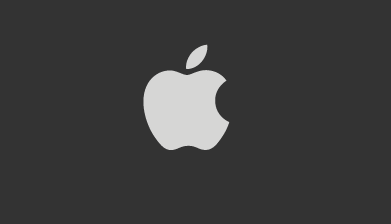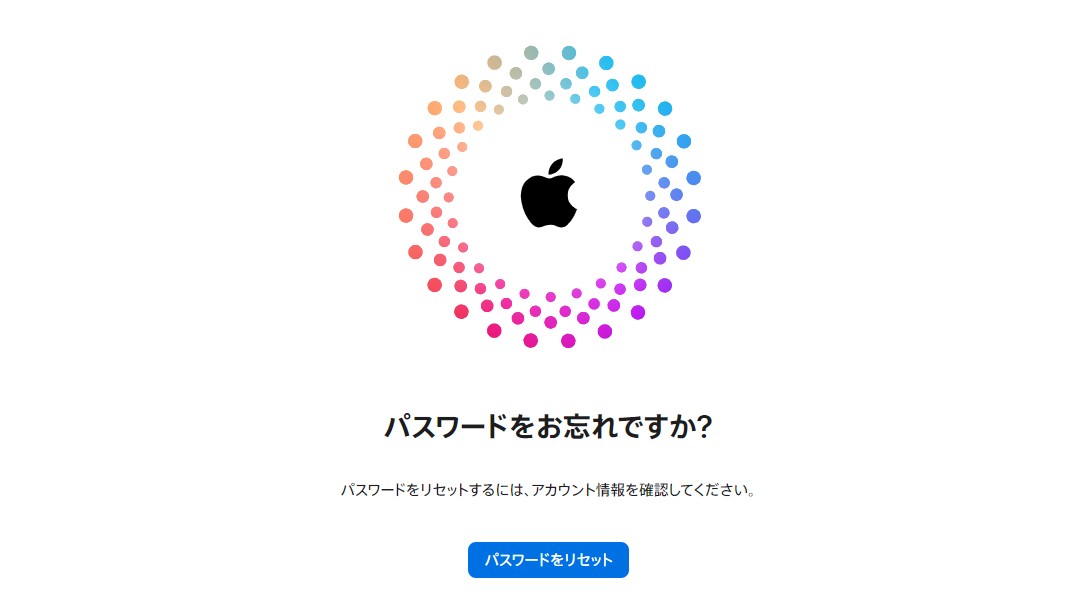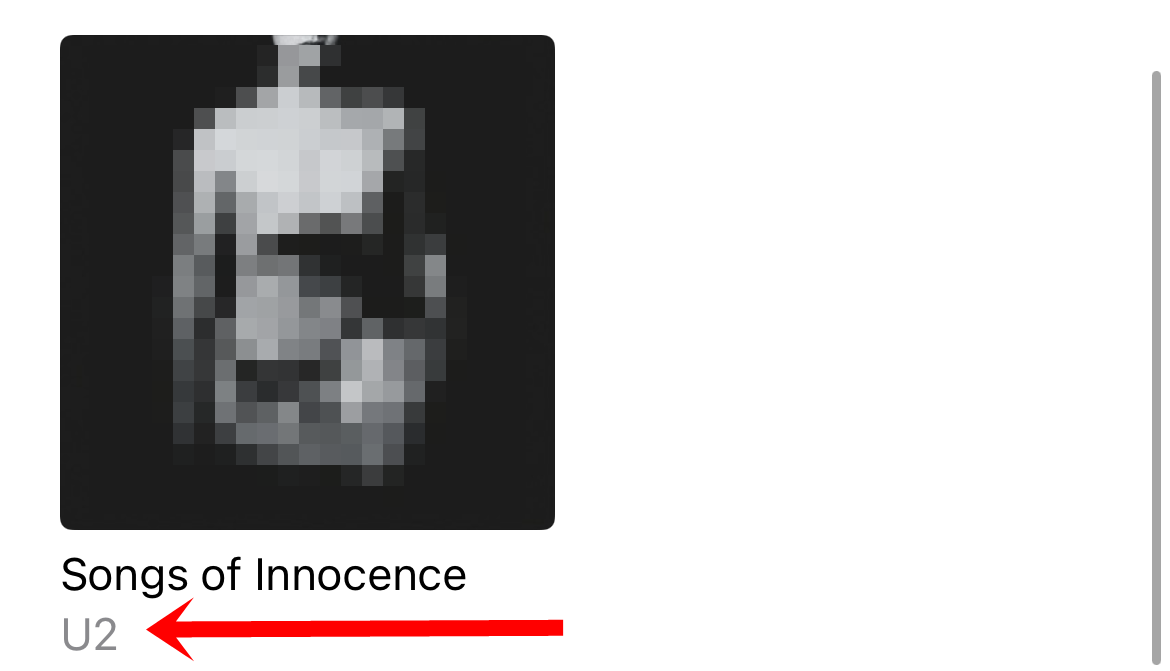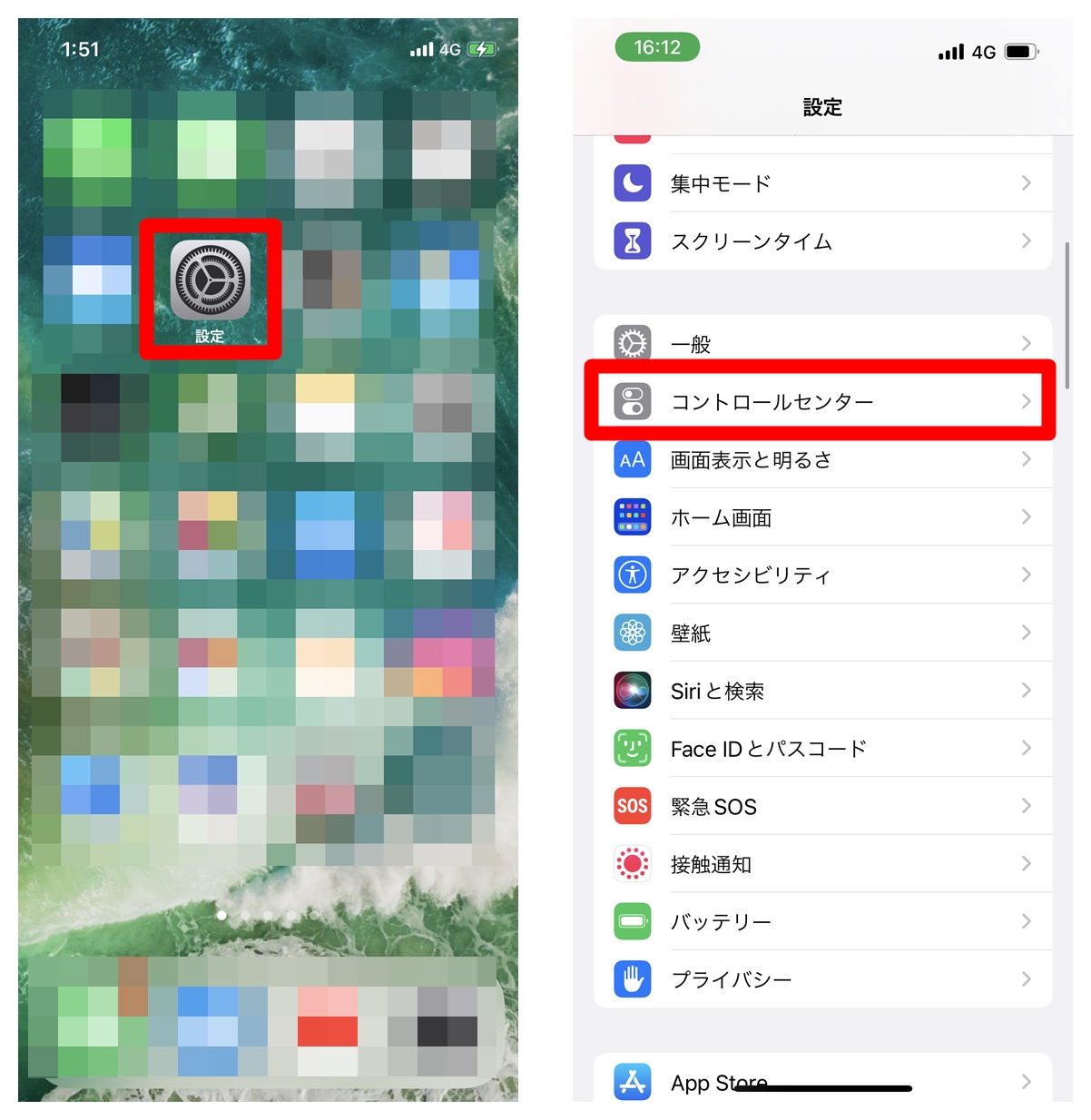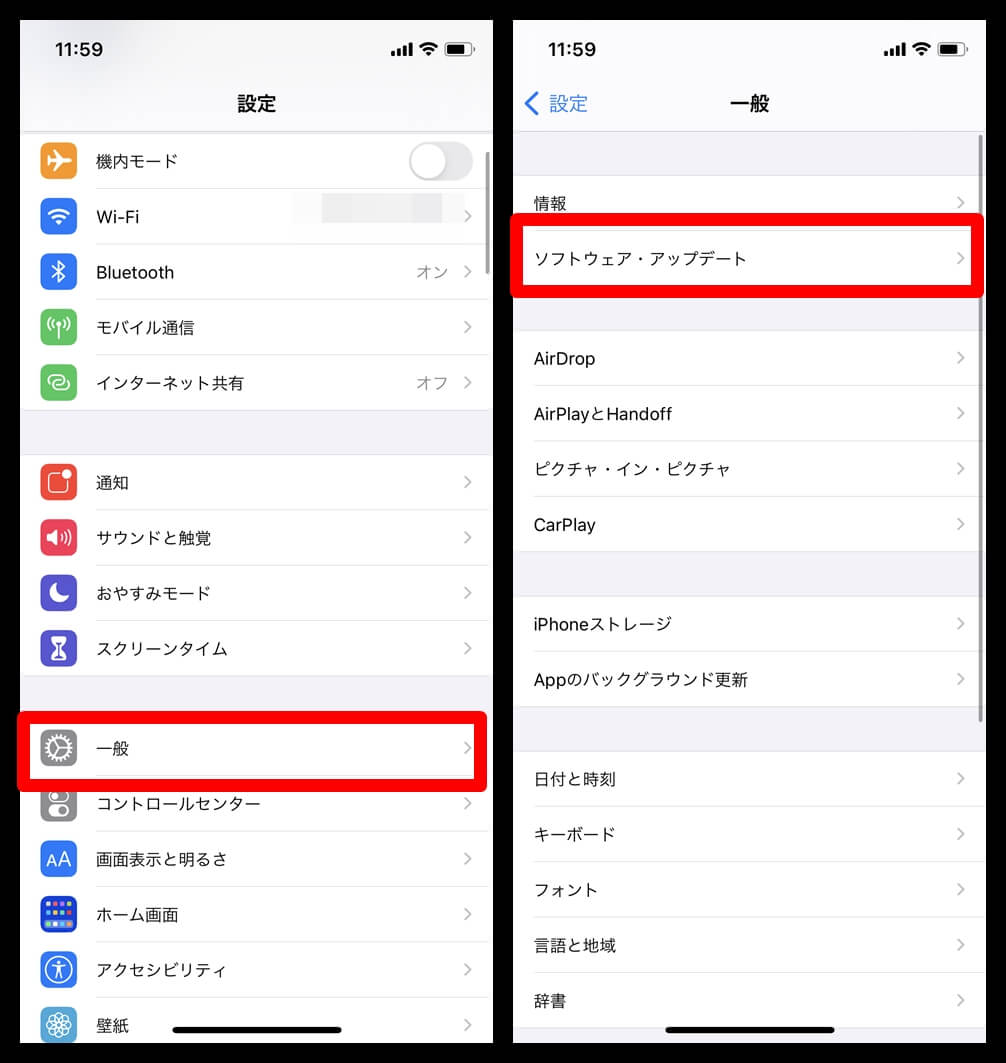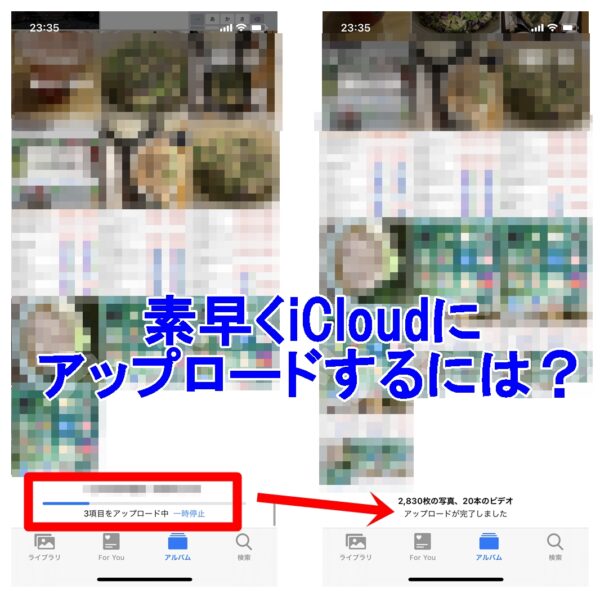
iPhoneで撮影した写真・動画は自動でiCloudにアップロード&同期することができます。
しかし、その際にアップロードがなかなか進まない…という状況が頻繁に起きます。
管理人の場合、スマホでLINEアプリのスクリーンショットを撮影して、それをiCloudにアップロードしてこちらのサイトに画像として使っているので、写真をアップロードできない・アップロードが進まないというトラブルに頻繁に遭遇しています。
こういったときにはどうやって解決すれば良いかをまとめていきます。
iPhoneでiCloudに写真をアップロードする方法
手順としては
- Apple IDにログインする
- iCloud写真をオンにする
- 画像をアップロードする(基本は自動)
という流れになります。
以下で詳しく説明を加えます。
Apple IDにログインする
まず最初にiPhone端末でApple IDにログインしてください。ログインすることで端末でiCloudを利用することができます。
手順
- iPhoneのホーム画面で「設定」アプリをタップ
- 上部にある「○○にサインイン」をタップする
- AppleIDとパスワードを入力してログインする
- 入力画面が表示されるので、デバイスもしくは電話番号に送信された6桁の確認コードを入力する
以上でログインが完了です。
iCloud写真をオンにする
iPhoneでiCloudに写真をアップロード・同期をするには、以下のように設定してください。
手順
- iPhoneのホーム画面で「設定」アプリをタップ
- 設定で下の方にスクロールし「写真」をタップ
- 「iCloud写真」をタップしてオンにする
オンにすることですべての写真とビデオをiCloudに自動的にアップロードして、安全に保存し、お使いのあらゆる端末から閲覧・検索・共有ができるようになります。
画像解説
画像でも説明を加えます。以下のように設定アプリ>写真>iCloud写真をオンという手順で完了です。
画像をアップロードする(基本は自動)
写真アプリを起動させて
- 「ライブラリ」で一番下までスクロール
- 「アルバム」の「最近の項目」で一番下までスクロール
するとまだアップロードが終わってない場合には、基本的にはアップロードが開始され、アップロードが終わっている場合には「アップロードが完了しました」といった表示が出ています。
今回問題となるのは、この部分で「アップロードが終わってない場合」でアップロードされない・進まないという状況になります。
アップロードされない・進まない時の対処法
アップロードがなかなか実行されないときに試すべきこととして、管理人が普段からやっているものをまとめました。上から順に実行してみてください。
Wi-Fiの通信状況を確認する
一番最初に確認すべきポイントは、Wi-Fiの通信環境です。Wi-Fiの通信速度が遅い場合には、なかなかアップロードが進まないという状況が起こりえます。
iCloudストレージが足りない
利用容量を確認する
iCloudのストレージ(容量)は自動的に無料で5GB与えられています。どれくらい利用しているかは以下のようにして確認してみてください。
まずは設定アプリを開き、一番上のユーザ名をタップします。
そして、iCloudをタップし、iCloudの使用済み容量を確認します。
足りない場合には、iCloudストレージプランをアップグレードすることができます。
プランとしては以下の3つがあります。
- iCloud+ 50 GB ストレージ付き 130円
- iCloud+ 200 GB ストレージ付き 400円
- iCloud+ 2 TB ストレージ付き 1300円
かなり安めなので50GBくらいなら契約しておいても良いと思います。
アップグレード方法
手順
- 「設定」アプリを開く
- 「ユーザ名」をタっプ
- 「iCloud」をタップ
- 「ストレージを管理」をタップ
- 以下のいずれかを選択する
- 初めてアップグレードする場合:「さらに容量を購入」をタップ
- すでにプラン契約している場合:「ストレージプランを変更」をタップ
- 契約したいプランを選択肢、画面に従って手続きを済ませる
iPhoneの容量が足りない
iPhoneの容量が足りない場合にもアップロードができないです。
その場合には、容量を空けるようにしましょう。
容量を確認するには以下の画像のようにしてください。
不要なアプリを削除したり、不要な写真や動画を削除するなどして対応してください。
電源に接続して試す
以上の点を確認した後は、iPhoneを電源に接続して試してみてください。電源に接続をするとアップロードが進行することがあります。以下に紹介する対処法はできる限り電源に接続しながらやってみましょう。
機内モードをオン・オフにする
機内モードをオン・オフにして回線をリフレッシュすることです。これによって再度アップロードが開始されることがあります。
「一時停止」・「再開」を順に繰り返す
「○項目をアップロード中」の横にある「一時停止」を一旦タップして停止した後、「再開」をタップして再度アップロードを再開させてみてください。こうすることでアップロードが進行することがあります。
写真アプリを再起動する
写真アプリを再起動することも有効な場合があります。再起動したら、再度「アルバム」の「最近の項目」で一番下までスクロールし、「○項目をアップロード中」が進行しているか確認してください。
端末を再起動する
ここまでやってもなかなか進行しないというのであれば、端末を再起動してみてください。端末の再起動方法は各端末によって異なります。「端末名+再起動」というキーワードで検索をすれば出てきます。
iOSソフトウェア・アップデートをする
iOSソフトウェア・アップデートがしばらくされていなくて、古いソフトウェアバージョンを使っているのであれば、ソフトウェア・アップデートを行ってください。そうすることでアップロードが進行することがあります。
以下のようにしてソフトウェア・アップデートを行ってください。