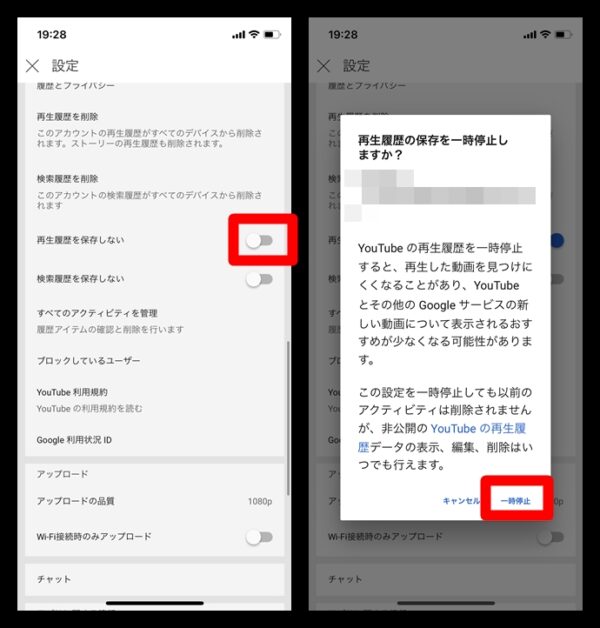
YouTubeでいろんな動画を見ていると再生履歴がどんどん溜まっていきます。
中には人に見られたらちょっと恥ずかしい動画を見ていたりする場合、後ほど再生履歴を削除するのも面倒だなとか、再生履歴を残したくないっていう方も多いはずです。
今回は再生履歴を保存しない方法を説明していきます。

YouTubeで設定できる再生履歴の停止は一時的なものです。

試してみた感じだと1日で効果が切れてしまう感じだな。

毎日同じように設定しないといけないのは手間になるわね…。
再生履歴を保存しない設定

アプリ版
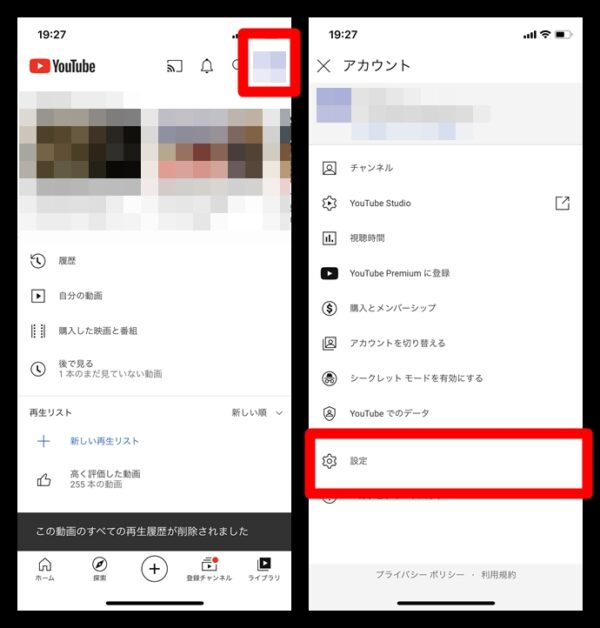
まずは上のようにYouTubeアプリ画面にて右上に表示されている「自分のアイコン」をタップしてください。そして、「設定」をタップします。
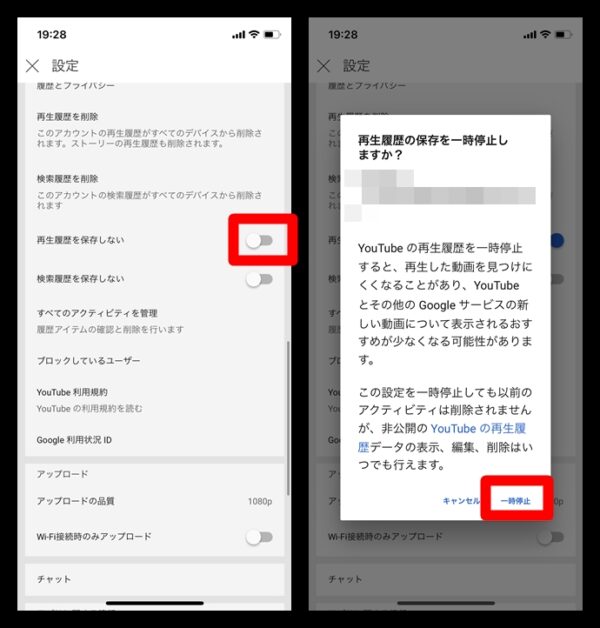
そして、下の方にスクロールして「再生履歴を保存しない」のスイッチをタップします。そうすると、「再生履歴の保存を一時停止しますか?」と出てくるので「一時停止」をタップしてください。
ちなみにですが、
「YouTubeの再生履歴を一時停止すると、再生した動画を見つけにくくなることがあり、YouTubeとその他のGoogleサービスの新しい動画について表示されるおすすめが少なくなる可能性があります。この設定を一時停止しても以前のアクティビティは削除されませんが、非公開のYouTubeの再生履歴データの表示、編集、削除はいつでも行えます。」
と記載があるように、この設定をする以前の再生履歴が消えてしまうようなことはありません。
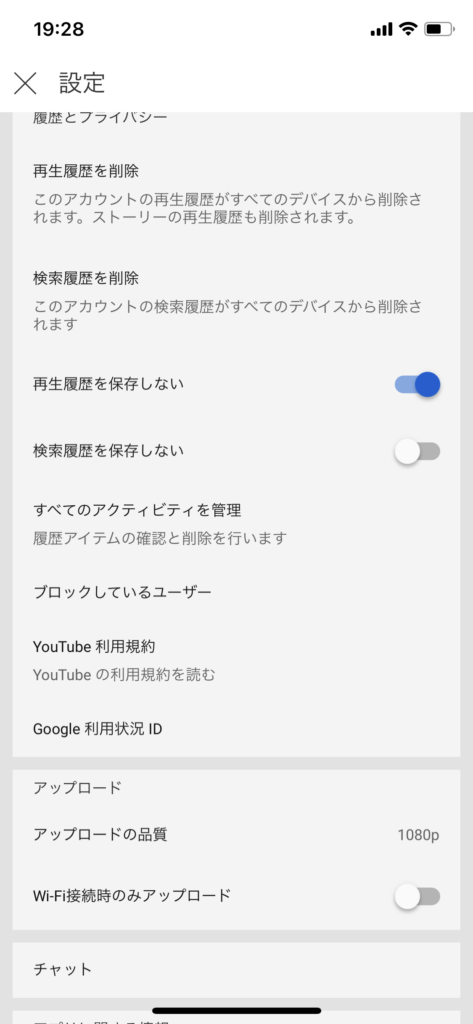
上の画像のように「再生履歴を保存しない」がオンになっていればOKです。
パソコン版(ブラウザ版)
パソコンからYouTubeにアクセスをする場合には以下のように実施します。
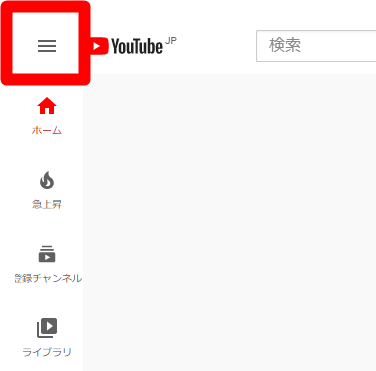
まずはYouTubeにアクセスをして、左上に出ている「三」マークをクリックします。
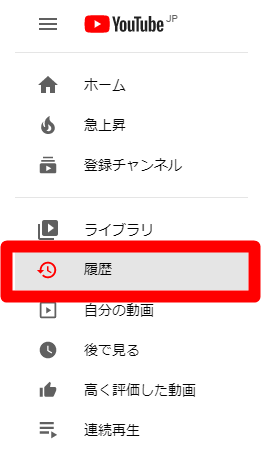
そして、「履歴」をクリックします。
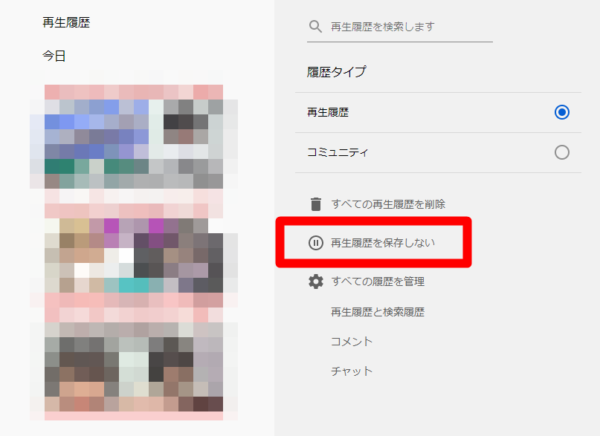
「再生履歴を保存しない」をクリックします。
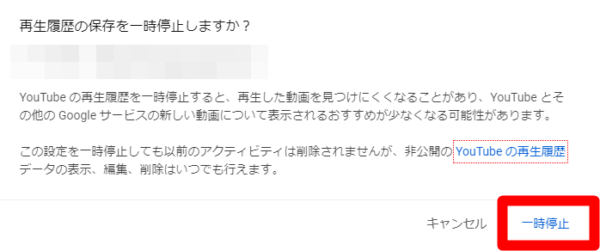
「再生履歴の保存を一時停止しますか?」と表示されるので、「一時停止」をクリックしてください。
以上で再生履歴一時停止がオンになります。
保存しない設定は一時的な効果

再生履歴の保存を一時停止と記載があるように、この設定による再生履歴保存の停止は一時的な効果しかありません。
実際に管理人が試してみた感じだと1日くらいすればまた元に戻ってしまっています。つまり、1日くらい経つとまた再生履歴が保存されるようになってしまうわけです。
なので、もし再生履歴を保存したくない場合には毎回動画を視聴する前にこの設定をしないといけません。
正直それは面倒だと思うので人に再整履歴を見られたくないような動画を視聴する場合、Googleアカウントを複数作って別のアカウントでYouTubeを閲覧するというようにしたほうが良いと思います。
■もっと詳しくYouTubeの使い方を調べる
⇒YouTubeの仕様や使い方まとめ













