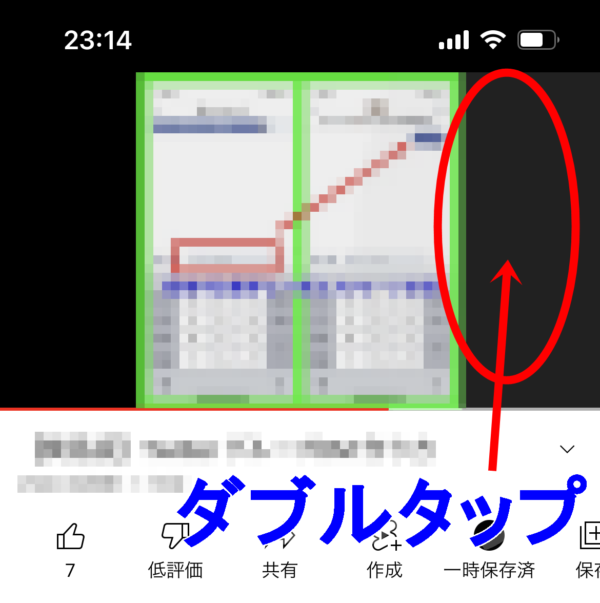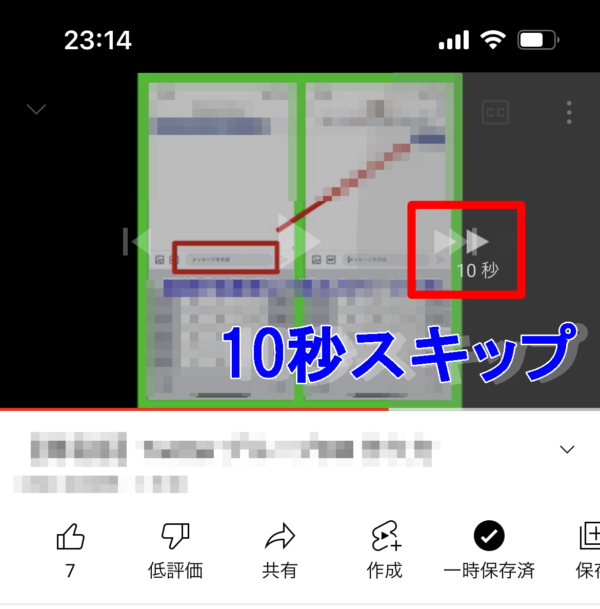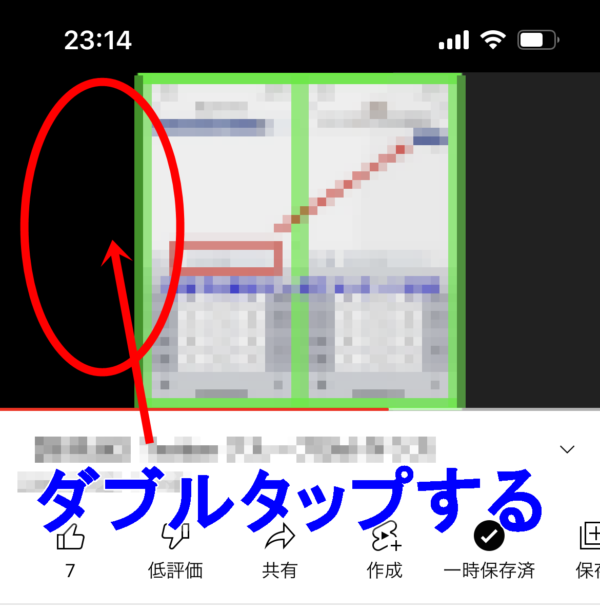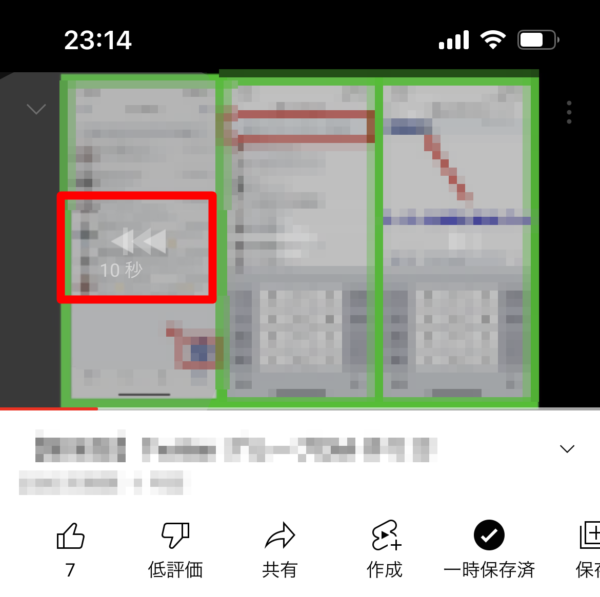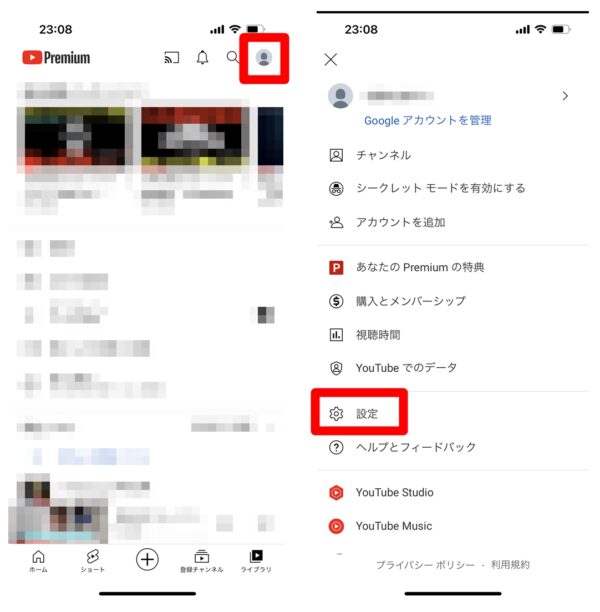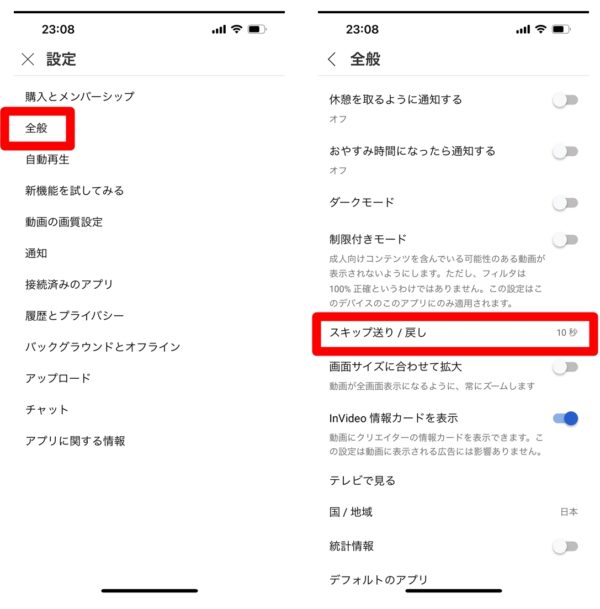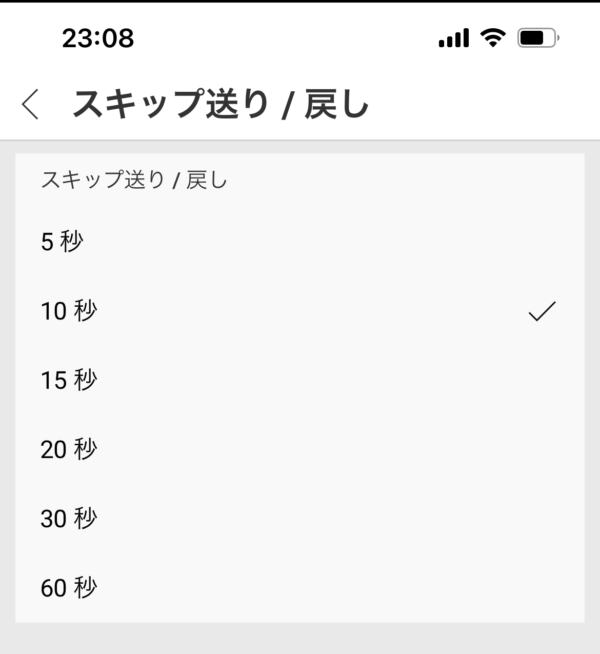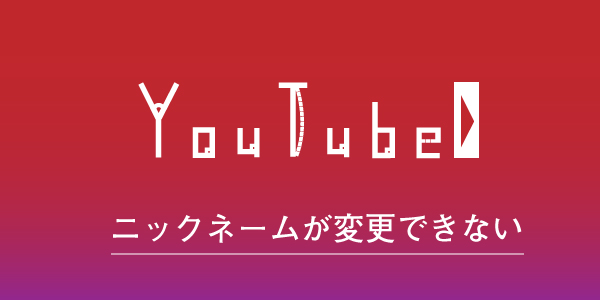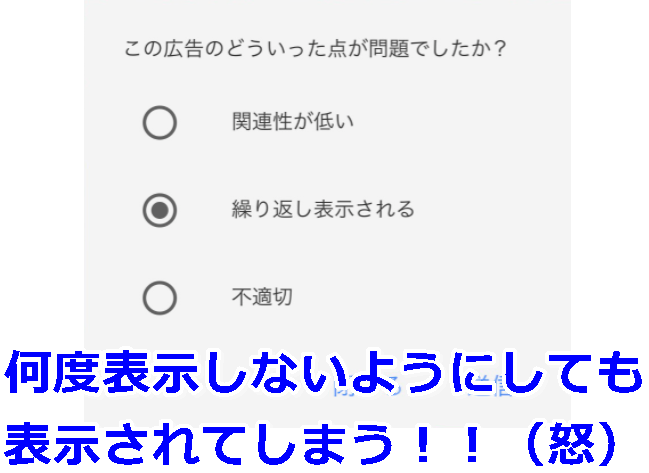YouTubeでは初期設定でスキップする秒数が10秒に設定されています。実はこのスキップ送り、スキップ戻しする秒数は変更することができるんです。
YouTubeでは、スキップ送り・スキップ戻しの秒数は、5秒、10秒、15秒、20秒、30秒、60秒から設定が可能です。
今回の記事では、スキップする秒数を変更する方法を解説します。
スキップする方法

YouTubeでは設定されている秒数をスキップすることができます。スキップはもちろんスキップ送りとスキップ戻しが可能です。
スキップ送りは、設定された秒数を早送りすることです。
スキップ戻しは、設定された秒数を巻き戻しすることです。
いずれも設定する秒数を変更可能です。
スキップ送りのやり方
スキップ送りは、画面を一時停止中・再生中のいずれでも可能です。画面の右側をダブルタップするだけでできます。
※ダブルタップとは、2回連続で画面を指で軽く叩くことです。
成功すると、以下のように設定された秒数が早送りされたことが確認できます。
スキップ戻しのやり方
スキップ戻しは、画面を一時停止中・再生中のいずれでも可能です。先程とは異なり、画面の左側をダブルタップするだけでできます。だいたいですが、以下の画像のような箇所をタップしてください。
※ダブルタップとは、2回連続で画面を指で軽く叩くことです。
成功すると、以下のように設定された秒数が巻戻されたことが確認できます。
スキップの秒数変更方法
スキップの秒数は変更可能です。自分の使いやすい秒数に設定してみてください。
設定方法は以下の通りです。
まずはYouTubeアプリを開き、ホーム、登録チャンネルもしくはライブラリのタブを開き、右上の「自分のアイコン」をタップします。そして、「設定」を選択してください。
設定画面で「全般」を選択し、その後、「スキップ送り/戻し」をタップしてください。
最後に、秒数を選択してください。
以上で設定が完了となります。
まとめ
YouTubeでは動画を見たい箇所までスキップを使って早送りしたり、巻き戻したりすると便利です。
その際に、スキップする秒数を変更することができます。
より細かくスキップしたいというのであれば、PCを使ってコマ送り・コマ戻しも可能です。
参考:YouTubeでコマ送り再生する方法(PC・スマホ)できない時の対処法も
■もっと詳しくYouTubeを調べる
⇒youtubeの仕様や使い方まとめ