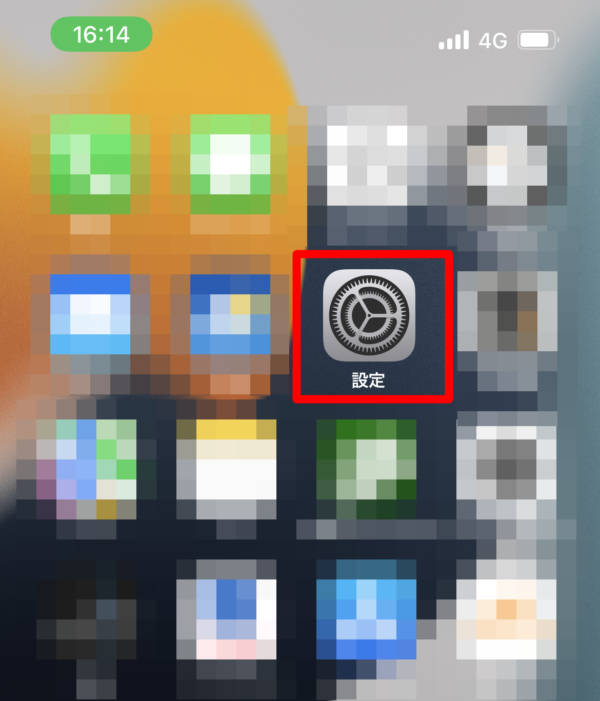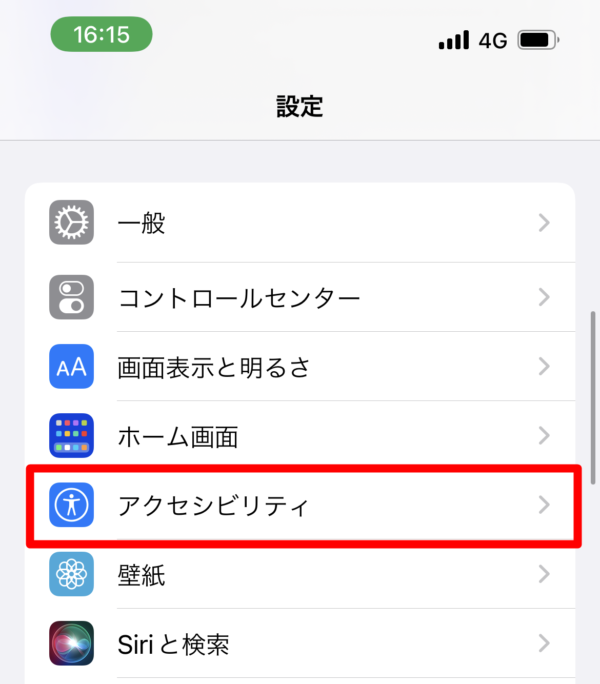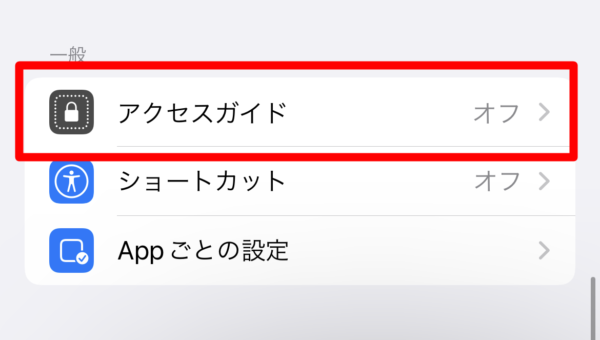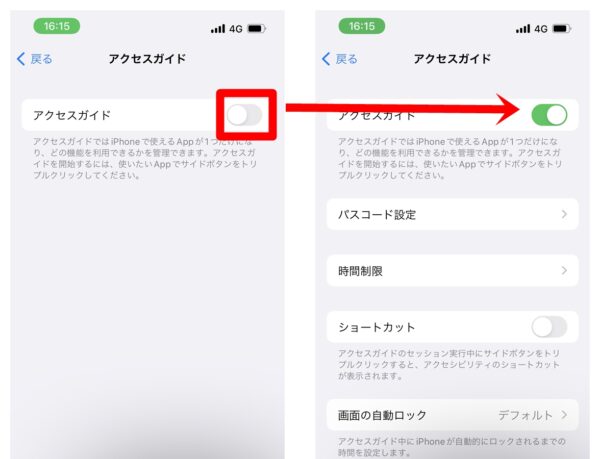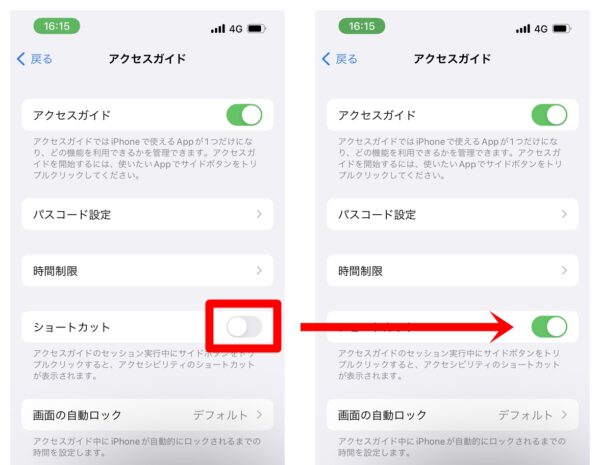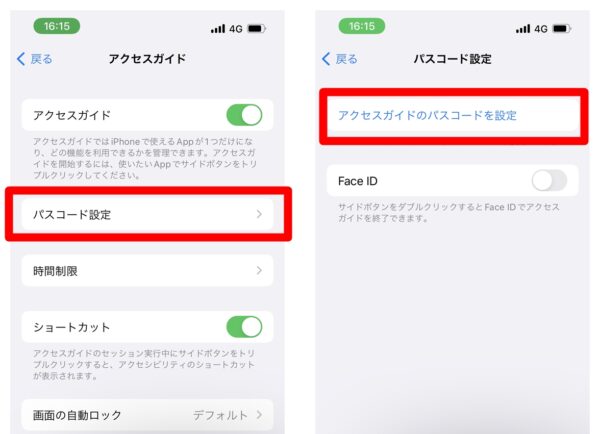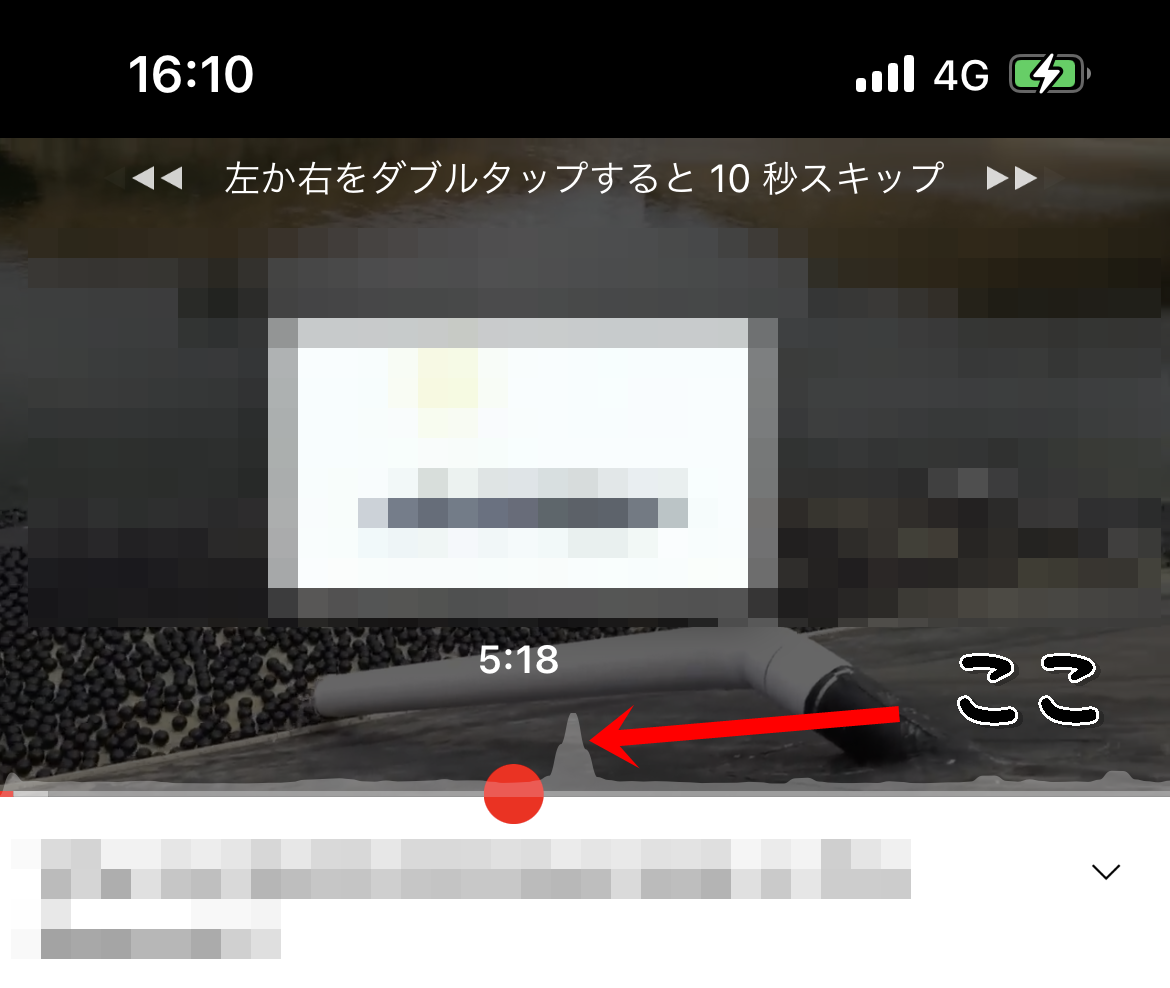iPhoneでYouTubeの画面をロックして、画面を触っても効果がないように設定する方法をまとめました。
YouTubeではプレミアム会員になってない場合には、バックグラウンド再生ができないため、画面にちょっと触れてしまうと別の動画に切り替わってしまったり、再生が停止されたりします。
そうならないように画面をロックしておくと便利です。
今回はiPhoneのアクセスガイドを利用した画面ロック方法を解説しています。画面領域の中でも無効化したい領域も設定できるので非常に便利です。
詳しくは本文で解説します。
画面をロックするメリット

YouTubeで画面をロックするメリットとしては、以下のようなことがあります。
誤操作を防げる
YouTubeは必ずしもずっと見ているわけではなく、外で歩きながら音楽を聞いたり、音声を聞いたりという使い方をする人も多いはず。
そういった場合、服の中に入れておくと、勝手に画面に触れてしまったことで誤作動を起こし、別の動画が再生されてしまうといったことがよくあります。
画面をロックしておけば、そのようなことを防ぐことができます。
子どもに動画を見せる時に便利
子どもに動画を見せる場合、勝手に変なところをいじってしまい、変な動画が流れてしまうっていうことが起こりえます。他にもYouTube以外のアプリなどにアクセスし、悪さをされてしまう可能性も…。
とはいえ、子ども用に別の端末を買うという余裕がない場合もあるでしょう。
そんなときに、画面ロックをしておくことで、いじってもらいたくない箇所を指定しておけば、その動画以外を見れないようにすることができます。
画面をロックする方法
具体的に画面をロックする方法を解説します。
設定方法
まずは事前設定方法からです。
- 「設定」アプリを開く
- 「アクセシビリティ」を選択
- 「アクセスガイド」を選択
- 「アクセスガイド」をオンにする
- 「ショートカット」をオンにする
- 「パスコード設定」からパスコードを設定する
- このパスコードは端末を開く時のパスコードとは違いものを設定可能
以上のように設定してください。
iPhone13で実際に画像をお見せしながら解説します。※iPhone13で確認したものなので、端末によっては対応してないこともあります。
まずはiPhoneで「設定」アプリを開きます。
設定アプリで「アクセシビリティ」を選択してください。
アクセシビリティの下の方にある「アクセスガイド」を選択します。
最初はアクセスガイドがオフになっているので、アクセスガイドを「オン」にしてください。
アクセスガイドをオンにしたら、「ショートカット」が出てきます。ショートカットを「オン」にしてください。
その後、「パスコード設定」をタップして、パスコードを設定してください。この際に設定するパスコードは端末のロックを解除するパスコードとは異なります。間違わないようにしてください。
画面をロックする
以上のようにしてアクセスガイドを設定したら、画面をロックが可能となります。画面をロックする際には、ホームボタンをトリプルクリックすることで可能となります。
iPhone13であれば、端末の右横についているボタンです。そちらをトリプルクリックします。
実際にYouTubeでやる場合には、YouTubeで画面ロックしたい動画を開いてください。その画面で、ホームボタンをトリプルクリックします。
トリプルクリックすると、アクセスガイドが起動します。
その際に「無効にしたい画面上の領域を円で囲んでください。」と表示されていますが、子どもに動画を見せる等の場合には、これは設定推奨です。円でなくても構わなくて、長方形などで、別の動画に遷移しないように、画面の操作を無効化したい領域を囲ってください。
このようにして囲った部分はアクセスガイドを設定している限り、無効化されます。
設定が完了したら、右上の「再開」をタップして開始してください。
画面ロックを解除する方法
画面ロックを解除する場合には、再度ホームボタンをトリプルクリックしてください。
そうすると、アクセスガイドを開くためにパスコード入力かFACE IDを求められます。パスコードかFACE IDを解除したら、アクセスガイドが開かれるので、左上の「終了」をタップして終了することができます。
まとめ
画面をロックすることで誤操作を防ぐことができ、外で音楽を聞きながら歩いたりする場合には非常に有効です。
他にも子どもに特定の動画を見せて遊ばせておきたいのであれば、画面ロックをして、無効化したい領域を選択し不要な操作ができないようにしておくと、変な動画を見ないようにできます。
■YouTubeをもっと詳しく調べる
⇒YouTubeの仕様・使い方まとめ