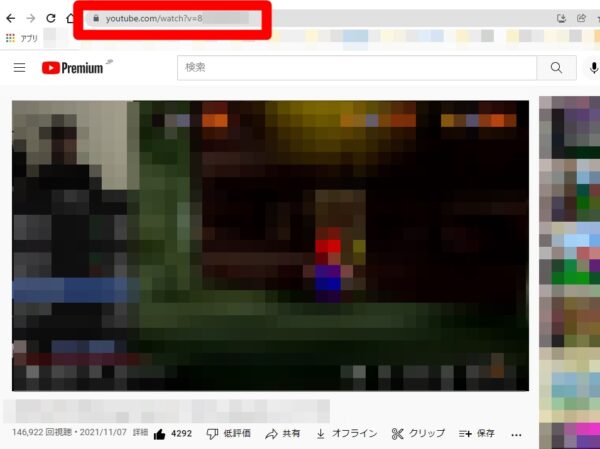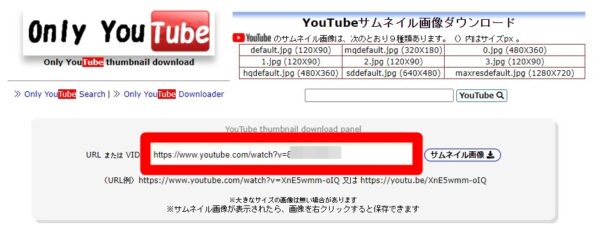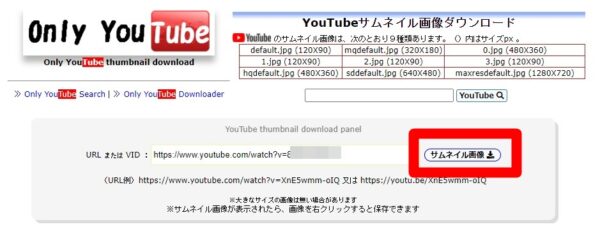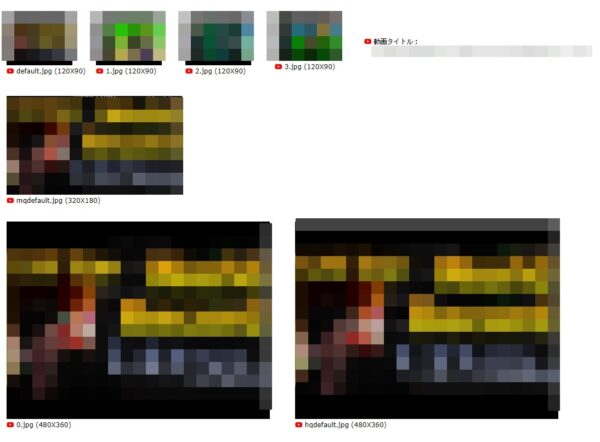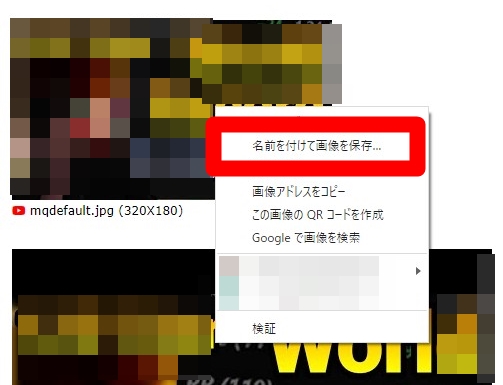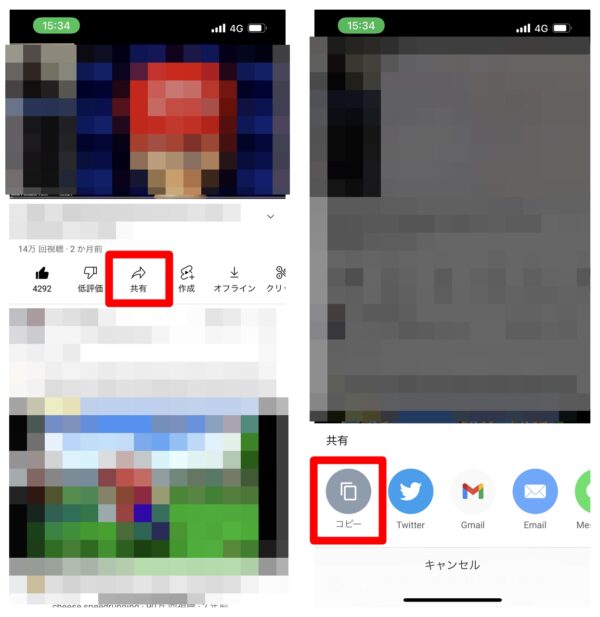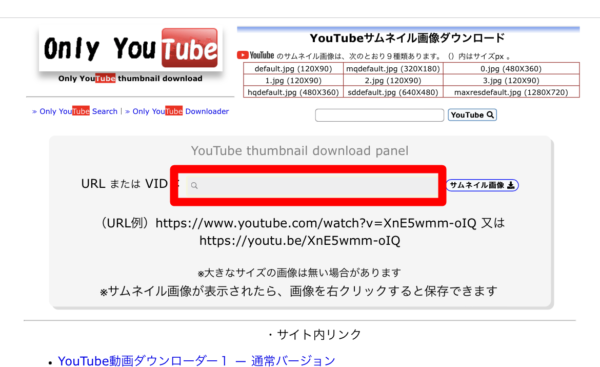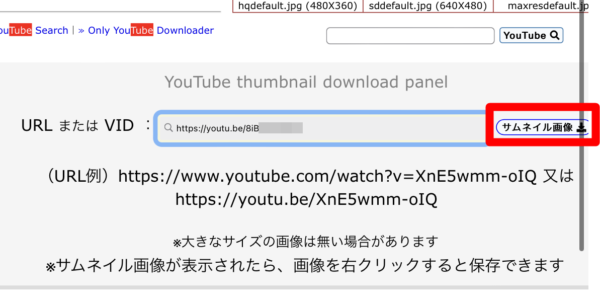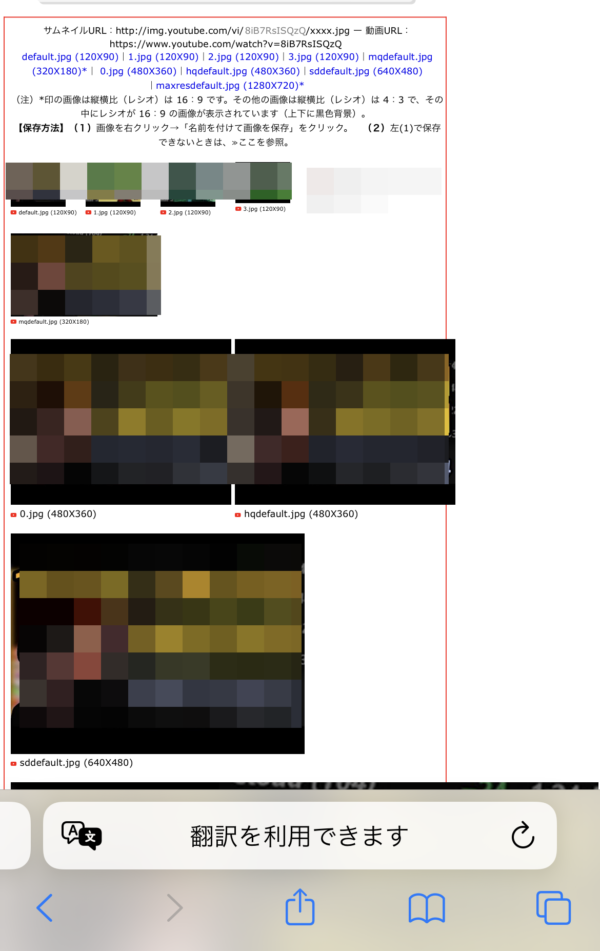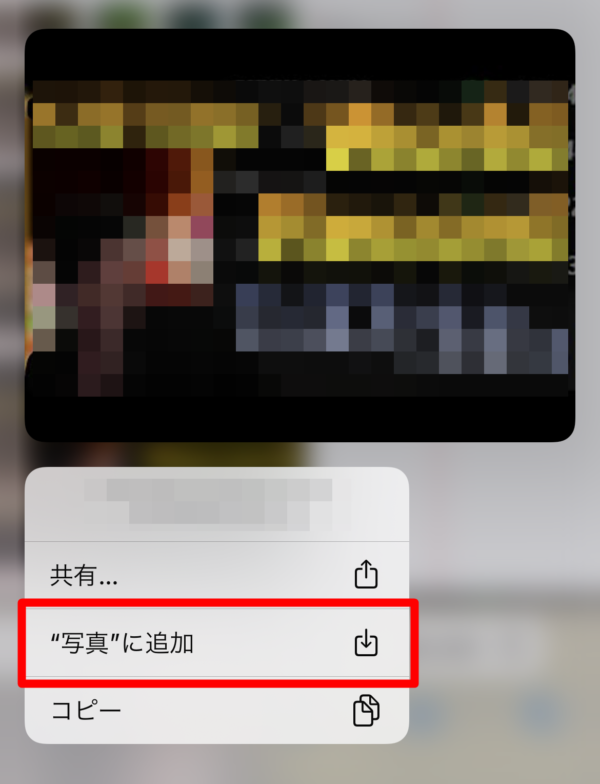YouTubeのサムネイル画像・アイキャッチ画像をダウンロード保存する方法を解説します。
ただし、他人のサムネイル画像をダウンロードした場合には、私的利用の範囲にとどめるようにしてください。勝手にネットにアップロードしたりすると著作権侵害にあたる可能性があります。
詳しくは記事本文でまとめます。
ダウンロード可能なサムネイル画像のサイズ

今回お伝えする方法でダウンロード可能なサムネイル画像のサイズは以下の通りです。
- default.jpg (120X90)
- mqdefault.jpg (320X180)
- 0.jpg (480X360)
- 1.jpg (120X90)
- 2.jpg (120X90)
- 3.jpg (120X90)
- hqdefault.jpg (480X360)
- sddefault.jpg (640X480)
- maxresdefault.jpg (1280X720)
以上のようにサイズは9種類あります。()内のサイズはpx 。
パソコンからサムネイル画像をダウンロード保存する
パソコンからサムネイル画像をダウンロードする方法は以下のようにしてください。
まずはサムネイル画像をダウンロードしたい動画にアクセスしてください。そして、URLをコピーします。
URLをコピーしたら「YouTubeサムネイル画像ダウンロード」というサイトにアクセスをしてください。そして、以下の部分に先程コピーしたURLをペーストします。
そして「サムネイル画像」の部分をクリックしてください。
そうするとダウンロード可能なサムネイル画像が様々なサイズで表示されます。
ダウンロードしたいサムネイル画像にカーソルを合わせて、右クリックをしてください。そして、「名前を付けて画像を保存」をクリックしてください。
あとは、保存したいフォルダを選択して画像をダウンロードしてください。
スマホからサムネイル画像をダウンロード保存する
スマホからサムネイル画像をダウンロードする場合も、パソコンでダウンロードする方法とほとんど同じです。
ダウンロード可能なサムネイル画像のサイズも同様になっています。
まずサムネイル画像をダウンロードしたい動画のURLを取得します。その際には、「共有」から「コピー」を選択してください。
コピーしたら「YouTubeサムネイル画像ダウンロード」というサイトにアクセスをしてください。そして、以下の部分に先程コピーしたURLをペーストします。
「サムネイル画像」のボタンをタップしてください。
そうするとダウンロード可能なサムネイル画像が、様々なサイズで表示されます。
ダウンロードしたいサムネイル画像を長押ししてください。そして「写真に追加」をタップすると、写真に追加されます。※iPhoneやiPadの場合
以上で写真アプリに追加されるので、後はその画像を利用するだけです。
他人のサムネイル画像利用には著作権に注意
このようにしてダウンロード保存した画像は、あなたの私的利用にとどめるようにしてください。
あなたが勝手に他人の画像を商用利用してしまったとか、勝手にネットに画像をアップロードした場合、相手からすれば著作権侵害にあたる可能性があります。
私的利用の範囲内であれば問題ないのですが、Twitterやinstagramなどをやっていたり、YouTubeをやっている方はその点に注意をして画像を利用するようにしてください。
■YouTubeをもっと詳しく調べる
⇒YouTubeの仕様・使い方まとめ