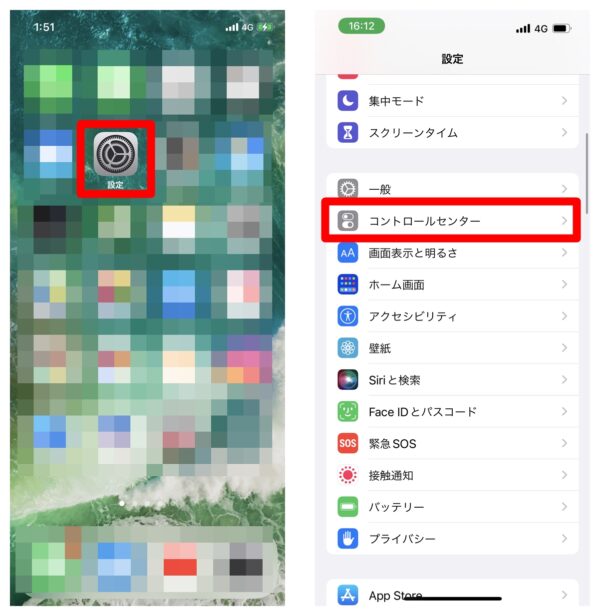
iPhoneの画面収録(画面録画)の機能はiOS 11から搭載されました。
しかし、先日新しくiPhone13を購入してからコントロールセンターに画面収録ボタンがなくなっていることに気付いたのです。
調べてみた所、iPhone13でも画面収録機能は使えますし、設定すれば画面収録ボタンをコントロールセンターに表示することができます。
やり方は、「設定>コントロールセンター>画面収録ボタンを追加」するだけです。(詳しくは本文で)
今回の記事では、画面録画機能の設定方法と具体的な使い方を解説していきます。
画面収録ボタンの設定方法
画面収録ボタンがコントロールセンターに表示されてない場合には、以下のようにして設定することで利用が可能となります。
「コントロールセンター」の設定画面を開く
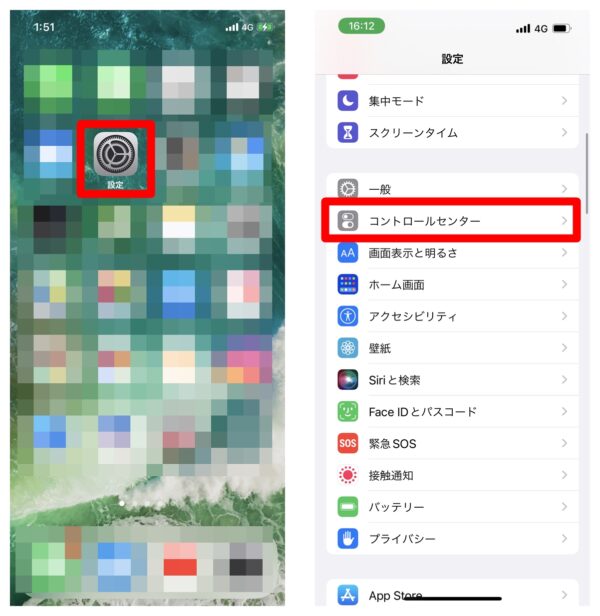 「設定」アプリをタップして、設定ページから「コントロールセンター」を選択してください。
「設定」アプリをタップして、設定ページから「コントロールセンター」を選択してください。
「画面収録」を追加する
コントロールを追加の部分から「画面収録」の左横にある「+」をタップして、含まれているコントロールという部分に「画面収録」を追加してください。
以上でコントロールセンターを開いた際に画面収録が使えるようになります。
画面収録の使い方
画面収録を使うには、コントロールセンターを開きます。
コントロールセンターを表示する
画面右上を押しながら、下へスライドするとコントロールセンターが表示されます。
画面収録を開始する
画面収録ボタンをタップしてください。そうすると「3」、「2」、「1」とカウントが始まります。
カウントが終わった段階で画面収録が開始されます。
画面収録を停止する
画面収録を停止するには、左上に表示されている「赤くなった時刻」をタップしてください。そうすると、画面真ん中に「画面収録を停止しますか?」と表示されるので「停止」をタップしてください。
「写真」に保存される
画面収録が終わると、「画面収録ビデオを”写真”に保存済み」と表示されます。写真アプリを開き、収録した動画を確認してみてください。
録画した動画を確認する
写真アプリを開き、動画を確認すると、先程画面収録した動画が確認できます。
まとめ
新しくiPhoneを購入した場合、コントロールセンターから画面収録ボタンを設定しないと、画面収録が使えないことがあります。
設定する方法は非常に簡単なので、上の画像の通りに設定してみてください。
■もっと詳しく調べる
⇒iPhoneの使い方まとめ









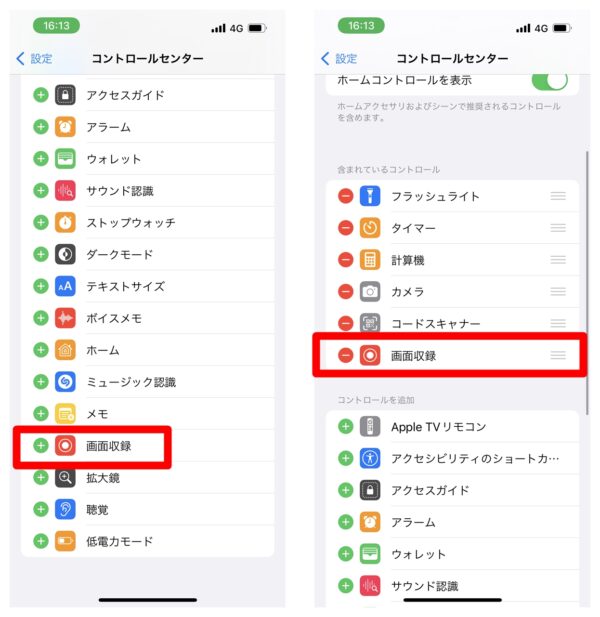
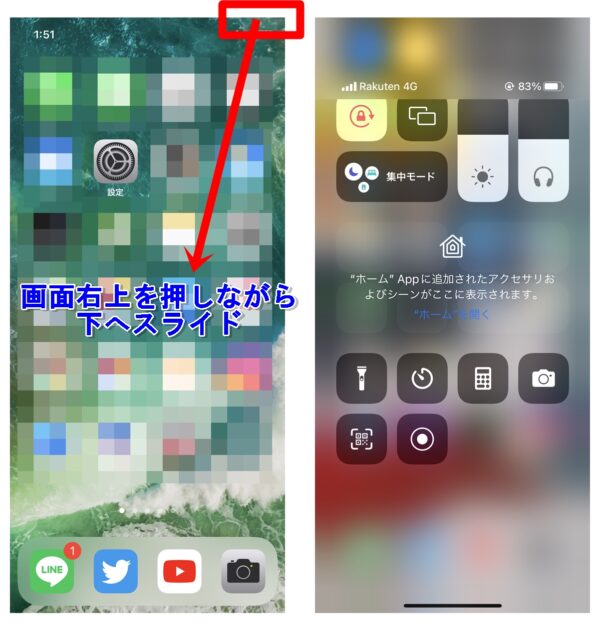
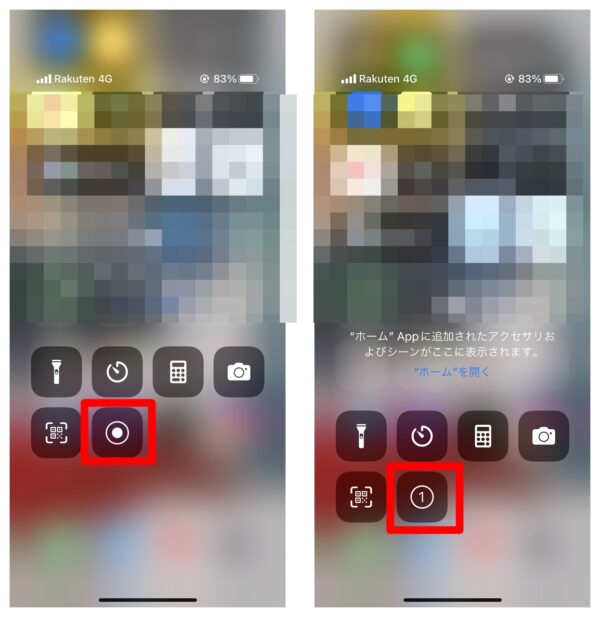
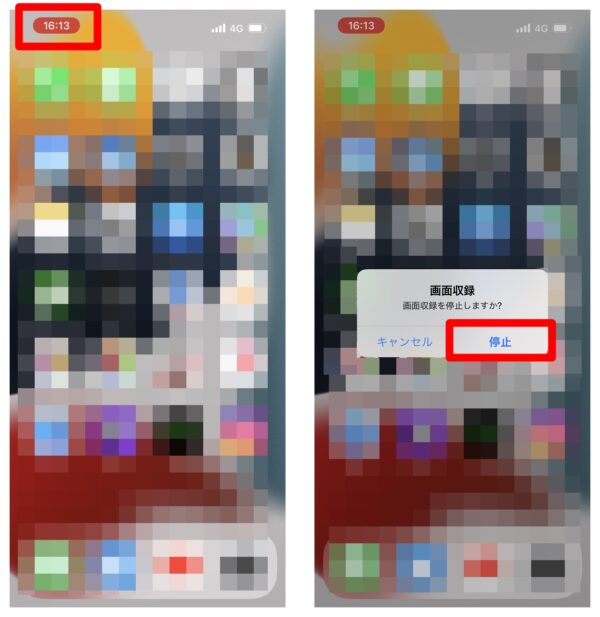
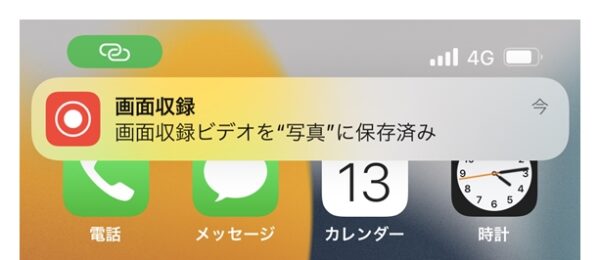
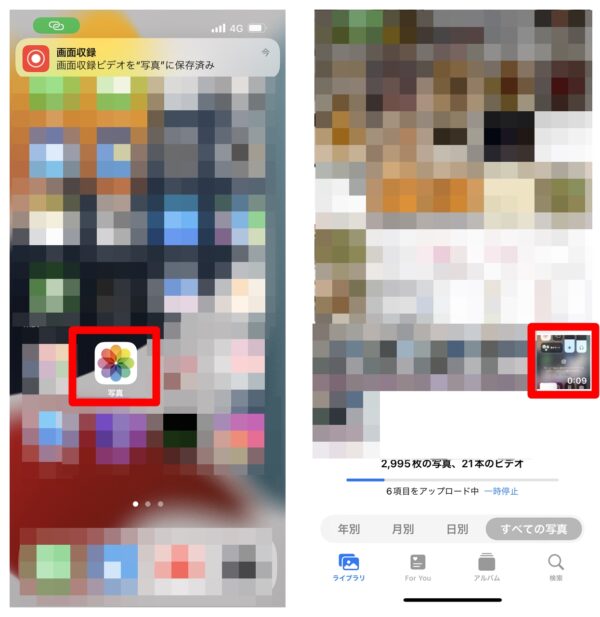

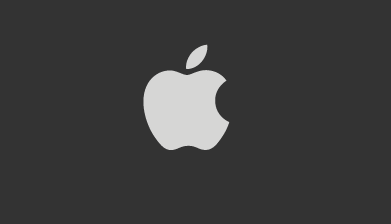
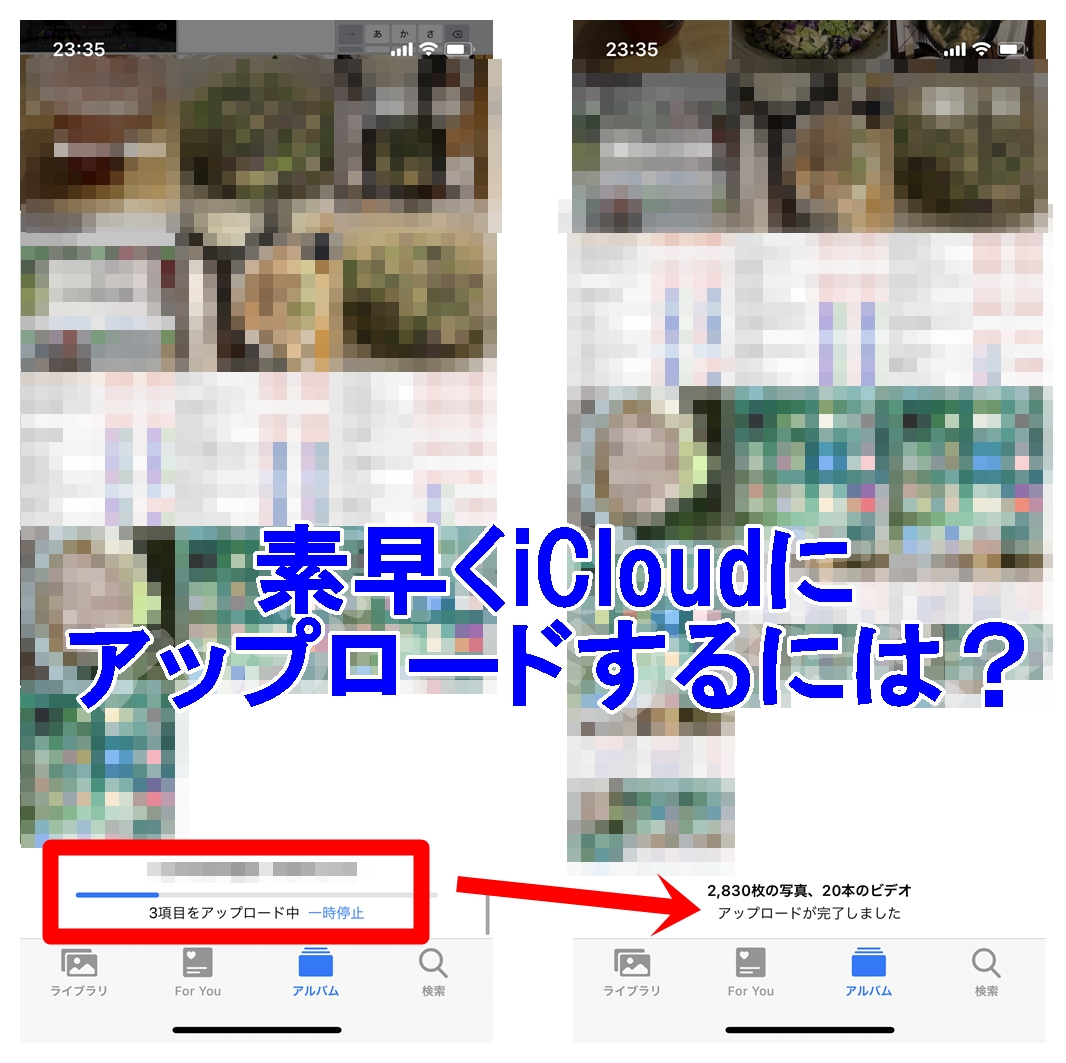


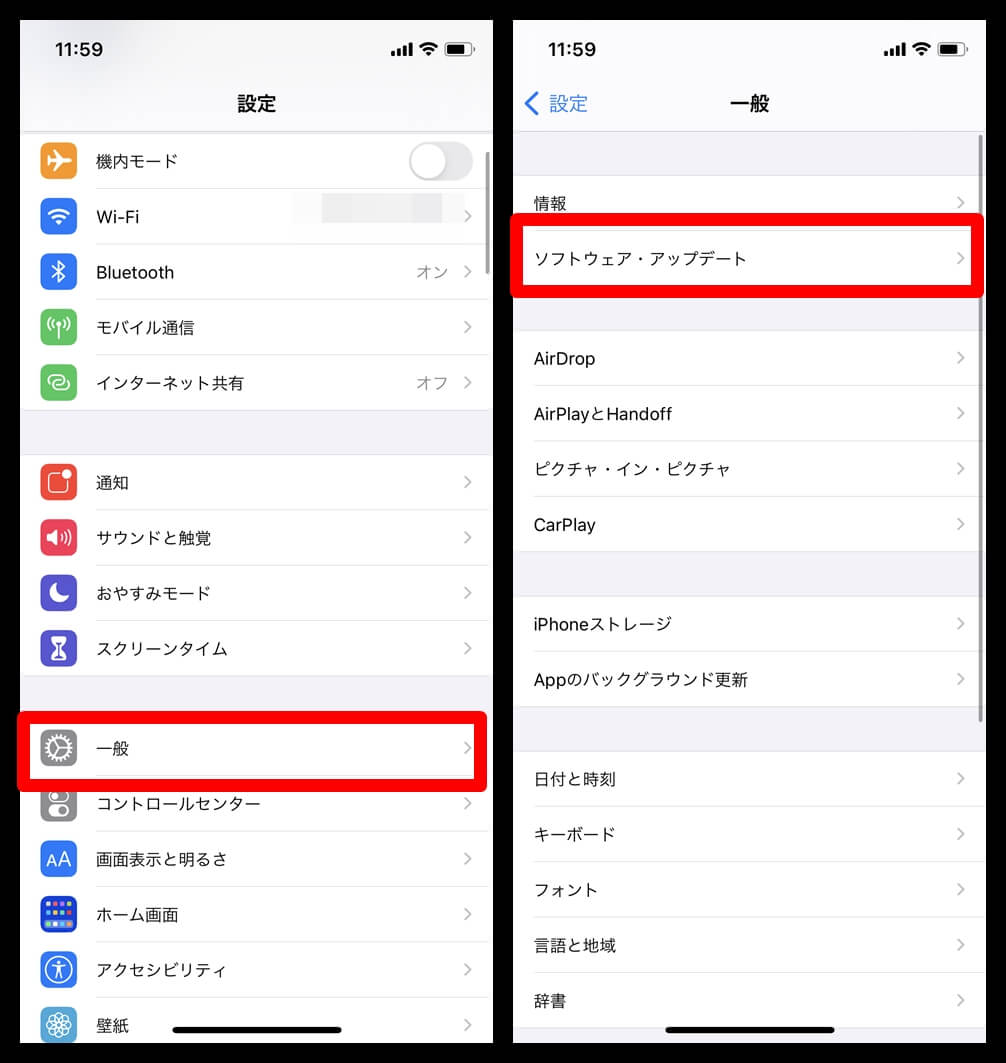

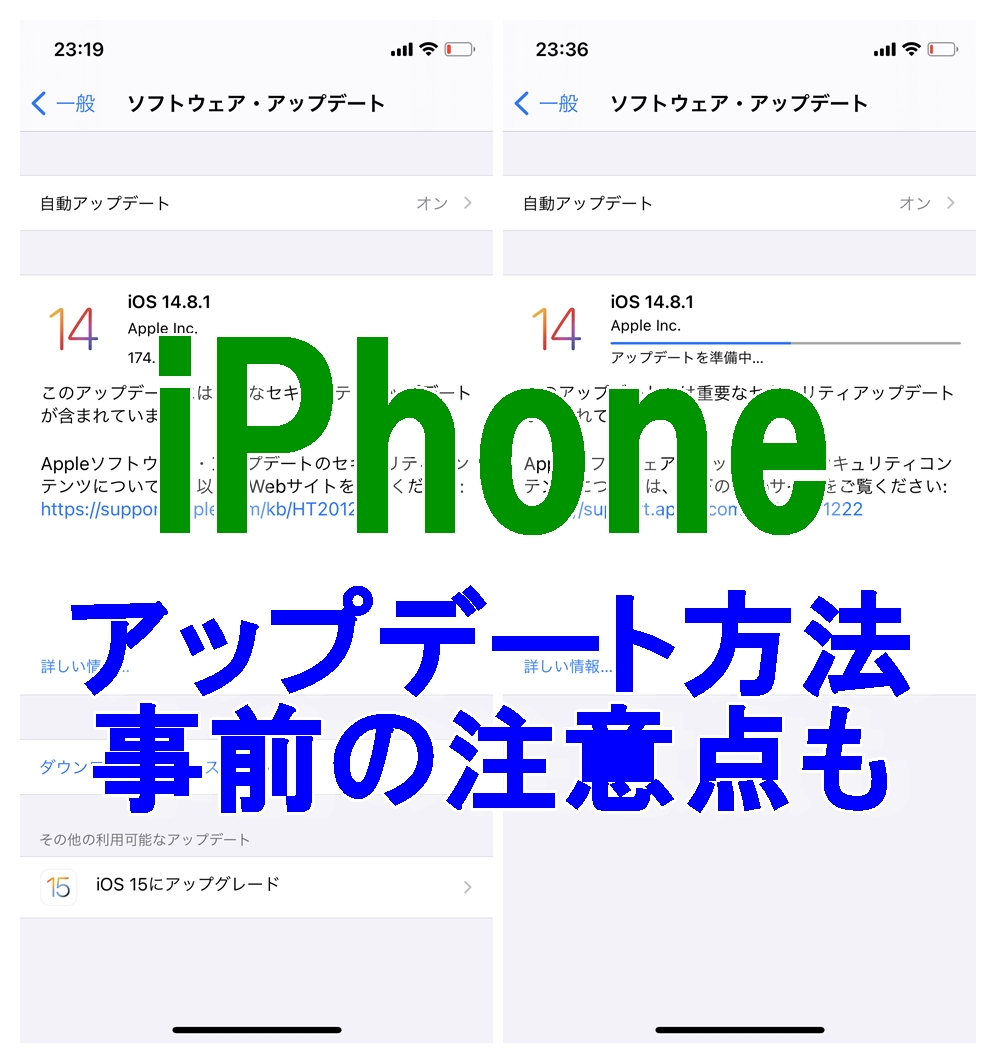

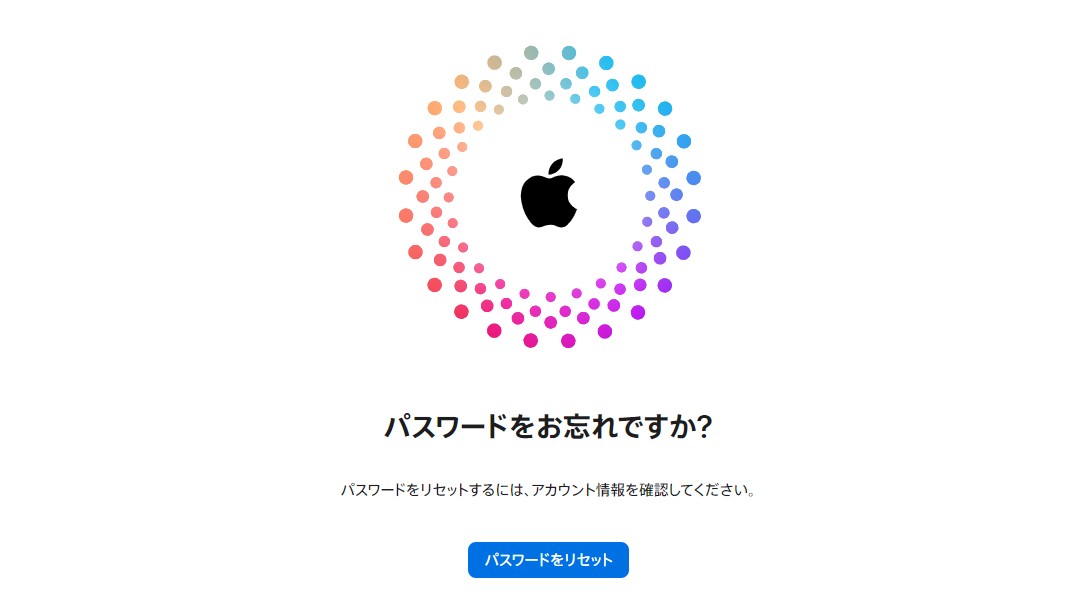
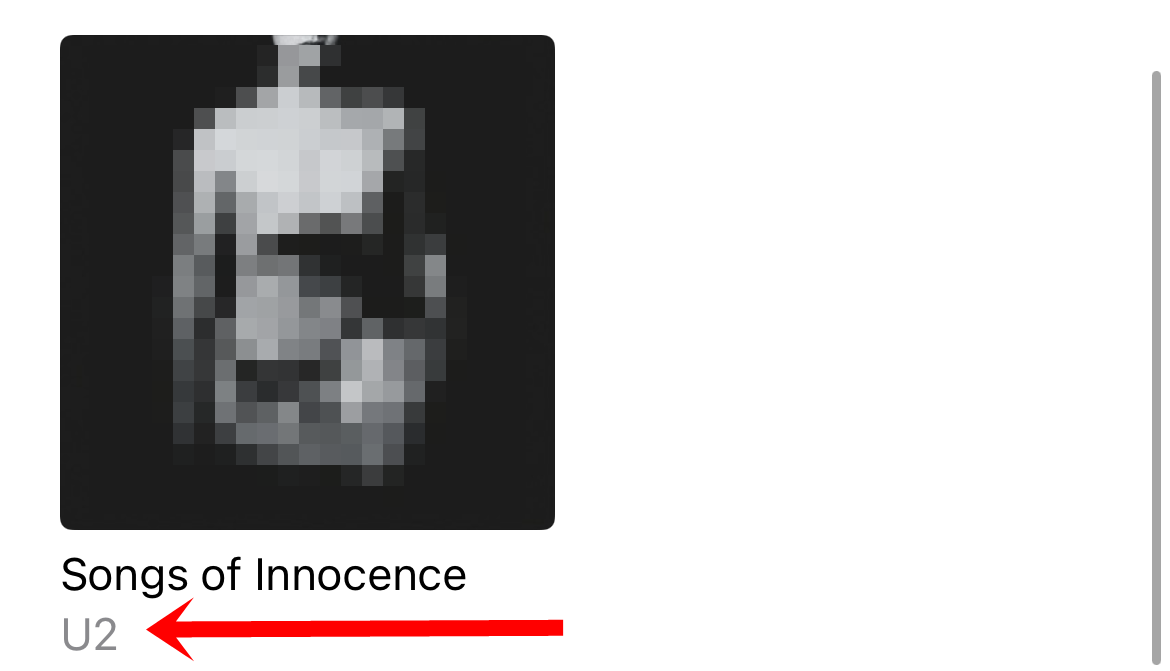
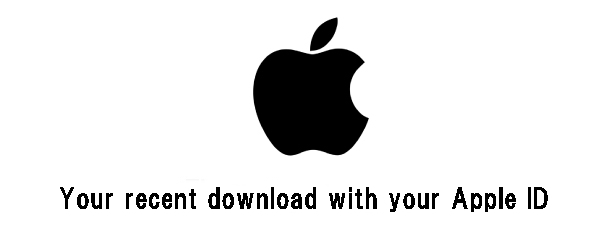
ありがとうこざいます!