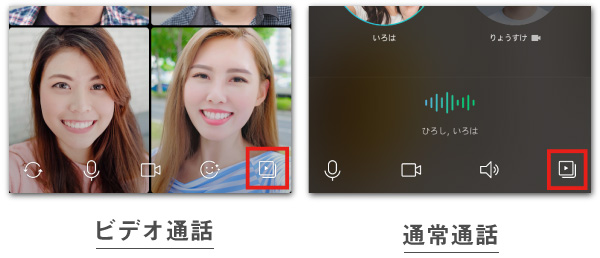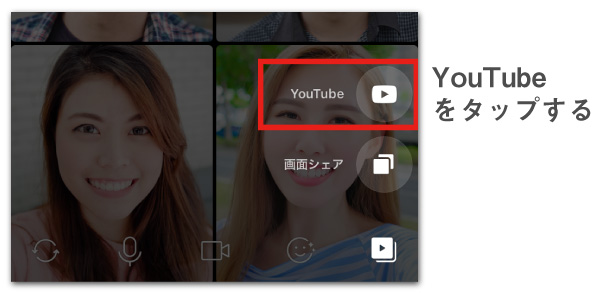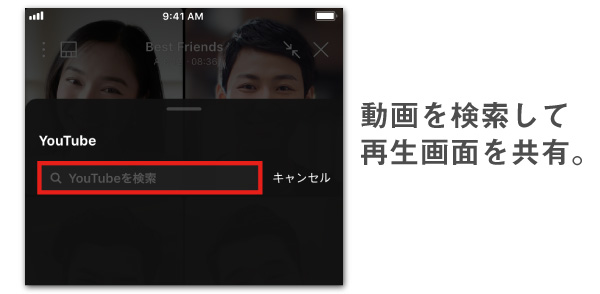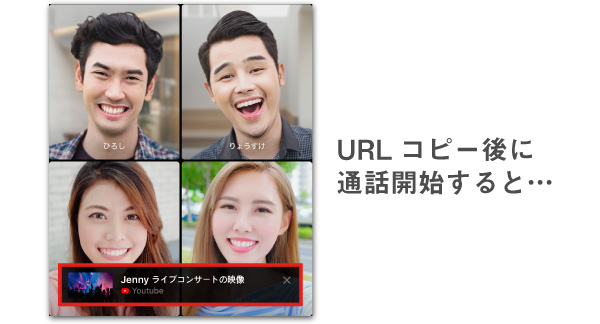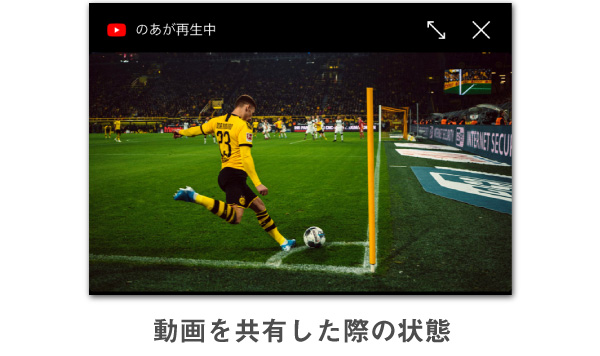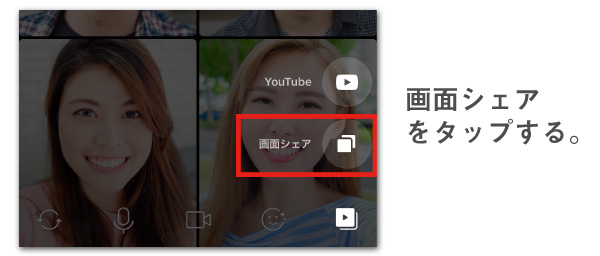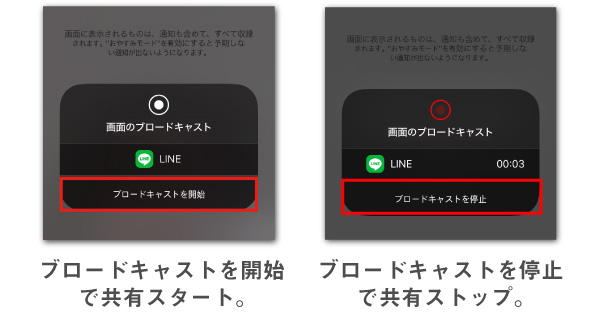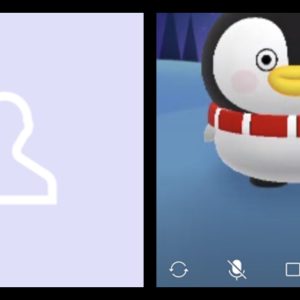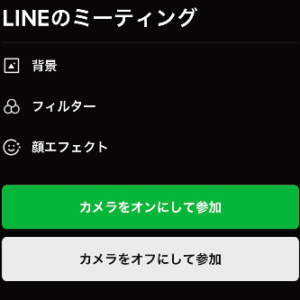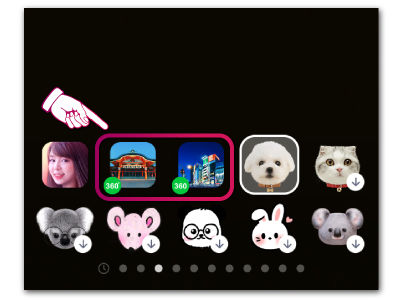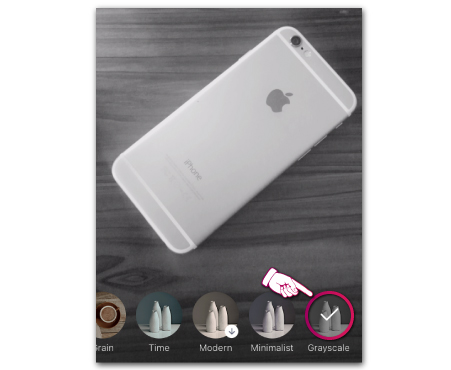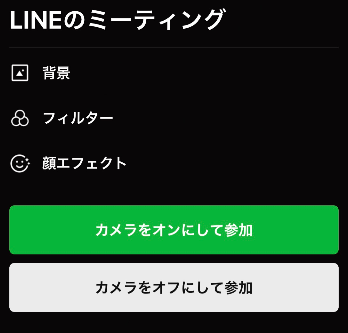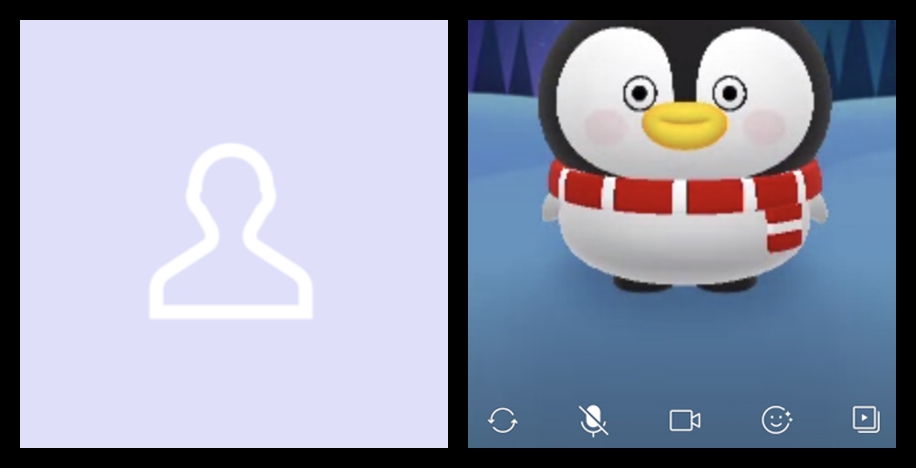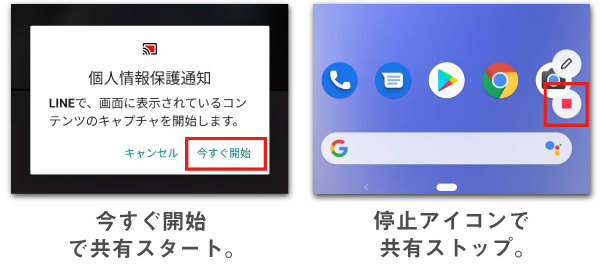
LINEのグループ通話・ビデオ通話には、自分のスマホ画面をメンバーに共有できる機能が存在していますが、2020年5月4日より新たに「みんなで見る」と呼ばれる機能も追加されました。
今回は、この「みんなで見る」の仕様や使い方について詳しく解説していきます。
こちらの機能はみんなでビデオ通話をする時でなくて、ビジネスのシーンでも利用ができる機能です。例えば、スマホ画面を共有して、どうやって操作をするとよいのか実演するっていう使い方もできますね。

まずは、本記事で紹介する内容をざっくりとまとめたので、最初はコチラから確認してね。
| 「みんなで見る」の仕様 | ・YouTubeの再生画面をメンバー全員に共有して同時に視聴する
・メンバー1人の画面を全員に共有する |
|---|---|
| 「みんなで見る」の使い方 | ①通話画面の右下のアイコンをタップ ②YouTubeもしくは画面シェアを選択 |
| 注意点 | YouTube画面の共有はPC版LINEでは利用不可。 |
LINEの新機能「みんなで見る」の仕様と使い方
新しく追加された「みんなで見る」には、通話中のメンバーと共に「YouTubeの動画を視聴する機能」と「1人のスマホ画面を共有する機能」が用意されています。
対応しているバージョンは
スマホ版LINEアプリは10.6.5バージョン以上
PC版LINEはWindows/Mac デスクトップ 5.23.0 バージョン以上
となっています。
YouTubeの動画をみんなで見る方法
通話中に「昨日投稿されていた〇〇の動画見た?面白かったよ!」なんて話題になるケースも多いと思いますが、まだその動画を見ていない人のためにURLを送っても、何となく温度差が出てしまいますよね。

やっぱり、通話中に送られてきたURLをタップして、各々がわざわざ確認する行為って面倒なのよね。
その点、「みんなで見る」を使えば、メンバーがYouTubeの動画をリアルタイムで再生可能。みんなが同じタイミングで動画を視聴することで、より手軽に感想を共有できますよね。
スマホアプリ版LINEで「みんなで見る」
スマホアプリ版でシェアしたいYouTube動画があるならば、方法は2通りあります。
- 動画を検索して共有する
- 動画のURLをコピーして共有する
それぞれについて解説を加えます。
方法1 動画を検索して共有する
手順
- グループトークでビデオ通話を開始する
- 開始したら画面右下の「みんなで見るアイコン」をタップ
- メニューが表示されたら「YouTube」をタップ
- YouTubeを検索の部分からキーワードなどを入力しYouTube動画を検索する
- 共有したい動画を選択して「開始」をタップする
画像解説
スマホアプリ版LINEの場合、LINEグループ通話を開始したら画面右下のアイコンをタップします。ビデオ通話、通常の通話で画面の表示は変わりますが、右下の「みんなで見るアイコン」をタップしてください。
メニューが表示されたら「YouTube」を選択しましょう。
すると検索窓が現れるので、視聴したい動画の名前やチャンネル名を入力してください。
再生画面を共有すると「〇〇が再生中」と画面上に表示され、グループ全体が同時に視聴できる状態に。
動画を共有すると以下のように表示されます。
方法2 動画のURLをコピーして共有する
手順
- 視聴したいYouTube動画のURLをコピーしておく
- LINEでグループ通話を開始する、もしくはグループ通話に戻る
- コピーした動画が画面下部に表示されるので、動画をタップして視聴開始する
PC版LINEで「みんなで見る」
PC版LINEで「みんなで見る」を利用するには、Windows/Mac デスクトップ 5.23.0 バージョン以上で対応しています。
以下の手順で実施してください。
手順
- パソコン版LINEアプリを起動する
- グループのトーク画面で「ビデオ通話」を開始する
- 画面下部の「画面シェア」をクリックから「YouTube」を選択する
- 入力ボックスが出てくるので、シェアしてみたい動画URLを入力し「再生」をクリック
- 「動画をシェアしています」と出ていれば、共有できている
このようにしてYouTube動画をみんなで見ることができます。
また、終了する際には「YouTubeのシェアを終了」をクリックして終わらせてください。
多人数ではなく2人で画面共有する方法
YouTubeの再生画面の共有は、グループ通話向けの機能。そのため、今のところ1対1で行う通話だと使えません。
ただし、LINEグループは少人数でも利用できるため…
- グループを作成
- 通話したい人を招待
- メンバー2人のグループで通話開始

この状態であれば、1対1の通話でもYouTubeの画面を共有することができる…というワケね。
メンバー1人のスマホ画面を共有
YouTubeの動画共有の他に、もう一点「メンバー1人のスマホ画面を全員に共有する機能」も用意されています。
利用用途
スマホに保存した写真や動画を通話中のメンバーと一緒に確認したり、悩み事をメンバーに相談する…なんてことも可能です。また、ビジネスシーンでも利用が可能で、特定の人が講師となり、何らかの操作過程をお見せするっていうやり方もできます。
※画面共有中は、スマホのディスプレイに映る物全てがメンバーに表示されます。メッセージの通知や個人情報など見られたくない物がある場合は、事前に設定しておきましょう。
スマホ版LINEでスマホ画面共有
手順
- LINEでビデオ通話を開始する
- ビデオ通話画面右下の「みんなで見るアイコン」をタップする
- 「自分の画面」をタップする
- 端末により操作は以下のように実行する
- iPhoneの場合
- 「ブロードキャストを開始」をタップ
- 白丸が赤丸に変わると画面シェアが開始
- 終了するには「ブロードキャストを停止」をタップ
- Androidの場合
- 「個人情報保護通知 LINEで、画面に表示されているコンテンツのキャプチャを開始します。」が出たら「今すぐ開始」をタップ
- 画面内の録画マークが■となるとシェア開始
- 終了するには「録画マーク■」をタップ
- iPhoneの場合
画像解説
YouTubeの再生画面を共有する手順と同じく、通話画面右下のアイコンから上記のメニューを表示。
その後に「画面シェア」をタップしてください。
△iOS端末の画面共有手順
iOS端末をお使いの方は、ブロードキャストを開始を選択。
△Android端末の画面共有手順
Android端末の方は「今すぐ開始」をタップしてください。
LINEビデオ通話の「みんなで見る」の使い方まとめ

| 「みんなで見る」の仕様 | ・YouTubeの再生画面をメンバー全員に共有して同時に視聴する
・メンバー1人の画面を全員に共有する |
|---|---|
| 「みんなで見る」の使い方 | ①通話画面の右下のアイコンをタップ ②YouTubeもしくは画面シェアを選択 |
| 注意点 | YouTube画面の共有はPC版LINEでは利用不可。 |

LINE通話に追加された「みんなで見る」を使えば、YouTubeを全員で一緒に視聴したり、画面共有できるようになるよ。日ごろからグループ通話を利用している人は、ぜひこの機会に使ってみてね。