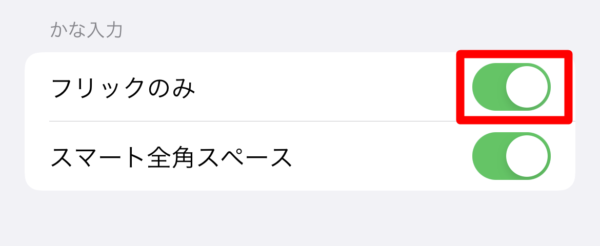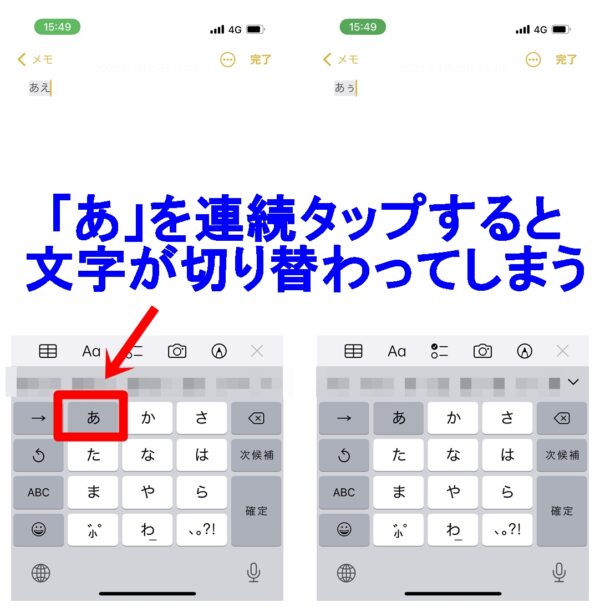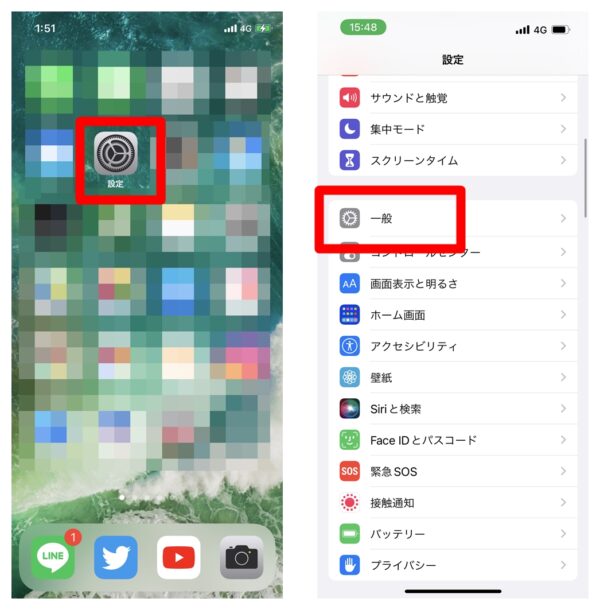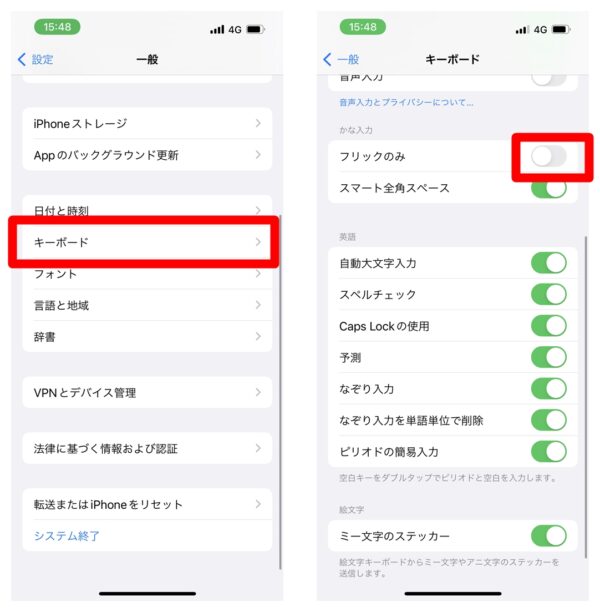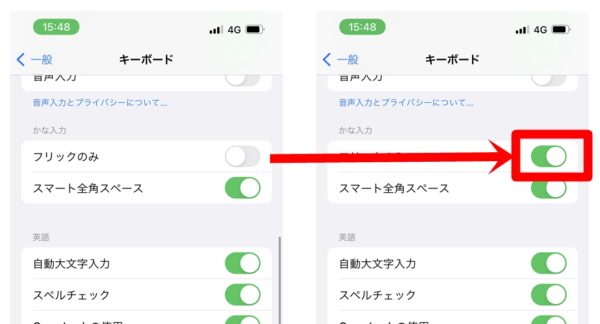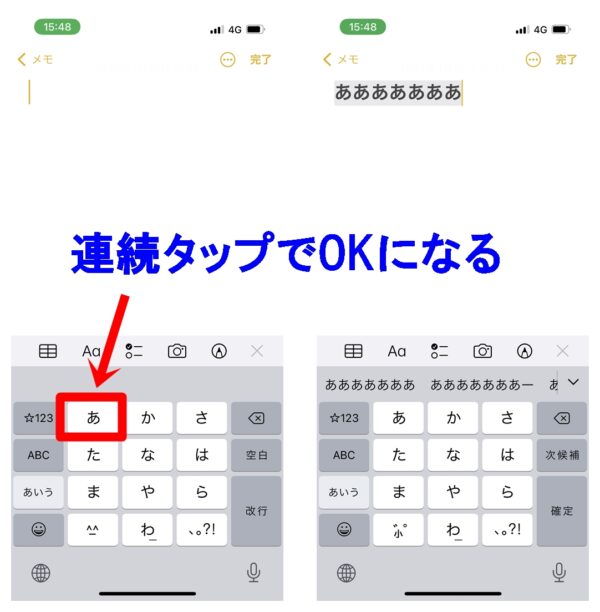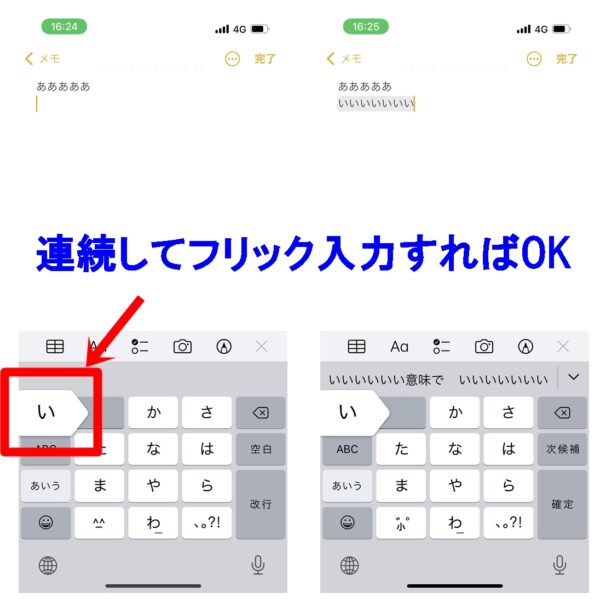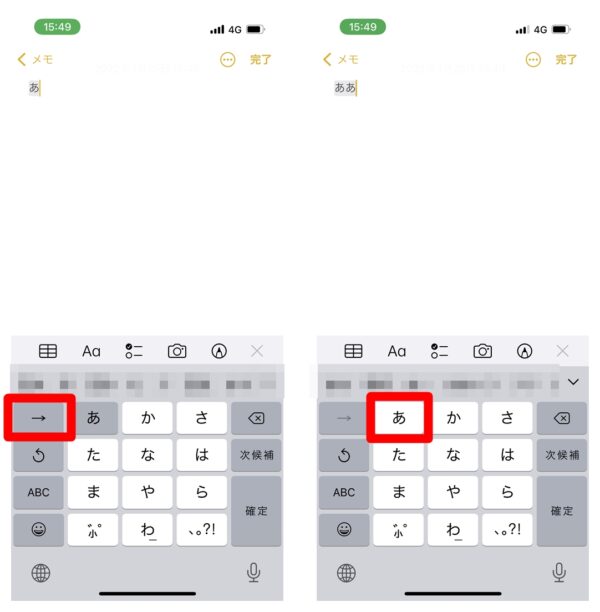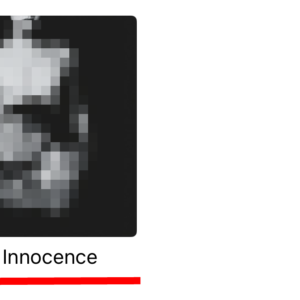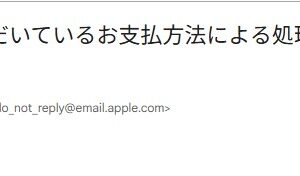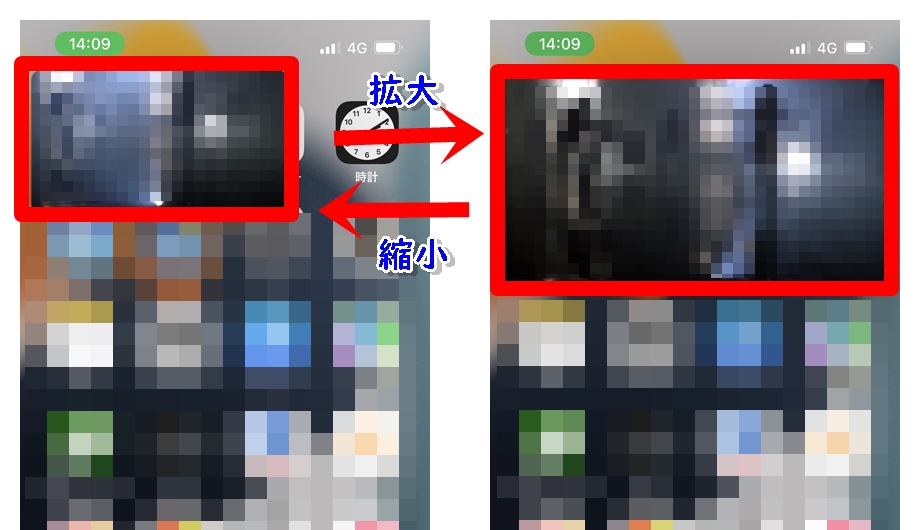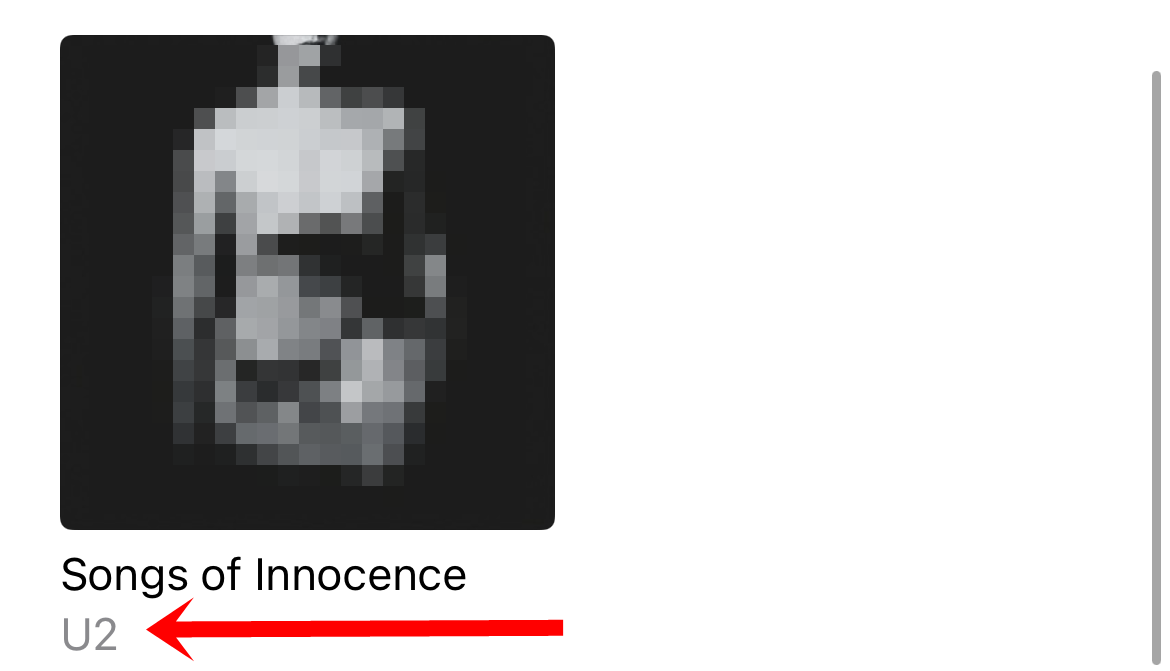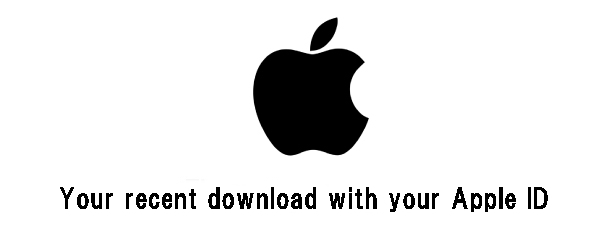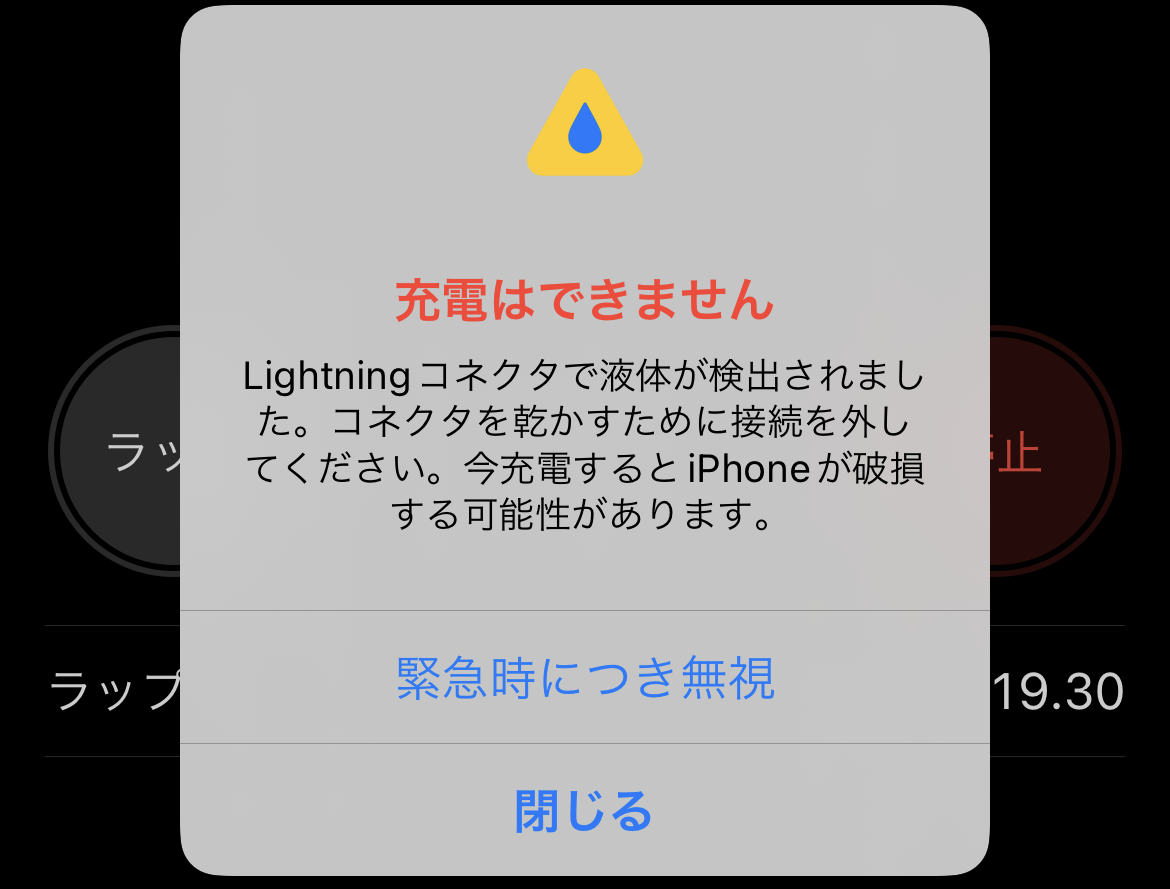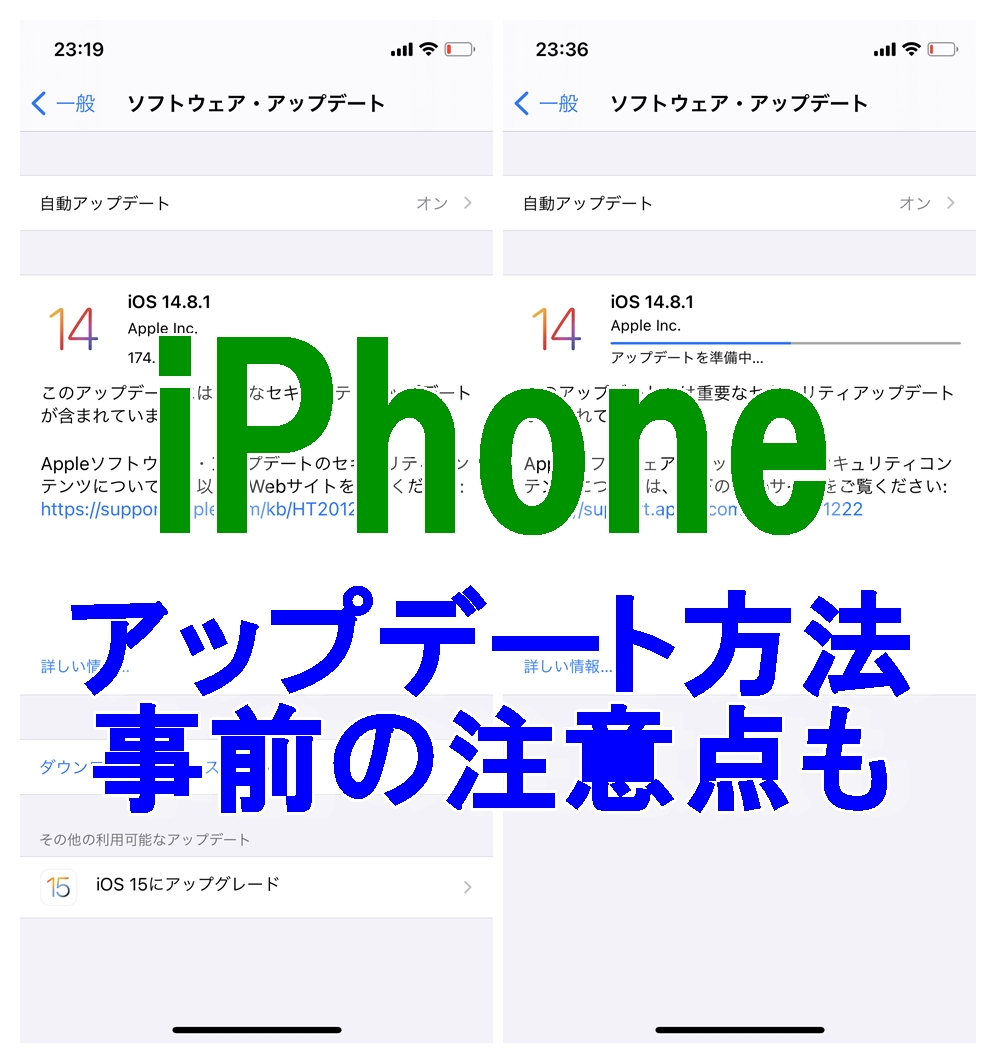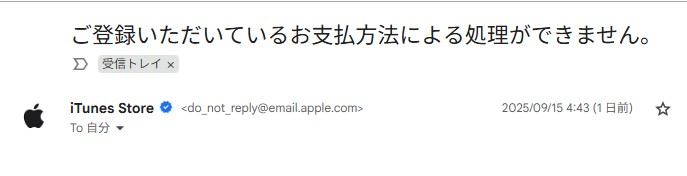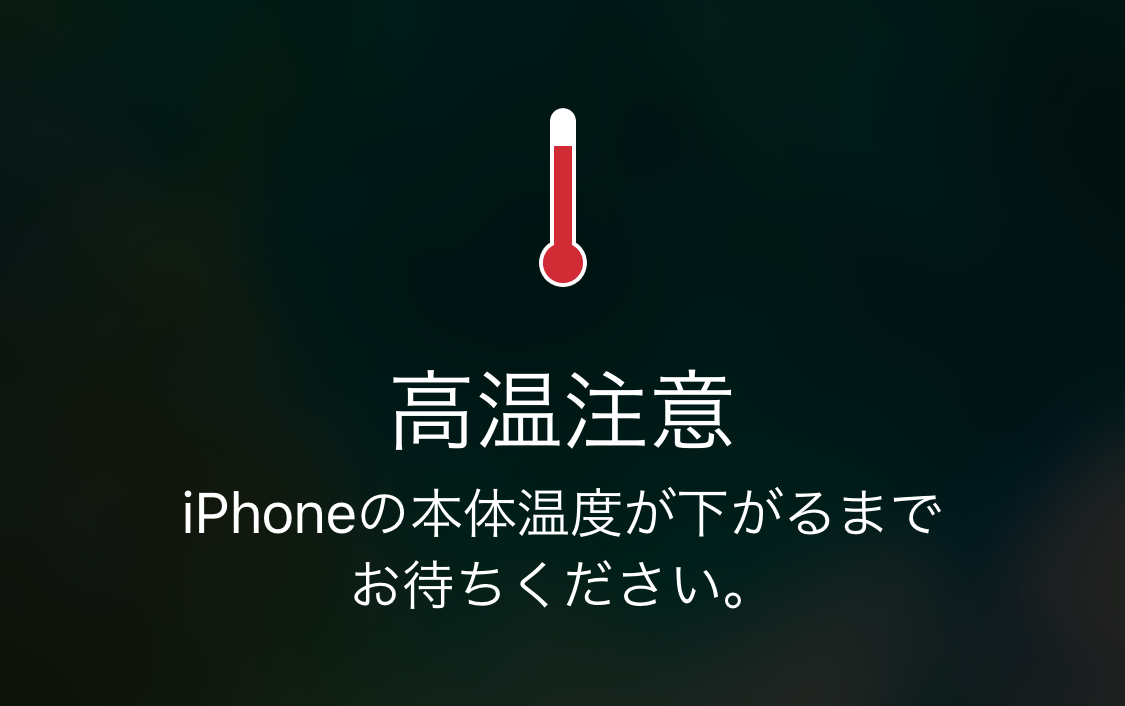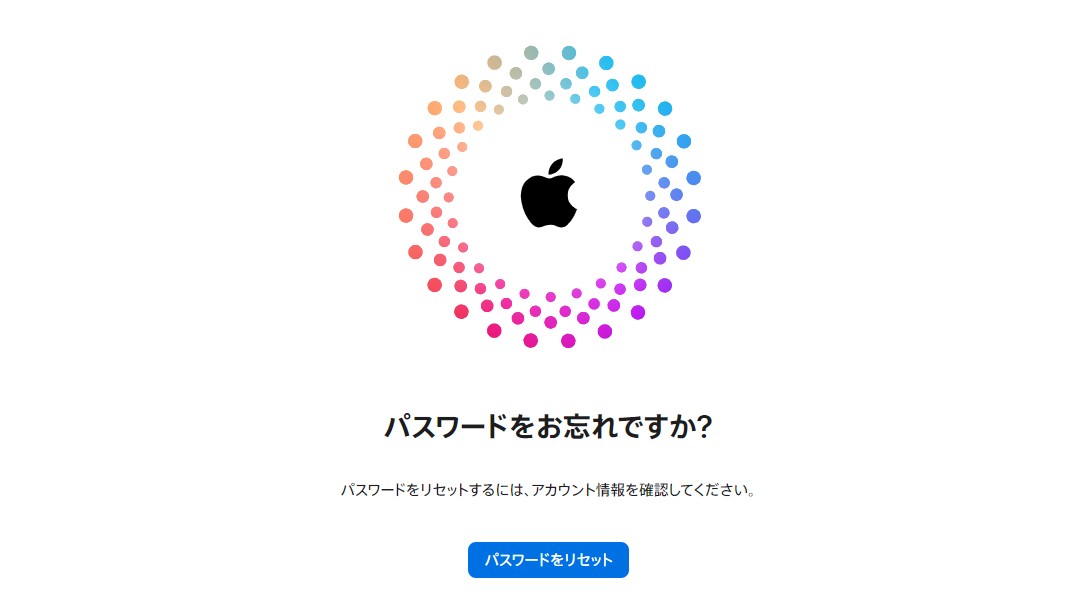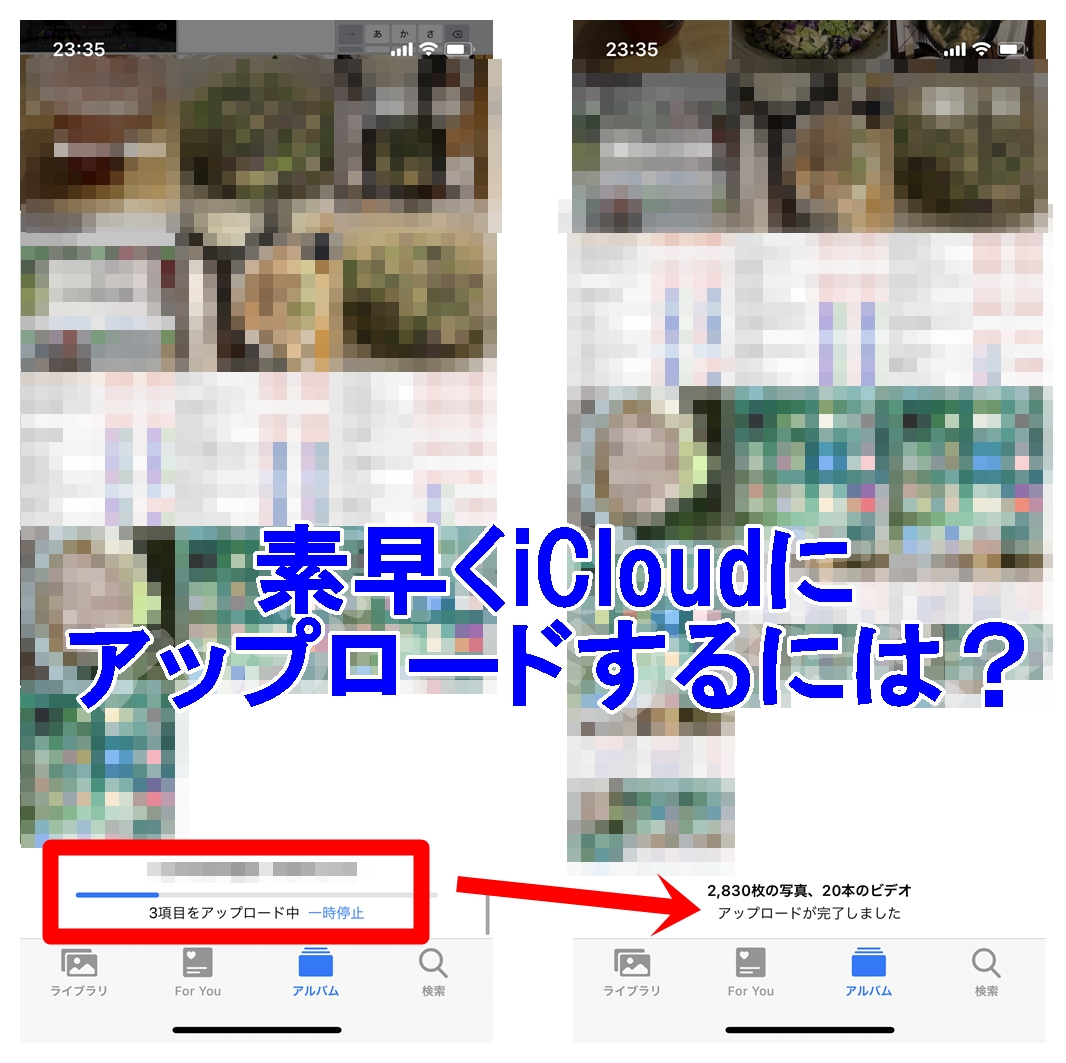iPhoneで同じ文字を入力する際に、連続で入力しようとすると次の文字に切り替わってしまい、連続入力でイライラしてしまうことは私だけではないはず。
例えば、連続して「ああ」と入力しようとすると、最初に「あ」を入力した直後に「あ」を入力しようとすると、最初の文字が「い」に切り替わってしまうというような感じになります。
数秒待てば連続して打てるのはわかるのですが、それでも時間がかかるのでイライラします。
今回の記事では、同じ文字を楽に連続して入力する設定方法を解説します。
おすすめ設定は「フリックのみ」をオンに設定する方法です。
連続して同じ文字が打てない事例
iPhoneで同じ文字を打とうとすると、上の画像のようになってしまいます。
例えば、「あああああ」と入力したい場合、「あ」を連続で5回タップすると、「あ」⇒「い」⇒「う」⇒「え」⇒「お」⇒「ぁ」というように文字が切り替わってしまって、「あああああ」と入力ができない状態です。
これを回避するのに一番簡単な方法は以下の推奨設定です。
推奨設定方法

同じ文字を連続して入力するためにおすすめの設定方法は「フリックのみ」をオンにすることです。
「フリックのみ」をオン
具体的には以下のように設定します。
まずはiPhoneで「設定」アプリを開きます。設定を開いたら「一般」を選択してください。
そして、「キーボード」を選択します。最後に「フリックのみ」をオンにしてください。
以下の画像のように「オン」になっていればOKです。
入力時の具体例
では、このように「フリックのみ」をオンにした場合にはどうなるのかをお見せします。
例えば「ああああああ」というように同じ文字を打ちたい場合、「あ」を連続でタップするだけで「ああああああ…」と入力することができるようになります。
「い」を連続で打ち込みたい場合には、フリック入力で「あ」の部分を左に連続して入力すれば「いいいいい…」というように簡単に入力できます。このようにタップだけで入力できないような文字に関しては、フリック入力をオンにしていてもオフにしていても変わらず簡単に入力ができます。
「フリックのみ」をオフにした状態で同じ文字を連続入力する
上で解説したように設定せずに、同じ文字「あ」等を連続入力したい場合には、以下のようにします。
例えば「ああ」と連続で入力したい場合には、「あ」⇒「→」→「あ」というように入力します。
「→」が太文字で表示されている場合に再度「あ」を押してしまうと「い」に変換されてしまいます。それを防ぐには、「→」をタップして薄くした状態で「あ」をタップしないといけません。
「→」はタップしなくてもある一定時間が経過すれば、勝手に薄くなります。しかし、それだと急いで文字を入力する際には不便なので、上のようにして対応します。
まとめ
今回解説したようにして「フリックのみ」をオンにしておけば、同一文字を連続して入力するのが非常に早くなります。ここをオンにしない場合で連続して同一文字を入力したい場合には、「→」をタップして解除しないといけないという手間がかかります。
フリック入力に慣れているのであれば、フリックのみにして対応してみてください。
■もっと詳しく調べる
⇒iPhoneの使い方まとめ