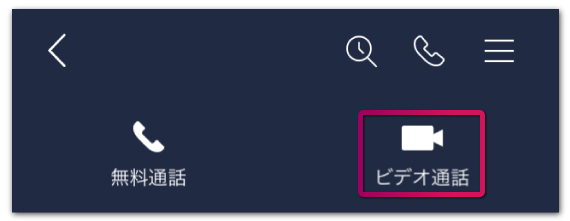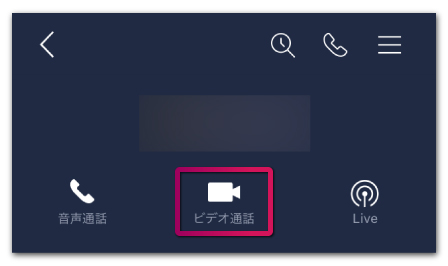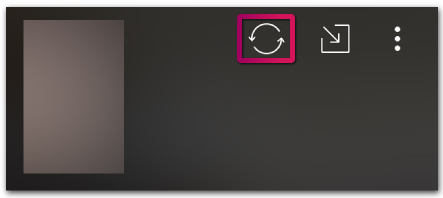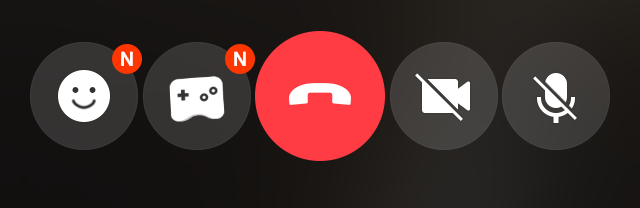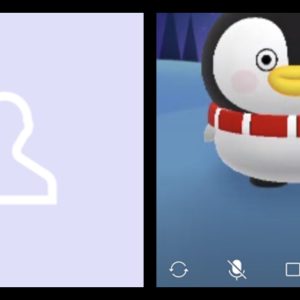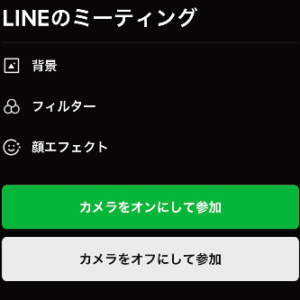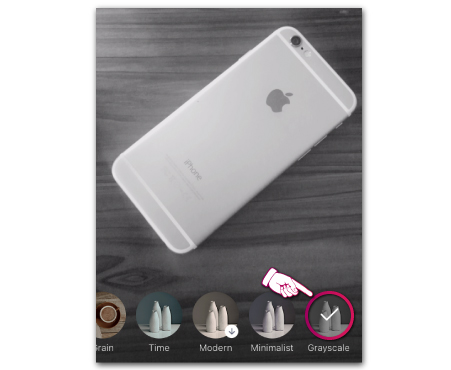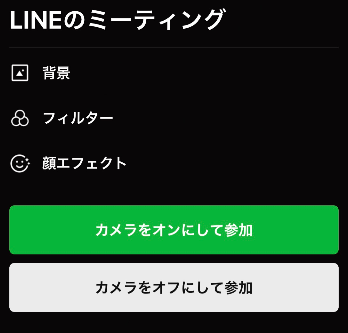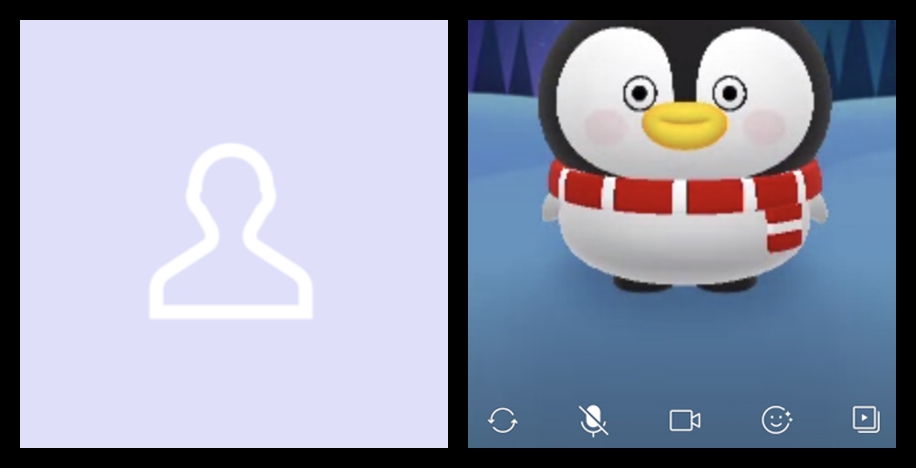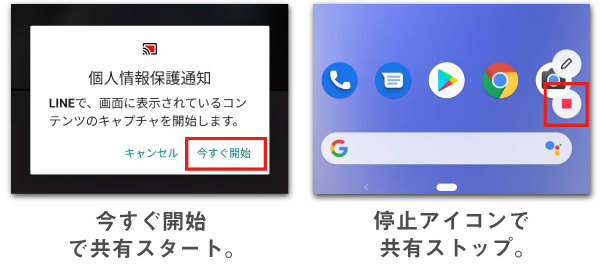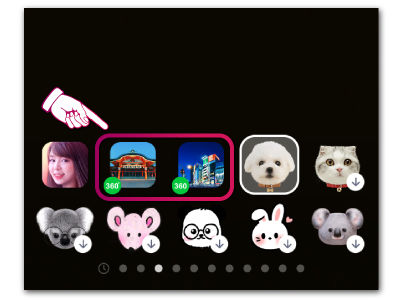日ごろからLINE無料通話を利用されている方は多いと思いますが、実はビデオ通話も簡単に使える事をご存じでしたか?
本記事では、まだLINEビデオ通話を利用された経験が無い方向けに「ビデオ通話の始め方」から「メンバーを招待してグループ通話を行う方法」などをご紹介しています。

詳しい内容は後述しているので、まず初めに今回お伝えする内容をざっくりとチェックしてみてね。
| LINEビデオ通話のやり方 | ①通話ボタンをタップ ②ビデオ通話を選択 |
|---|---|
| メンバーの招待方法 | ①ビデオ通話用グループを作成 ②追加したいメンバーをグループ内に招待する |
| 通話の切り方/離席の方法 | 電話を終了する場合は通話終了アイコンをタップ。
離席する場合はミュートアイコンとカメラアイコンをタップ。 |
| 料金について | 料金自体は無料だが、データ通信量を多く消費するのでWi-Fi環境で利用するのがベター。 |
LINEビデオ通話のやり方
「通話アイコンをタップ⇒ビデオ通話を選択」この手順でビデオ通話が行えます。
個人間で通話する際は、上記のように右側の「ビデオ通話」をタップ。
複数人でビデオ通話する時も同じように、通話ボタンを押してからビデオ通話を選択してください。
※あまりにも参加者が多いと画面内にビデオが映りきりません。収まりきらなかったメンバーはミニアイコンで表示されてしまいます。iPhoneだと最大5人。Android端末だと最大7人まで画面内に表示可能です。

ちなみに、通常の通話を行っている最中に画面内に表示されているカメラアイコンをタップするとビデオ通話に切り替えることもできるよ。
インカメラから外カメラに切り替える方法
ビデオ通話は基本的にインカメラが起動しますが、外カメラに切り替えることも可能です。映したい対象が別にある場合は以下の手順を参考にしてみてください。
ビデオ通話の画面内に上記のアイコンが表示されていると思います。こちらをタップするとインカメラ⇔アウトカメラに変わります。
メンバーの招待方法
複数人でLINEビデオ通話を行いたい場合は以下の手順で操作します。
- ビデオ通話用のグループを作成する
- メンバーの一人が全体にビデオ通話をかける
- 電話を取った後にメンバー全員がカメラをオンにする
上述したように、電話アイコンをタップすると「ビデオ通話」という項目が表示されるので、そちらを選択してください。
通話の切り方・退席方法
また、通話から抜けたい時は通話終了アイコンをタップしましょう。通話全体が終了されるのではなく、自分のみが途中退席という形になります。
一時離籍する際には、通話終了アイコンではなく「ミュートボタン」と「カメラアイコン」をタップしておくのがベターです。
ビデオ通話の料金は無料!通信量のみ
ビデオ通話もLINE無料通話の機能の一部なので追加料金なしで利用することが可能。上述の通り、通常のLINE通話を行っている最中にビデオ通話へ切り替えることもできます。
ただ、通話代がゼロ円の一方で、データ通信量自体は消費します。
通話時間と通信量
月額料金が安い月1~3GBのスマホプランをお使いの方であれば「電話のし過ぎで通信制限になったら…」なんて不安に感じるはず。

そういった方向けにLINEビデオ通話のデータ通信量もまとめておいたから、下記の表もチェックしてね。
| 通話時間 | 通常の通話 | ビデオ通話 |
|---|---|---|
| 1分 | 0.3MB | 5.1MB |
| 10分 | 3MB | 51MB |
| 30分 | 9MB | 153MB |
| 1時間 | 18MB | 307MB |
ご覧のように、相手の映像まで受信するため普段利用している無料通話に比べるとかなりデータを消費します。

ビデオ通話は1GBのデータ容量で約3時間ほど通話することができるわ。動画に比べればマシだけど、なるべくならWiFiに接続した状態で利用するのがベターね。
LINEビデオ通話の使い方まとめ
| LINEビデオ通話のやり方 | ①通話ボタンをタップ ②ビデオ通話を選択 |
|---|---|
| メンバーの招待方法 | ①ビデオ通話用グループを作成 ②追加したいメンバーをグループ内に招待する |
| 通話の切り方/離席の方法 | 電話を終了する場合は通話終了アイコンをタップ。
離席する場合はミュートアイコンとカメラアイコンをタップ。 |
| 料金について | 料金自体は無料だが、データ通信量を多く消費するのでWi-Fi環境で利用するのがベター。 |
ビデオ通話はいつも使っている通話と同じく手軽に利用することができるから、仲の良い友人や家族間などで試してみてね。
ただし、人数によっては画面内に一度に表示できないケースもあるので、大人数でオンライン飲み会等をするならPC版のZOOMを利用するのがベターだね。