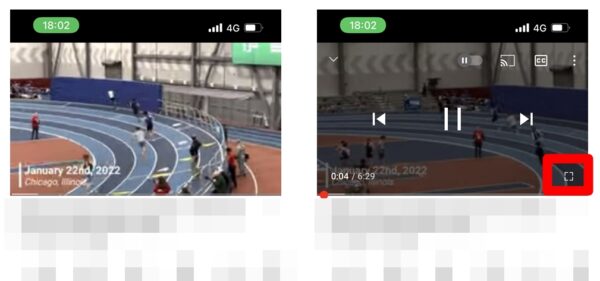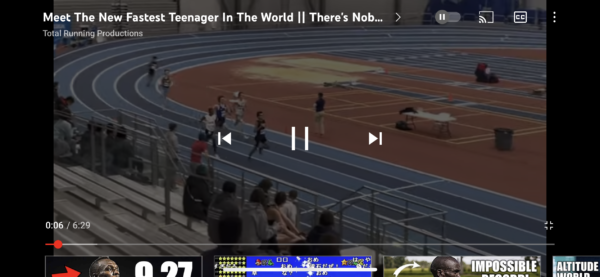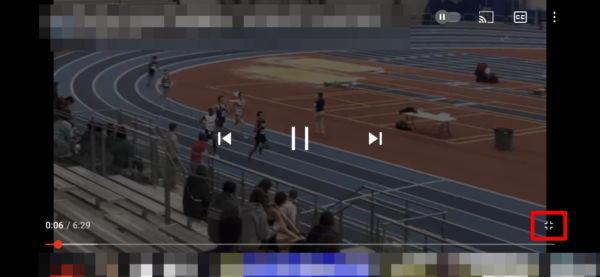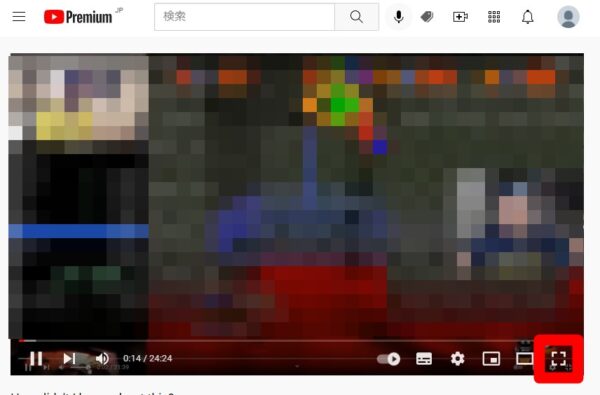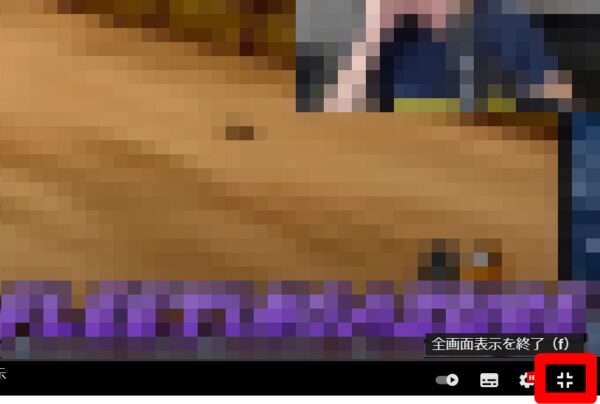スマホアプリやパソコンでYouTubeを視聴する際に、動画を全画面表示(フルスクリーン)する方法と、全画面モードを終了する方法もお伝えします。
通常の縦画面で見ている場合には、小さくて見づらいという場合などには、今回お伝えする方法で見ると良いです。
★関連記事
⇒YouTubeで全画面表示できない・おかしい時の対処法!画面が見切れる等も
iPhone・Androidで動画を全画面表示する
YouTubeアプリの場合には、方法が2通りあります。
全画面表示手順
方法1
- 視聴したい動画にアクセスする
- 動画プレイヤー右下の全画面アイコンをクリックする
- 動画プレイヤーが表示されてない場合には、動画をタップすることで動画プレイヤーが表示される
方法1の画像解説
画像でも解説を加えます。
まずは見たい動画を表示させてください。動画を開いてすぐには、動画プレイヤーが表示されてないので、動画部分をタップして動画プレイヤーを表示させてください。動画プレイヤーが表示すると、下の画像右のようになります。そして、動画プレイヤー右下にある「全画面表示アイコン」をタップしてください。
全画面表示アイコンをタップすると、以下のように表示されます。
あとは全画面表示で動画を楽しみましょう。
もっと簡単に全画面表示する方法があります。それが方法2です。
方法2
- 動画を表示させる
- 動画の画面を長押しした状態で、上にスライドさせて指を離す
- 成功すると全画面表示に切り替わる
- うまくいく場合には、上にスライドさせた際に動画が拡大表示されていく
こちらのやり方は画像では解説しづらいので、動画で後ほど撮影して掲載すると思います。
全画面表示を終了する方法
方法1
- 動画をタップして動画プレイヤーを表示させる
- 動画プレイヤー右下の「全画面表示終了アイコン」をクリックする
方法1の画像解説
動画の全画面表示を終了したい場合には、動画を一旦タップして、動画プレイヤーを表示させてください。そして、画面右下に出てくる「全画面表示終了アイコン」をタップして終わらせます。
方法2
- 動画の画面を長押しした状態で、下にスライドさせて指を離す
- 成功すると元の表示にもどる
- うまくいく場合には、下にスライドさせた際に動画が下の方に動いていく
こちらのやり方は画像では解説しづらいので、動画で後ほど撮影して掲載すると思います。
パソコンで動画を全画面表示する
パソコンでのやり方を解説します。
全画面表示手順
手順
- 視聴したい動画にアクセスする
- 動画プレイヤー右下の全画面アイコンをクリックする
- 動画プレイヤーが動画面に表示されてない場合には、動画にカーソルを合わせてみると表示される
画像解説
画像でも解説を加えます。
YouTubeで動画を見ている際に表示される右下の全画面アイコンをクリックすれば、全画面モードに切り替わります。
全画面アイコンが動画右下に表示されてない場合には、カーソルを動画に合わせてみると表示されます。もしくは、動画の画面をクリックして、再生を一時停止したり、再生をしたりすると動画プレイヤーが表示されます。
全画面表示を終了する方法
手順
3通りの方法があります。
- 全画面モードを終了させるには「Esc」をクリックする
- 動画プレイヤー右下の「全画面表示終了アイコン」をクリックする
- ショートカットキー「F」をクリックする
画像解説
1、全画面モードを終了させたい場合には、「Esc」をクリックすることでもできます。
2、動画プレイヤーを表示させてから右下の全画面表示終了アイコンをクリックすれば終了できます。
3、全画面表示を終了するショートカットキーが「F」なので、Fをクリックすることでもできます。
まとめ
全画面表示をすることでより楽しく動画を楽しむことができるようになります。
小さいと楽しめないような動画とかであれば、全画面表示を利用しましょう。
また、YouTubeアプリの場合には、動画プレイヤーでなくてスライドさせるだけで簡単に全画面モードに切り替える方法があります。
そちらも慣れれば使えるようになると良いですね。
★関連記事
⇒YouTubeで全画面表示できない・おかしい時の対処法
■YouTubeをもっと詳しく調べる
⇒YouTubeの仕様・使い方まとめ