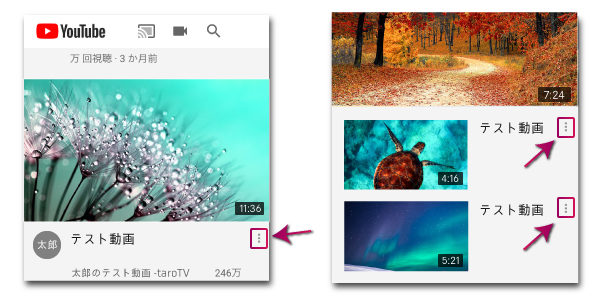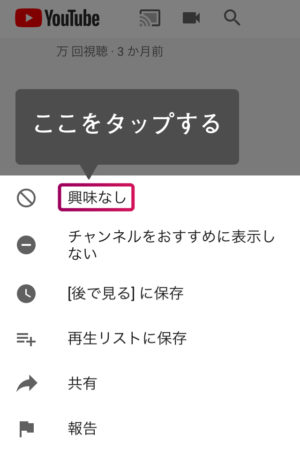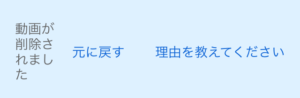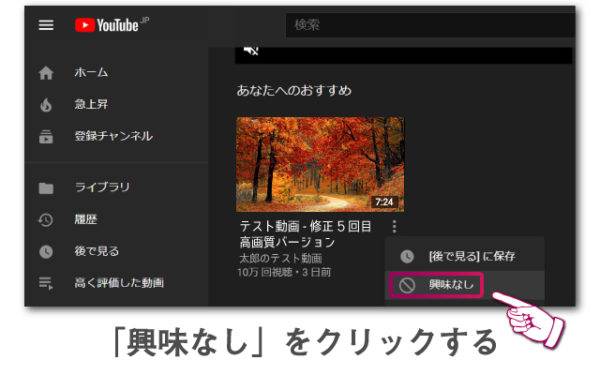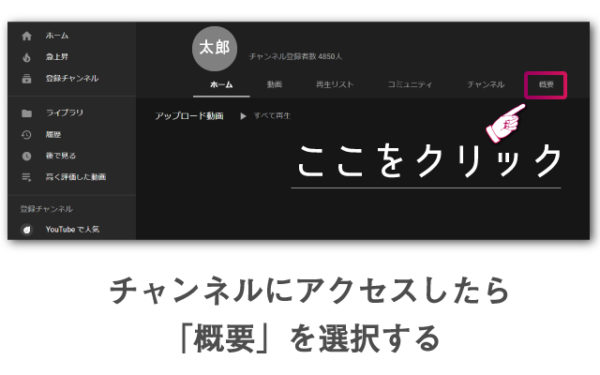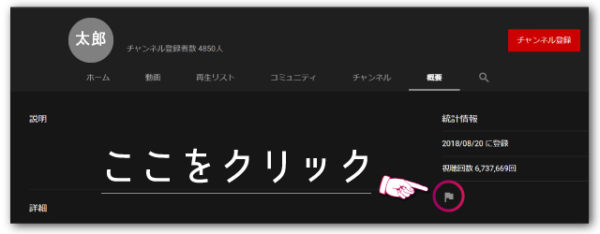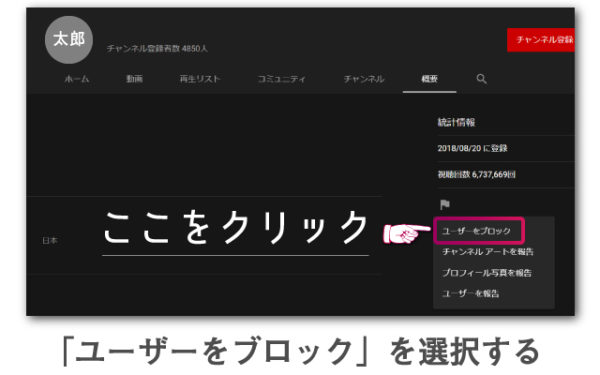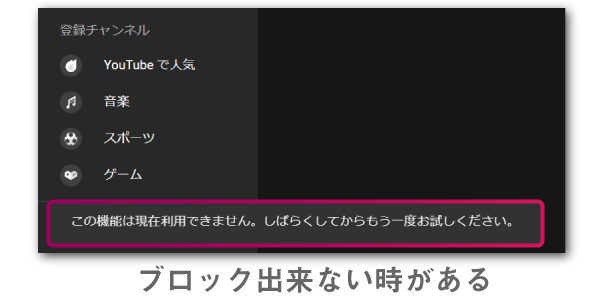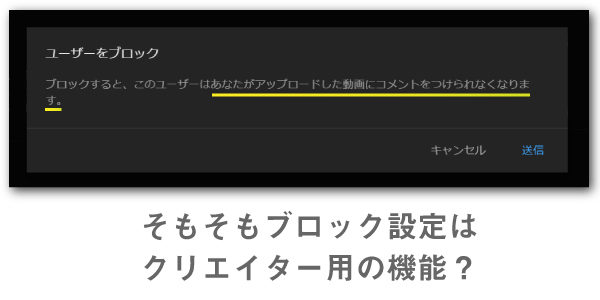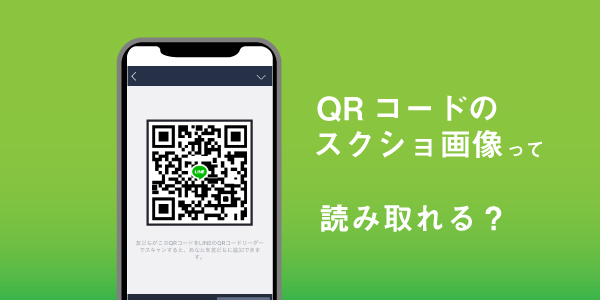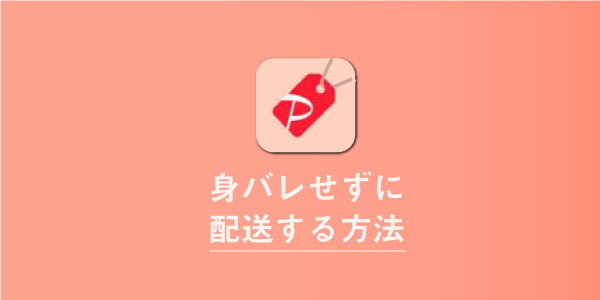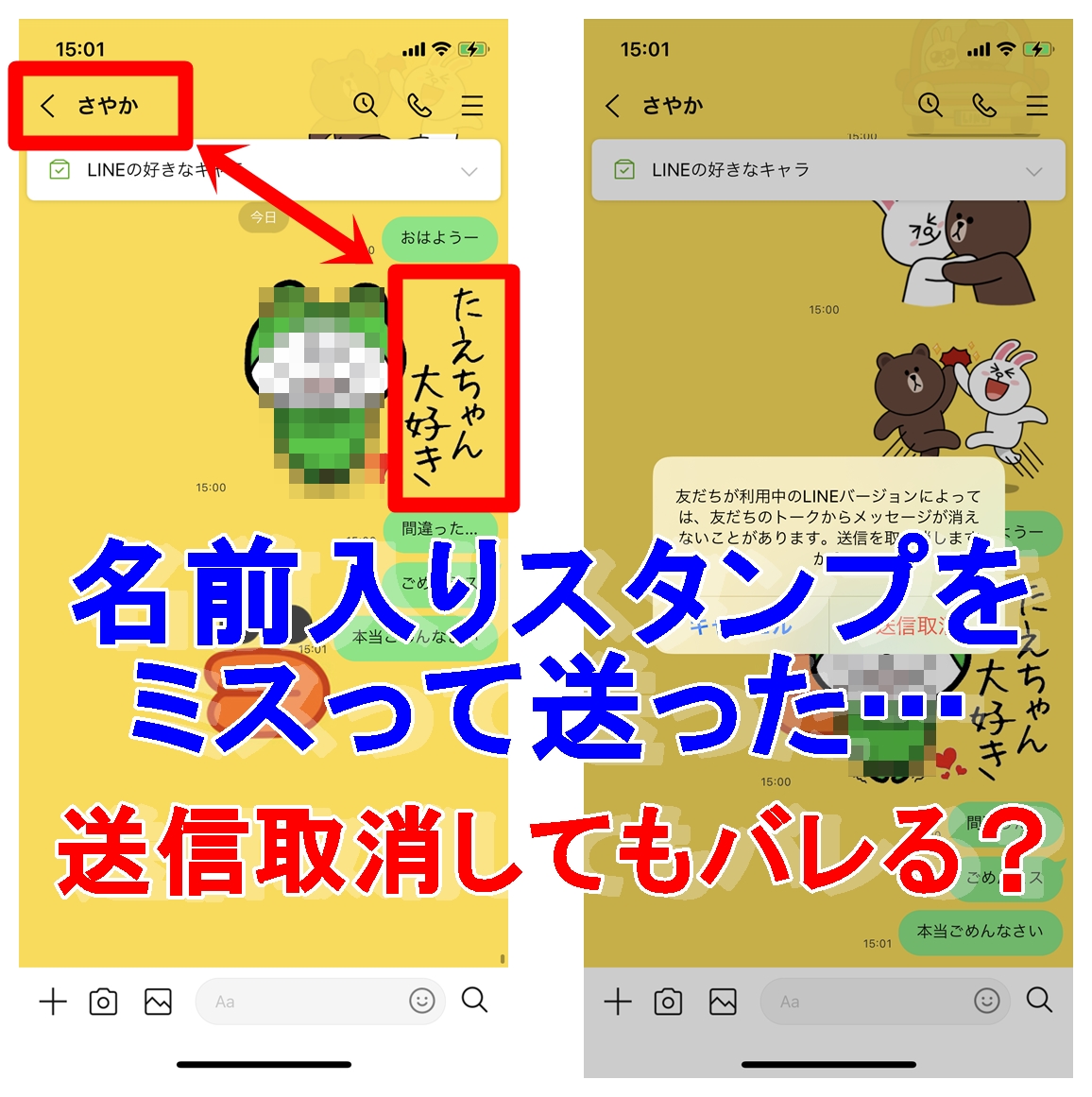ご存知の方もいらっしゃると思いますが、ユーチューブの関連動画に表示されるコンテンツは、再生された動画との関連性をはじめ視聴履歴などが元になっています。

ただ、関連している…と言っても「このチャンネルの動画は好みじゃないから見たくない」なんて一度は経験すると思うわ。

そこでこの記事では、YouTubeの特定のチャンネルだけを非表示・ブロックする方法を解説していくね。
特定のチャンネルを非表示・ブロックする方法
冒頭でお伝えした通り、関連動画に表示されるコンテンツの中には「明らかに関連性のないもの」・「低俗なもの」・「自分が嫌いなチャンネル」などがピックアップされる事があります。
どうしても見たくないなと感じたら非表示もしくはブロック設定を行いましょう。
| 操作 (タップすると設定方法へ移動します) |
表示の変化 |
|---|---|
| 非表示 | 一定期間のみ非表示になる |
| ブロック | 解除するまで二度と表示されない |
※非表示・ブロック設定はGoogleアカウントにログインしていないと行えません。

全く興味のないチャンネルや今後はもう見ないだろうなと感じたコンテンツに関しては、非表示ではなくブロックした方が良いかも。非表示設定だと期間が経過すると再びオススメや関連動画に出てきてしまうからよ。
一定期間見たくない場合は「非表示」設定に
ここで紹介する設定は、一定の期間のみ指定したチャンネルをオススメ動画・関連動画から除外する事ができます。
YouTubeのトップページを開くと、おすすめ動画が表示されると思います。
△左「オススメ動画」・右「関連動画」
この中で非表示にしたいコンテンツの横にある「メニュー(赤枠で囲った部分)」をタップしてください。
メニュー内容が表示されたら上部の「興味なし」を選択しましょう。
「動画が削除されました」と表示されたら完了です。
PC版から非表示設定を行う
上記ではスマホ版のYouTube公式アプリを利用した手順をお伝えしましたが、PCからYouTubeを視聴する頻度が高い方は、こちらの項目も確認しておきましょう。
YouTubeのトップ画面に表示されているオススメ動画の中で非表示にしたいコンテンツがあった場合は、タイトルの右側にあるメニュー⇒興味無しの順番でクリックします。
この手順で非表示設定は完了となります。関連動画も同じ要領でメニューから興味なしをクリックするだけで大丈夫です。
「興味なし」に指定してもチャンネルページから直接再生すると再び関連動画に表示される期間が早まる可能性があるので注意しましょう。

これで非表示設定は完了だよ。ただ上記で話した通り、ある程度時間が経つと今までと同じように再度表示されてしまうので、完全に非表示にしたい時は下記の「ブロック設定」を参考にしてみてね。
二度と見たくない場合は「ブロック」設定に
特定のチャンネルを完全に表示させたくない場合は、ブロックを行いましょう。
※現時点ではPC以外のデバイスから設定する事ができません。
まず初めにブロックしたいユーザーのチャンネルを開きます。
ページが表示されたら「チャンネルの概要」をクリックしてください。
概要欄の右下に「報告アイコン(赤枠で囲った部分)」があるので、そちらをクリックします。
メニューが開いたら「ブロック」をクリックしてください。
直後に、このユーザーはあなたがアップロードした動画にコメントを付けられなくなります…と表示されるので「送信」をクリックしましょう。

これでブロックの設定は完了よ。
ブロックが出来ない時の原因
上記で「ブロックしたチャンネルはオススメ動画・関連動画に表示されなくなる」とお話ししましたが、ここ最近ではブロックを押したのに反映されない…なんても情報も耳にします。
実際に、複数アカウントで試してみたところ、1つのアカウントはブロックを設定したのに「この機能は現在利用できません。しばらくしてからもう一度お試しください」といった表示が出てしまいました。
2時間後にIPアドレスを変更し、再度ブロックを設定しても同じような症状でした。
そこから、アカウントを変更しもう一度同じ手順でブロックすると正常に反映されました。この点に関してYouTube上から正式なアナウンスが無いため、あくまでも推測になりますが「動画を投稿しているかどうか」も1つの要素なのではないかと感じました。
| 投稿数 | ブロックの可否 | |
|---|---|---|
| アカウントA | 0 | × |
| アカウントB | 0 | × |
| アカウントC | 10 | ◎ |
このように、今回検証を行い正常にブロックが出来たのは動画を投稿しているアカウントのみ。もちろん、この記事をご覧になっている方の中には、1本も投稿していないけれどブロックできた…というケースもあると思います。
ただ、恐らくですがこのブロック設定は、関連動画を非表示にするのではなく、クリエイターのために用意されている機能ではないかと感じました。
そう考える理由として、ブロックを行う際に表示されるポップアップには上記のような注意が記載されていますよね。この文章を見る限り、やはり動画を動画を投稿するクリエイターに対しての説明のような印象を受けたからです。

全てのアカウントで検証しているワケではないから「動画をアップしないとブロック出来ない」とは一概には言えないんだけど、もし既に何らかの動画を投稿しているアカウントがあれば、そちらを利用してみると良いね。
- ある程度時間が経過してから再度ブロックする
- 新しくアカウントを作り直してブロックする
- 動画を投稿しているアカウントを使ってブロックする

動画の投稿しているアカウントが無い場合は、時間が経ってから再度試してみるか、新規アカウントを取得してブロックしてみて。
まとめ
| 特定のチャンネルを非表示にする方法 | ①動画の右側にあるメニューアイコンをタップ ②興味なしをタップ ※効果は一時的 |
|---|---|
| 特定のチャンネルをブロックする方法 | ①PCからチャンネルページにアクセス ②概要タブを開く ③報告アイコンをクリック ④ブロックを選択 ⑤送信をクリック ※ブロックを解除するまで効果が続く |
| 注意点 | ・Googleにログインしていないと各設定が行えない |

特定のチャンネルの動画を非表示にする方法はこんな感じだね。ブロックではなく非表示(興味なし)に設定するだけでも効果があるから「このチャンネル邪魔だなぁ」と感じた時は試してみてね。
■もっと詳しく調べる
⇒YouTubeの使い方まとめ