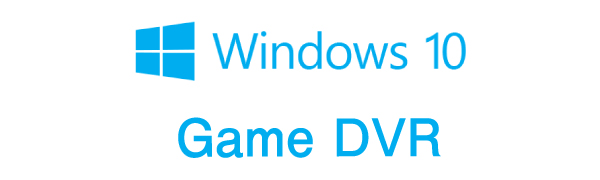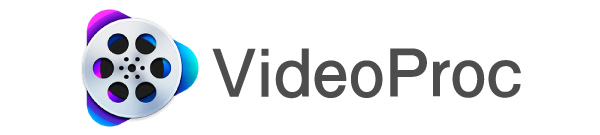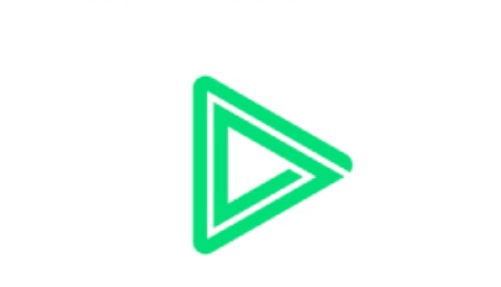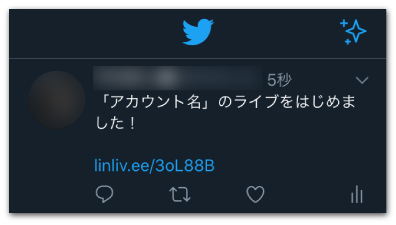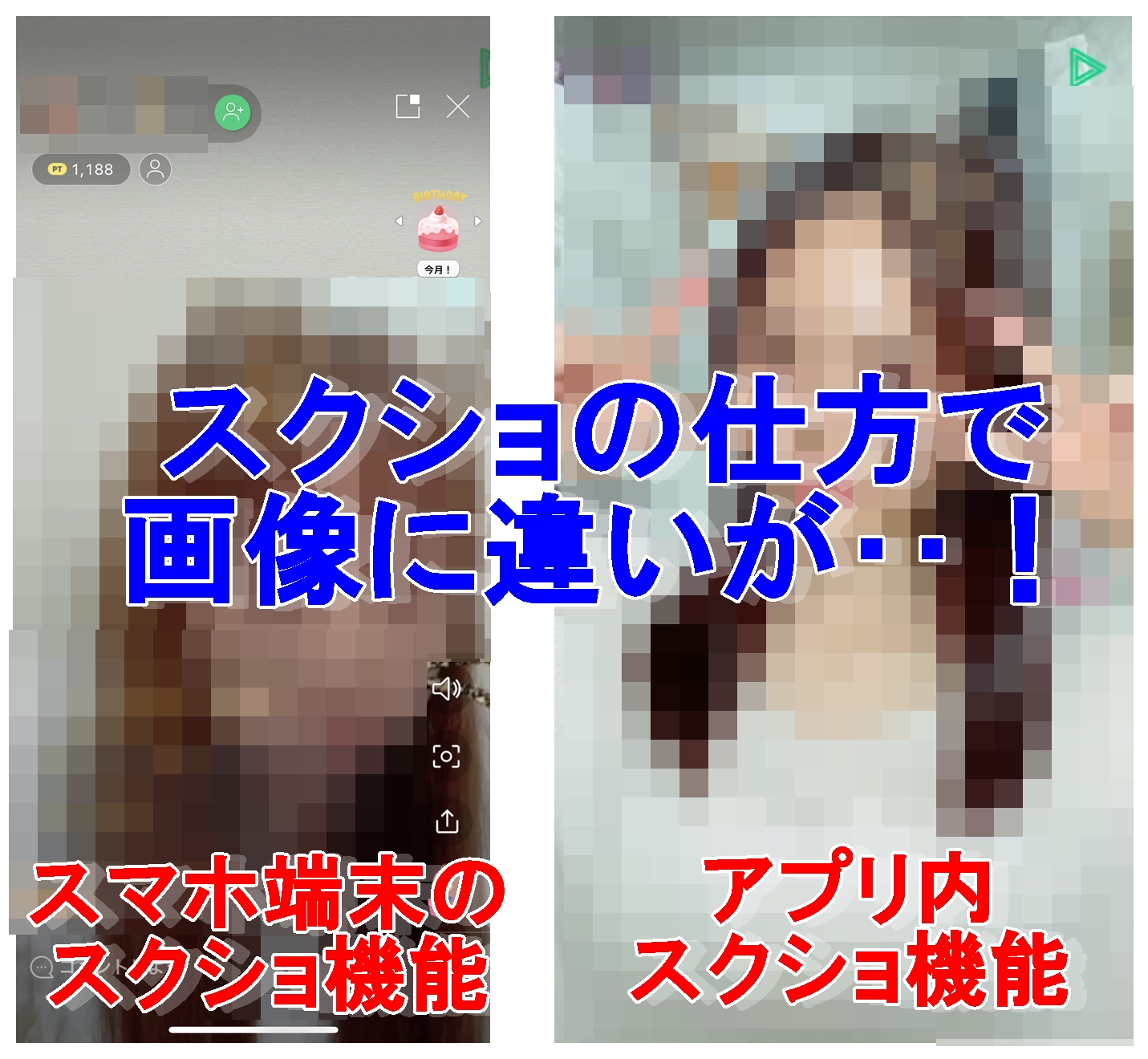この記事をご覧になっている方には「LINE LIVEの動画を保存したいけどやり方が分からない」・「そもそもライブ配信ってダウンロードできるの?」こんな疑問を感じている人が多いんじゃないかな。
では、さっそくですがこの部分から簡単に解説しますね。
※LINE LIVEはサービス終了しました。
| 放送中の動画の保存 | ライブ配信/アーカイブ共に保存可能 |
|---|---|
| iPhoneから保存する方法 | 画面収録で画面も音声も録音できる |
| Androidから保存する方法 | AZスクリーンレコーダー等の録画アプリを使う |
| PCから保存する方法 | ・Game DVR ・Bandicam といったPCの標準機能や無料ソフトを使う |
LINE LIVEの動画をダウンロードする方法
LINE LIVEの動画を保存するやり方は「スマホ本体の画面録画機能」or「録画アプリ」の2種類が基本となります。

ラインライブのアプリ内には「スクリーンショットできる機能」など便利な機能も多数用意されているわね。でも残念ながら動画の保存に関しては、デバイス自体の機能や外部アプリに頼らざるを得ないの。
以下からはiPhone・Android・PCごとに動画を高画質でダウンロードする方法を解説しています。
iPhone/Androidで保存する方法

まずは、iPhoneならびにAndroid端末からラインライブの動画をDLする方法を解説するね。
ご存知の通り、iPhoneには「画面収録」と呼ばれる画面に映っている情報を動画で保存する機能が用意されています。LINE LIVEの動画も手軽に保存できるので、ぜひスグにやってみてください。
- 設定からコントロールセンターに「画面収録」を追加する
- LINE LIVEでライブ/アーカイブを再生する
- コントロールセンターを開く
- 画面収録をスタート
保存したいシーンまで撮れたら画面収録を停止すれば自動的にスタート画面の「写真」へ動画が保存されます。

ただし、iOSのバージョンが11以降でないと画面収録は使えないので、古いバージョンを利用中の人はこの機会に更新しておいてね。
※2020年現在もなおLINE LIVEは画面収録で問題なく保存できますが、「音声だけ撮れず無音になってしまう」などのトラブルが起きた場合は、App Storeでインストール可能な画面録画アプリを使ってみてください。
iPhoneとは異なりAndroidには画面録画機能が無いので、Playストアからアプリをインストールしましょう。
- AZスクリーンレコーダー
- mobizenスクリーンレコーダー

Androidの画面録画アプリといえば上記の2種が有名だよね。特にAZスクリーンレコーダーは利用者数もかなり多いと思う。
注意点としてAZスクリーンレコーダーに関しては、今のところ「内部音声」を録音する事ができません。スマホのスピーカーから出た音声をマイクから録音する形になるので、生活音等が動画内に含まれてしまいます。

対してmobizenスクリーンレコーダーの場合は「SAMSUNG」,「LG」の端末に限り内部音声が録音可能よ。
- 画面録画アプリを起動する
- 録画アイコンをタップして録画を開始する
使用するアプリによっても録画方法は異なりますが、mobizenを例に説明するとこのように簡単にダウンロードできます。
PCから保存する方法
上記ではスマホ単体でLINE LIVEの動画を保存する手順を解説しましたが、アプリの仕様変更によって内部音声が入らなくなったり、App Store/プレイストアから削除される可能性もありますよね。
さらには、上記の内容を試してみても「なぜか上手く録画できなかった」という方もいらっしゃると思います。
そんな時に覚えておきたいのがPCからラインライブの動画をダウンロードする方法です。

モバイル端末に比べて使い勝手が良いソフトが多く用意されているし、成功確率も高い印象だね。再びスマホに動画を送りたい…なんて時はちょっと手間がかかるけど、SHOWROOMなどのアプリでも流用できるからチェックしておくと良いね。
Windows10標準の画面録画機能
もしも、あなたがWindows10を利用しているなら他の画面録画ソフトは必要ないかもしれません。
意外と知られていませんが、実はWindows10にはスクリーンショットだけでなく画面を録画できる「Game DVR(ゲームバー)」という機能が標準で使えるのです。(もちろん無料です。)
- 録画したい画面を開き有効にする(LINE LIVEの再生ページを開く)
- 「Windowsキー」+「G」でGame DVRを起動させる
- 「はい、これをゲームとして記憶します」にチェックを入れる
- 録画アイコンをクリックする(赤いアイコン)
※注意点:1回の録画で最大2時間まで。高画質で録画する(録画の詳細設定を行う)場合はMicrosoftのアカウントを取得⇒ログイン状態で利用する必要アリ

こんな感じでショートカットキーですぐに起動できるからかなり便利なんだ。
画面録画ソフトを使う
「Windows10より古いバージョンだった」、「WindowsではなくMACを使っている」という場合は、画面録画ソフトを利用してラインライブを録画しましょう。
VideoProc(Windows/Mac対応)
- 「録画ボタン」をクリック
- 録画する範囲を指定する
- 「REC」をクリックして録画開始

無料版は一部の機能が制限されるものの、操作が簡単かつ動画編集機能も付いている優秀なソフトだよ。
Bandicam(Windowsのみ)
- Bandicamを起動し「録画する領域」をクリック
- ラインライブの動画再生ページにて録画する範囲を指定する
- 「F12」もしくは「RECボタン」を押して録画開始
Bandicamはゲーム画面の録画に利用される方が多いソフトですが、LINE LIVEのコンテンツも録画/録音することが可能です。
リリースされてから十年以上も様々なユーザーに利用されている実績がある…という点も含めて、Windowsユーザーの方はこちらがオススメです。
LINE LIVEデータを高画質で保存する方法まとめ
| iPhoneで保存する | 標準で使える画面収録を使う ※iOS11以前だと利用不可 |
|---|---|
| Androidで保存する | ・AZスクリーンレコーダー ・mobizenスクリーンレコーダー …などの画面録画アプリを利用する |
| PCから保存する | ・Game DVR(Windowsのみ) ・Bandicam ・VideoProc …などWindow標準の機能ならびにWin/Mac対応のフリーソフトを利用する |

LINE LIVEの動画をダウンロードする方法はこんな感じね。スマホの場合は基本的に画面録画機能を使って動画を保存する形になるわ。

上記でお伝えしたように、スマホの場合は時期によってアプリ自体が使えなくなるケースも考えられるので、もしもの時はPCから保存する方法を参考にしてね。
■もっと詳しく調べる
⇒LINELIVEの仕様・使い方まとめ