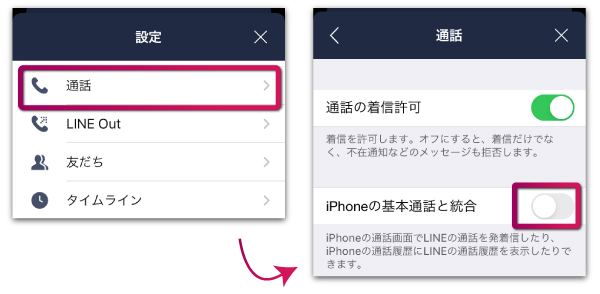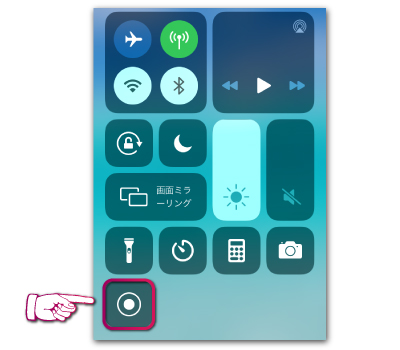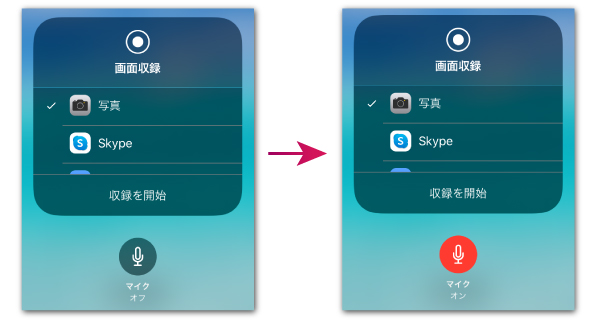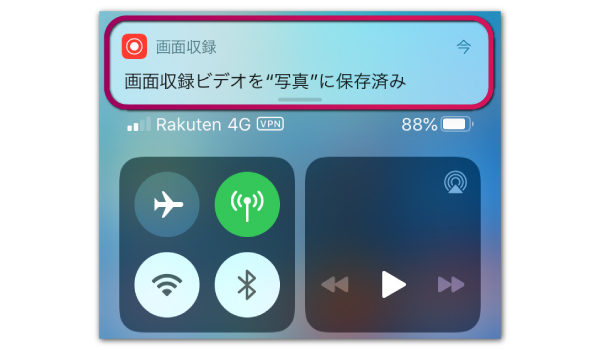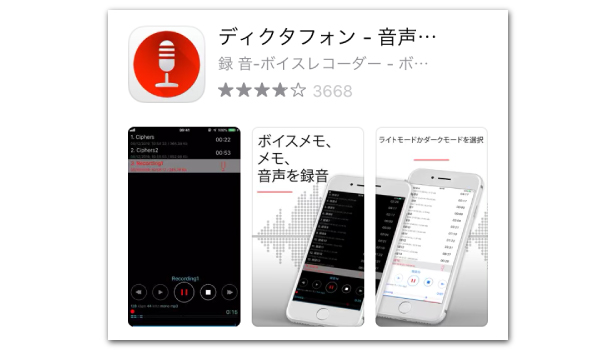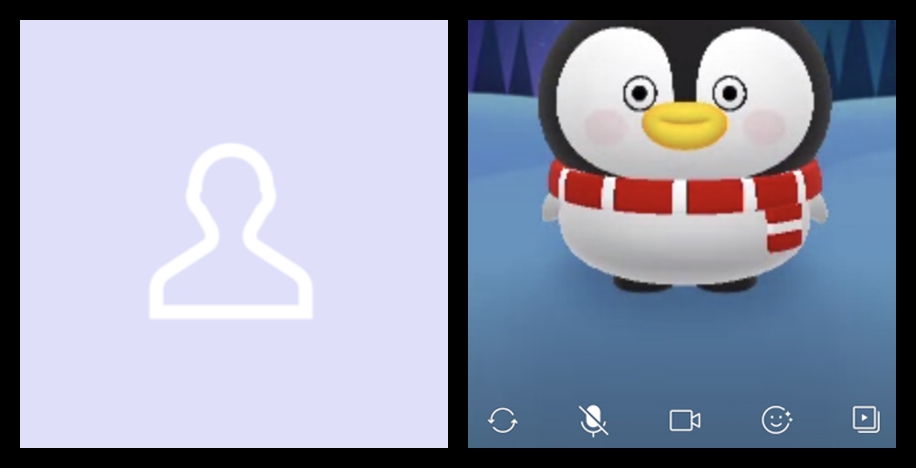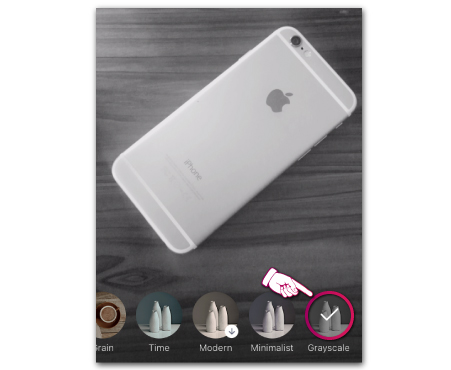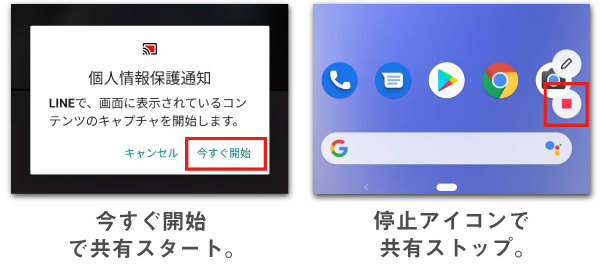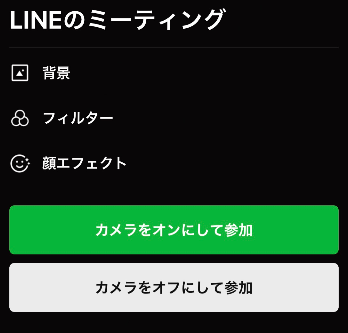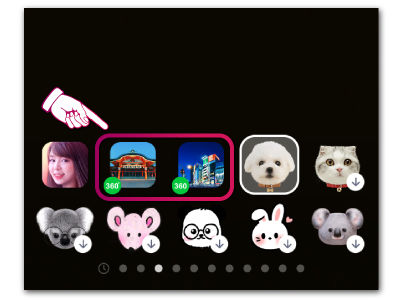「LINEのビデオ通話の様子を最初から最後まで保存したい」…こんな時ってどうすれば良いのかしら?使っている端末によっては音だけ録音できないトラブルもよくあるわよね。
本記事では、LINEビデオ通話の録音方法についてiPhone/Android/PCに分けて解説しています。また、録画時に相手にバレる可能性についても触れているので参考にしてみてください。
まずは、この記事でお伝えする内容を簡単にチェックしていきましょう。
| iPhoneでビデオ通話を録音/録画 | ①設定からLINEの音声を録画可能にする ②画面収録を利用して録画&録音 ※イヤホン接続必須 |
|---|---|
| Androidでビデオ通話を録音/録画 | ①PCに映像と音声をミラーリング ②PC側で録画する |
| PCでビデオ通話を録音/録画 | ①PC版LINEアプリを起動しビデオ通話開始 ②録画機能もしくは録画ソフトを起動する |
| 録画時にバレる可能性 | 通知など無いためバレる可能性は低い。 |
LINEビデオ通話を録音・録画する方法(iPhone/Android/PC)
上記では文面だけで簡単に解説しましたが、こちらの項目では画像を用いながら具体的にお伝えしています。
iPhone/Android/PCの3デバイスに分けて説明しているので、ビデオ通話を録画したい時はぜひ参考にしてみてくださいね。
iPhoneで録音/録画する手順
iPhoneで録音ならびに録画する場合は「画面収録」を利用します。iOS11から追加された機能なので、ソフトウェアのバージョンが古いと使えません。
※iPhone5s以前のデバイスに至ってはiOS11のサポート対象外となっています。
必要な物
- iOS11以降のiOS端末(iPadでも可)
- イヤホン(通話中は常に端末に挿入しておく)
まずは上記の画像のように設定してLINEアプリの無料通話を録音可能な状態にします。
初期設定が完了したら画面最下部から上部に向かってスワイプし「コントロールセンター」を開きます。
コントロールセンターの中にこういったアイコンがあると思います。こちらが画面収録のボタンですね。
3Dタッチに対応しているiPhoneの場合はこちらのボタンを強めに押す。3Dタッチに対応していないiPhoneは長押し…すると上記のような画面が表示されます。
画面下部のマイクアイコンを押して有効化させましょう。有効化するとマイクアイコンが赤色に変化します(画像右側を参照)。
イヤホンを挿入して画面収録を開始する
上記の手順で画面収録の設定が完了したら実際にLINEのビデオ通話を録音ならびに録画していきましょう。
まずは端末本体にイヤホンを挿入してください。イヤホンジャックが存在しない場合は、ライトニングケーブルとイヤホンを接続できる変換ケーブルを使用します。
イヤホンを挿入したら再びホーム画面からコントロールセンターを開き画面収録ボタンをタップしましょう。アイコンをタップ後カウント3でスタートします。
録画,録音を終了する際は、再度コントロールセンターを開いて画面収録アイコンをタップするだけです。
録画が完了すると画面上部に「画面収録ビデオを“写真”に保存済み」と表示されます。ホーム画面内にある写真フォルダに保存した動画・音声は格納されているので、いつでも再生可能ですよ。
音声のみ録音したい場合は録音アプリを利用する
画面収録は会話している音声だけでなく画面までキャプチャできる優れた機能ですが、中には「音声だけ必要」という方もいらっしゃるかと思います。
そんな時はApp Storeで配布されている下記のアプリを起動しながらLINE通話を行ってみてください。
※上記でお伝えした初期設定を行っていない場合は、そちらを完了させてから録音を開始してください。
| デベロッパ | ALON Software Ltd. |
|---|---|
| 料金 | 無料 (内部課金はあるが録音だけなら無料版で問題なし) |
| 対応OSバージョン | iOS9以降 |
Androidで録音/録画する手順
Androidのデバイス本体には、iOSのような画面収録などの機能がありません。そのため、画面キャプチャアプリAZスクリーンレコーダーを試す方も多いのですが、Androidの仕様上「画面は映るけど音声が出ない」という状態になります。
そのため、現状ではAndroidでLINEビデオ通話を録画&録音する場合、PCに画面と音声を出力(ミラーリング)する必要があります。
Android端末には「キャスト」と呼ばれるテレビにスマホの画面と音声を出力する機能があります。ただ、TVだと録画や編集に手間がかかるので、PCに出力した方が便利ですよね。
そこで「ApowerMirror」というPC用ソフト(無料)を使ってAndroidの映像と音声をPC側にミラーリングします。
- PCにApowerMirrorをインストールする
- AndroidとPCを同じインターネットに接続
- Android側でクイック設定からキャストをタップ
- 接続先をApowerMirrorに設定
この手順通りに設定することにより、スマホの映像と音声がPCに出力されます。PC側で画面録画ソフトを起動したらLINEビデオ通話をスタートしましょう。

Windows10なら「Winキー+G」で手軽に画面録画ができるわよ。
◇こちらの記事もチェック⇒LINE無料通話を録音する裏ワザ・アプリ!法律に違反しない?
PCで録音/録画する手順
PC版LINEを使ったビデオ通話の録画は非常に簡単です。
- PC版LINEアプリを開く
- ビデオ通話を開始する
- Winキー+Gで画面録画を開始する
- 通話が終了したら再度Win+Gで画面録画を終了して保存
※MACの場合はMojaveにアップデートしている場合は「shift + command + 5」で画面州力が可能です。Mojaveにアップデートしていない方は「QuickTime Player」を利用して画面を録画しましょう。

スマホによっては画面録画機能が使えない…なんてケースもあるけど、PCであれば標準で画面録画が使える場合がほとんどだし、仮に対応していないOSだったとしても無料ソフトで何とかなるからね。
LINEビデオ通話を録画してもバレない
LINEビデオ通話を行っている最中に録画を行ったとしても通話相手にバレる心配はほとんどありません。なぜなら、録画・録音がスタートしても通知などが発生しないからですね。

ただし、PCにスマホ画面をミラーリングしているところを映してしまったり、画面越しにずっと設定していると相手に怪しまれる可能性が高いから注意しよう。
まとめ
| iPhoneでビデオ通話を録音/録画 | ①設定からLINEの音声を録画可能にする ②画面収録を利用して録画&録音 ※イヤホン接続必須 |
|---|---|
| Androidでビデオ通話を録音/録画 | ①PCに映像と音声をミラーリング ②PC側で録画する |
| PCでビデオ通話を録音/録画 | ①PC版LINEアプリを起動しビデオ通話開始 ②録画機能もしくは録画ソフトを起動する |
| 録画時にバレる可能性 | 通知など無いためバレる可能性は低い。 |

LINEのビデオ通話を録音する方法はこんな感じよ。Androidに至っては手順がちょっと面倒だったけど、iOS端末とPCに至っては簡単な操作で保存できるわね。