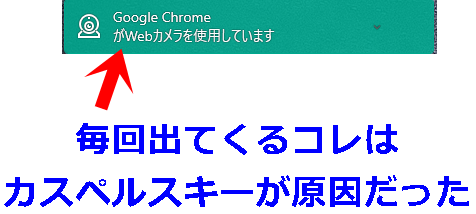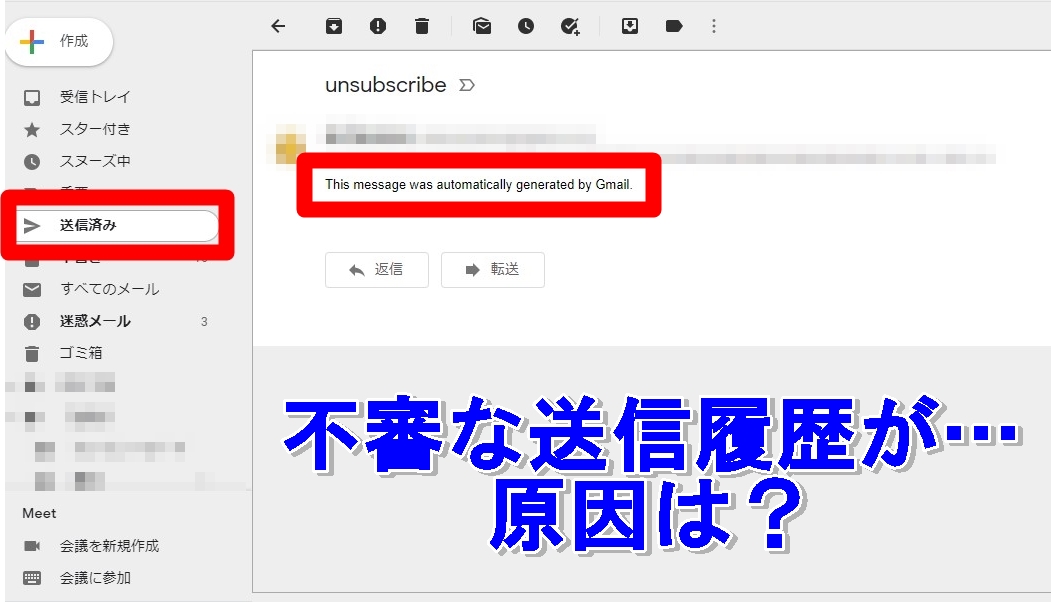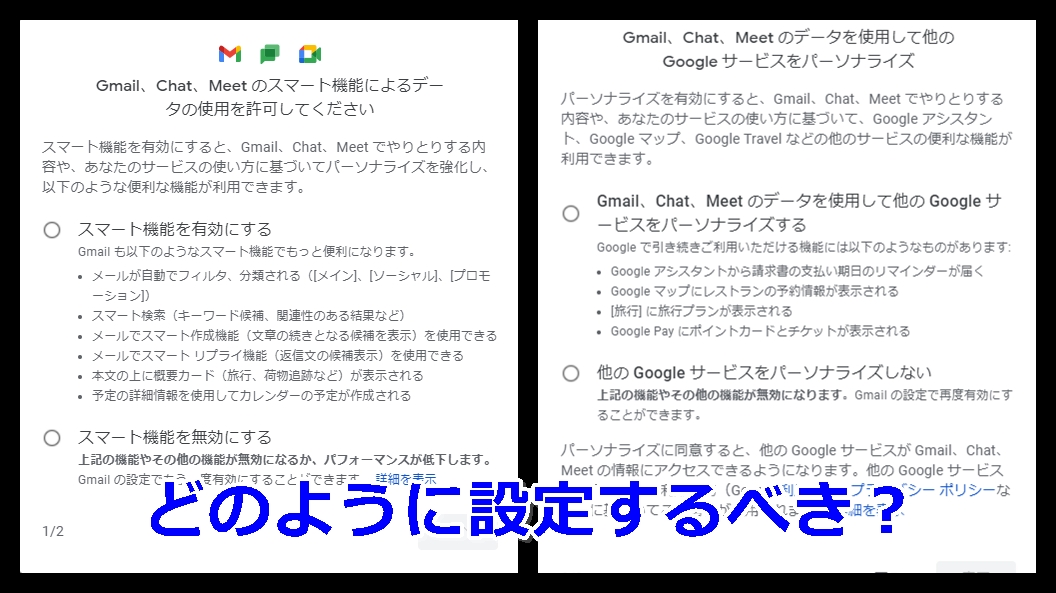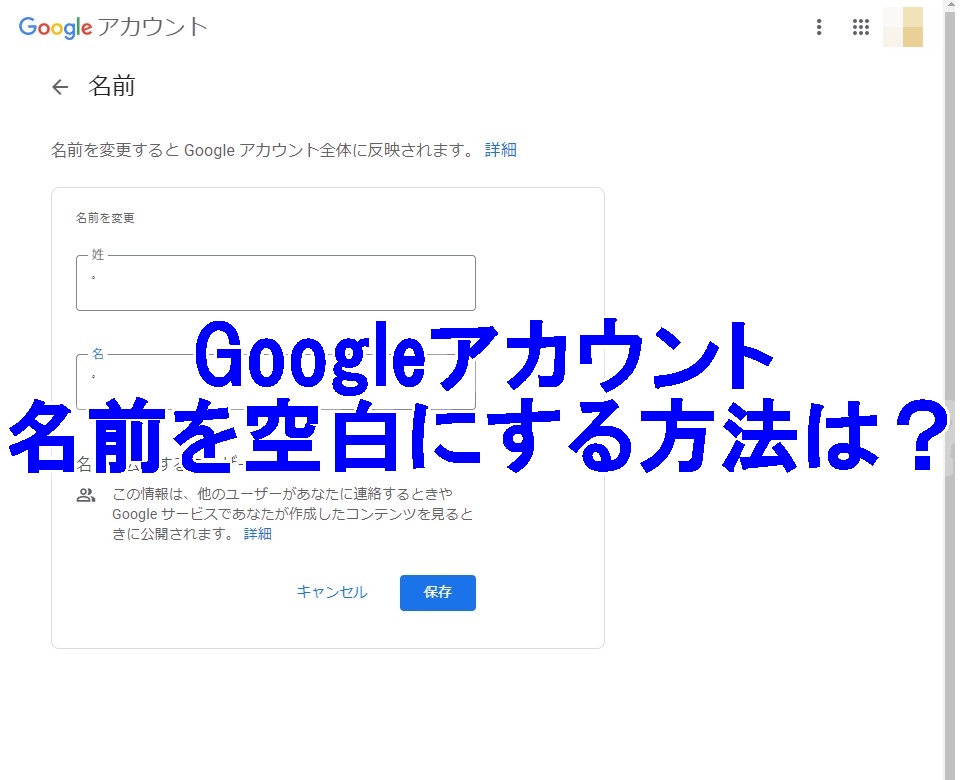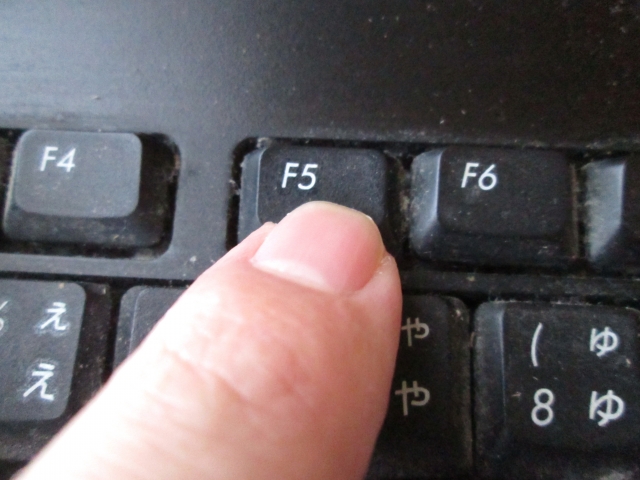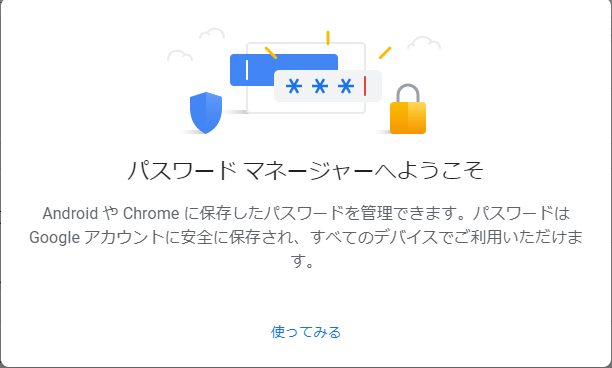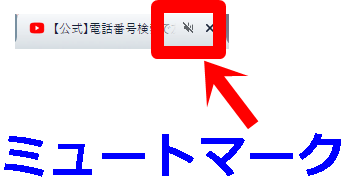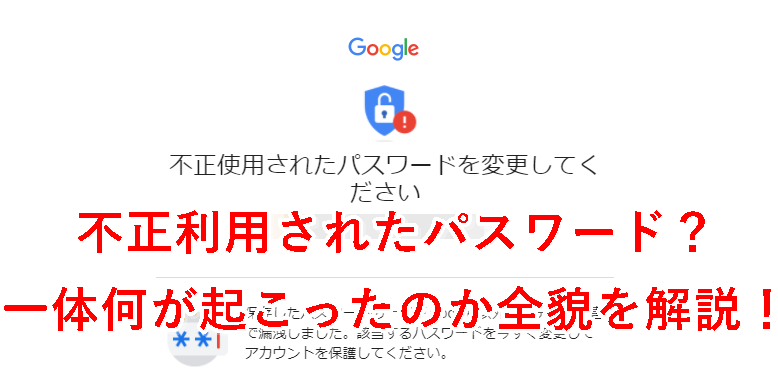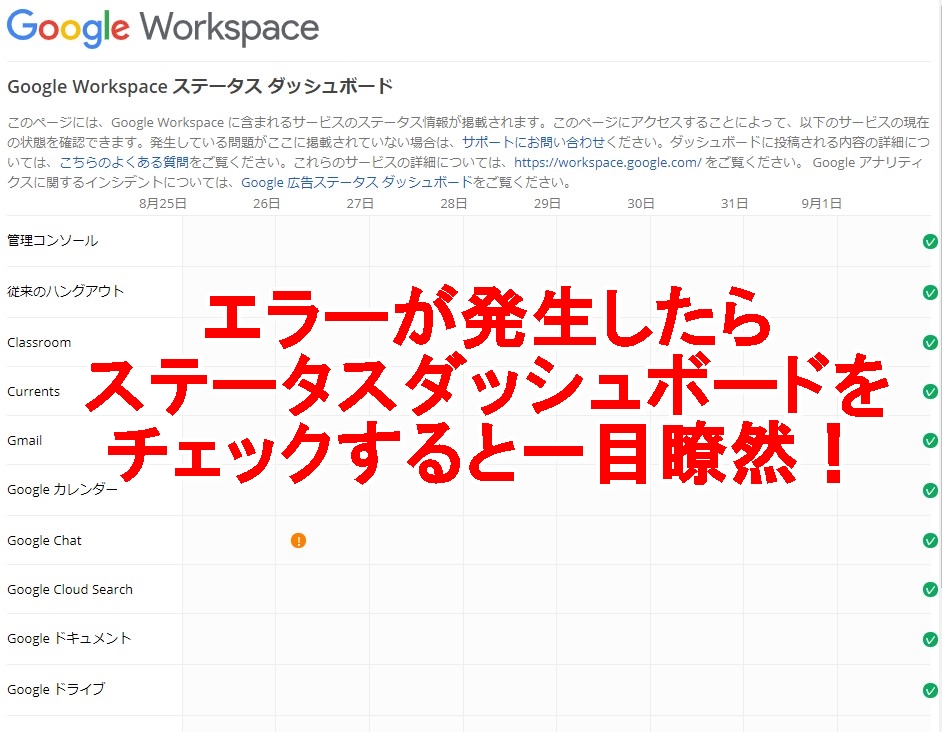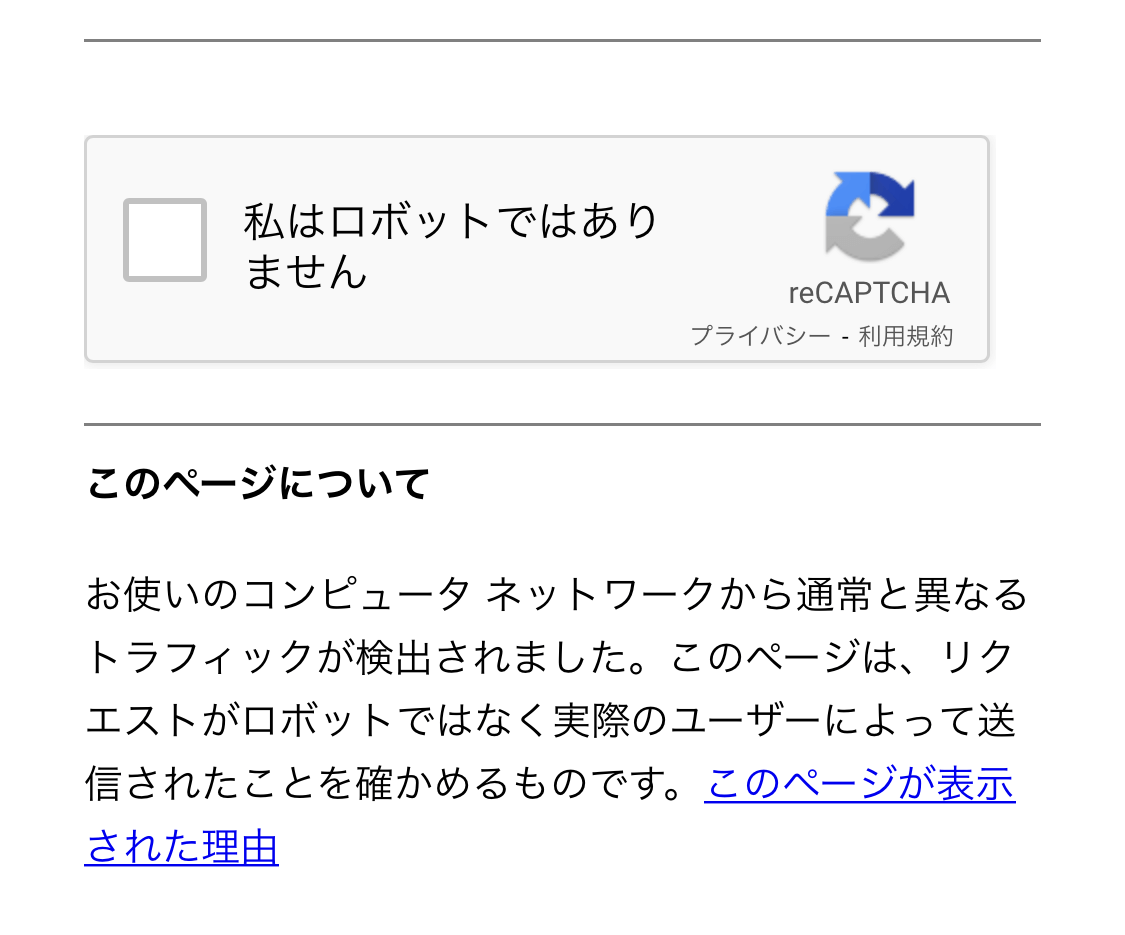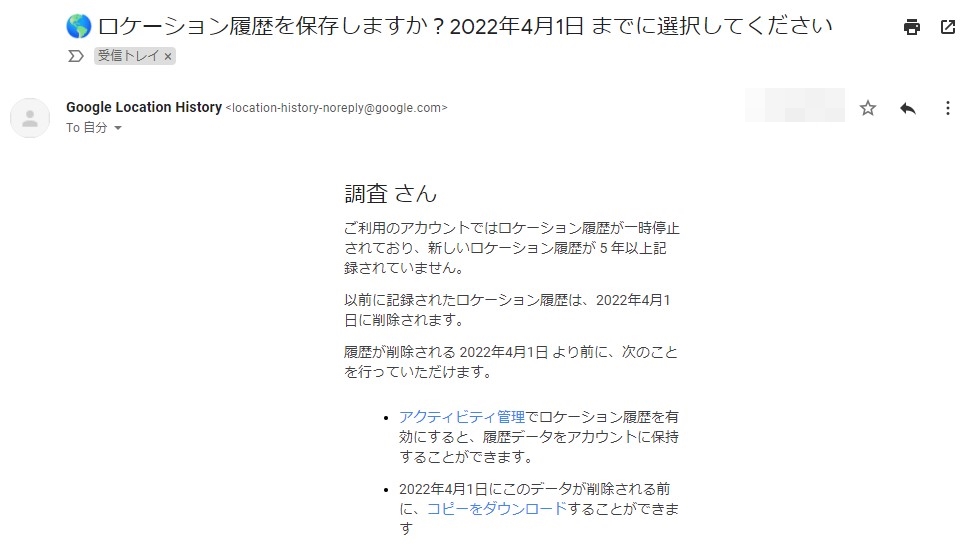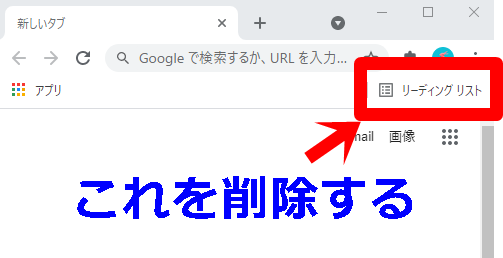
Google Chromeに突如として現れた「リーディングリスト」という機能。
これまでブックマークを利用していた人にとっては無駄にブックマークバーが狭くなり邪魔だなと思っている方もいるはずです。
リーディングリストは公式にはまだ非表示にする・消す機能は設定されてないのですが、以下の方法で非表示・削除することができます。
やり方
- アドレスバーに「chrome://flags/」と入力し検索
- 「Reading List」を探す
- defaultから「disable」に変更する
- 「Your changes will take effect the next time you relaunch Google Chrome.」より「Relaunch」をクリックする
- 即反映されなければ再起動をする
注意点としては2つあります。1つは公式に推奨されている方法ではないため不具合が出てしまう可能性があること。そしてもう1つはこの方法を実行することですべてのユーザーに適用されてしまうことです。
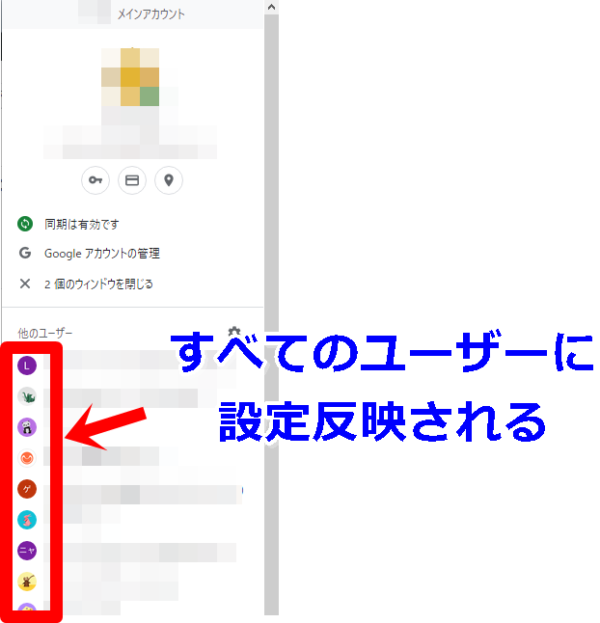
以下では実際に画像でやり方を解説していきます。
実行する前の注意点
以下の内容を実行する前の注意点です。
不具合が出る可能性もある
このテクニックを実行することで何らかの不具合が出てしまう可能性があります。なので、基本的には推奨されていませんが、どうしても消したいという場合にのみ実行してみてください。
すべてのユーザーに共通して設定されてしまう
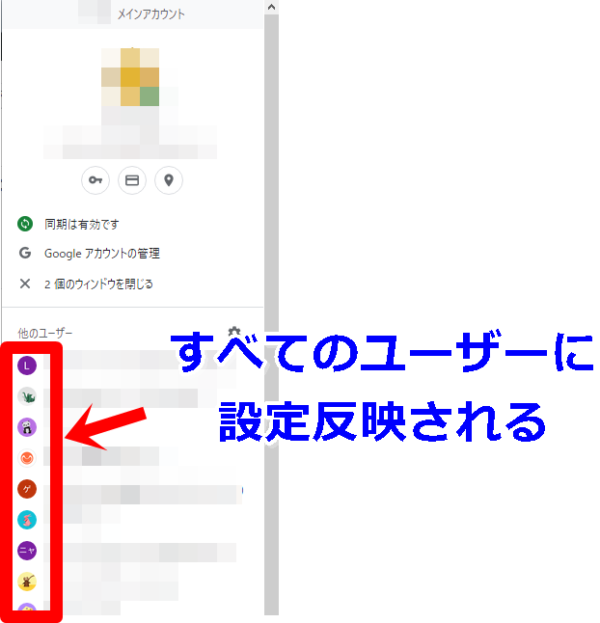
Google Chromeを利用している方の中には用途に応じてユーザーを使い分けている方もいるはずです。
そういった場合、特定のユーザーだけにこの設定を反映出来るわけではなくて、すべてのユーザーに対してリーディングリストが削除されてしまいます。
リーディングリストを非表示・削除する
やり方を画像付きで説明します。
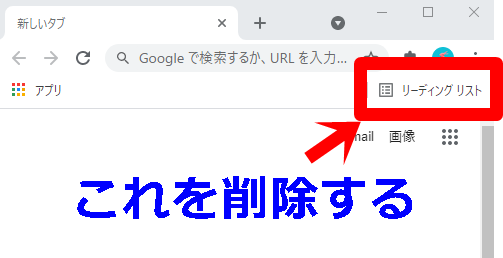
まずはGoogle Chromeを起動してください。
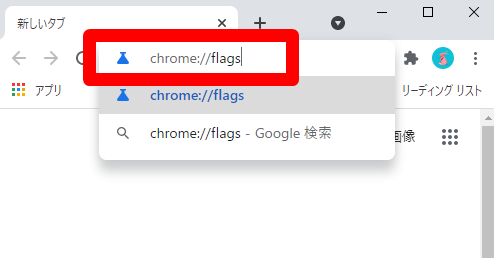
そして、アドレスバーに「chrome://flags/」と入力して検索をします。
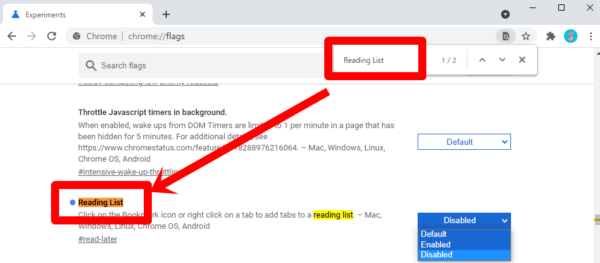
「Ctrl+F」の同時押しによりページ内検索をして「Reading List」を探してください。
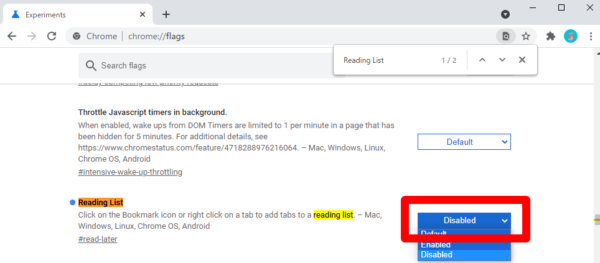
「Reading List」の横にある「Default」を「Disabled」に変更します。
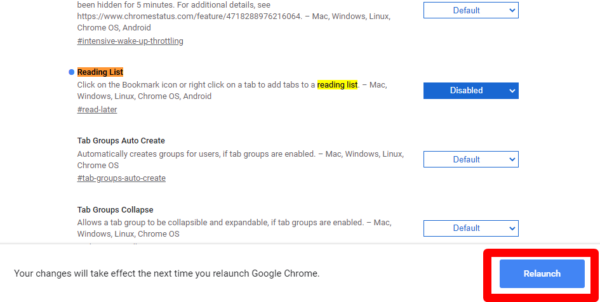
ページの下部に「Your changes will take effect the next time you relaunch Google Chrome.」と表示されます。ここで「Relaunch」をクリックします。
そうすると反映されますが、もし反映されない場合にはGoogle Chromeを再起動してください。
削除した後に元に戻すには
元に戻すには先程「Default」を「Disabled」にしましたが、それを「Default」に戻すだけでOKです。