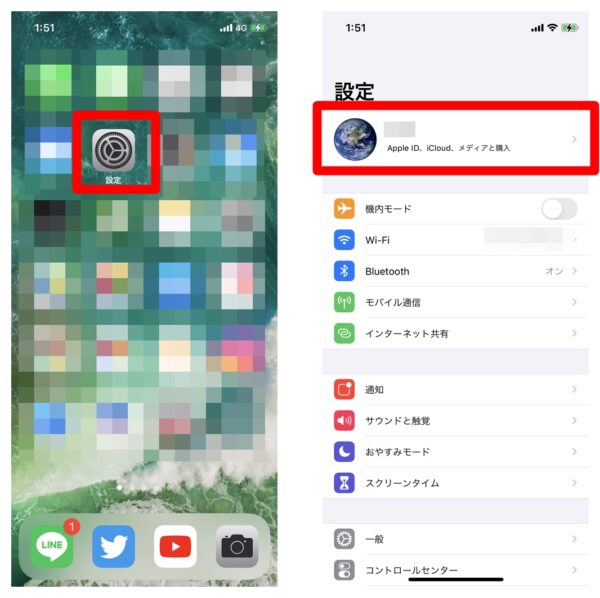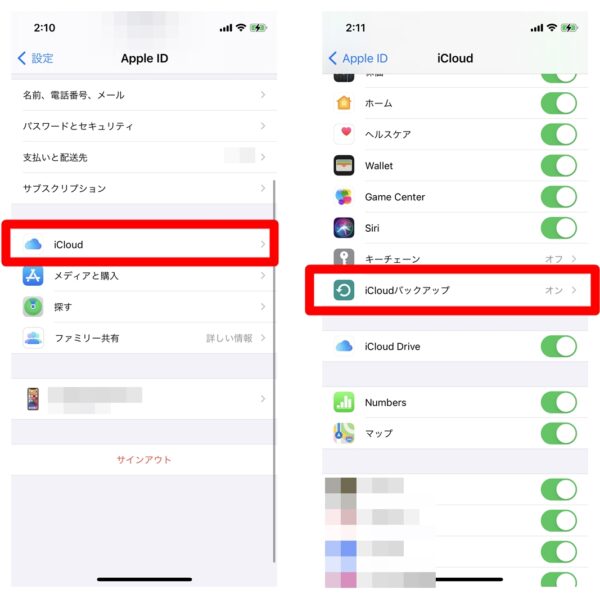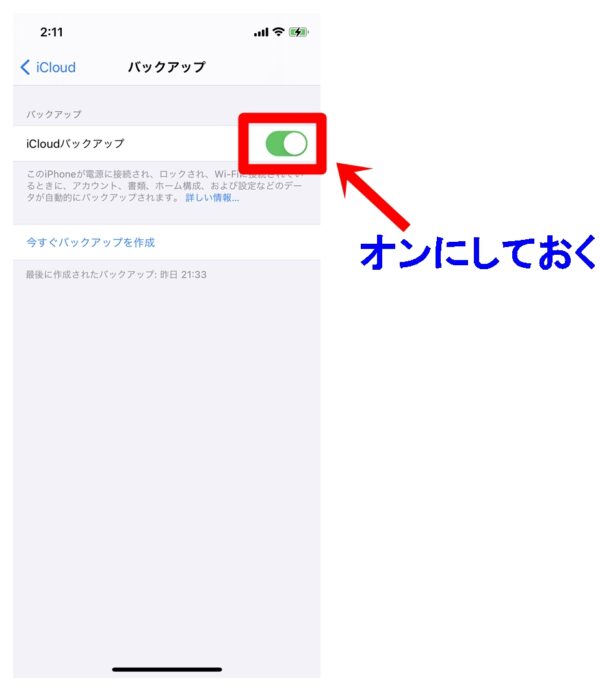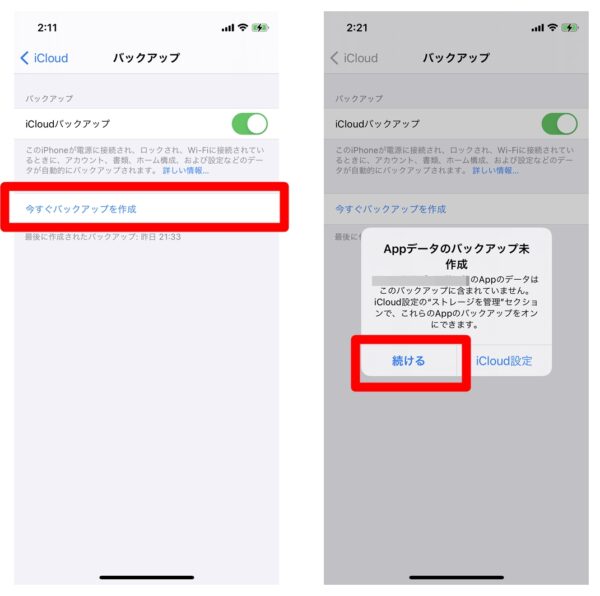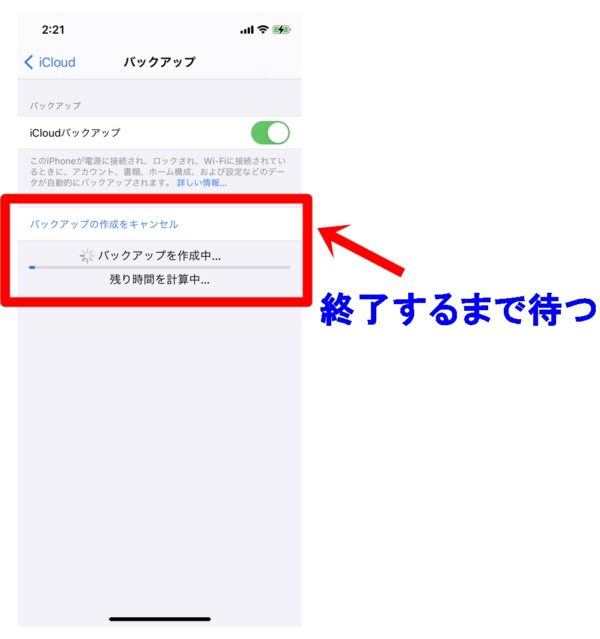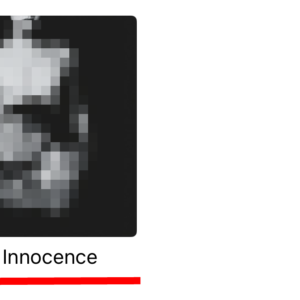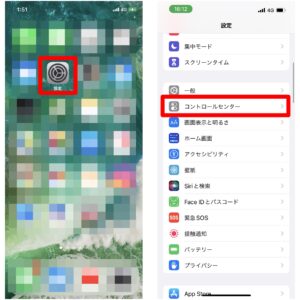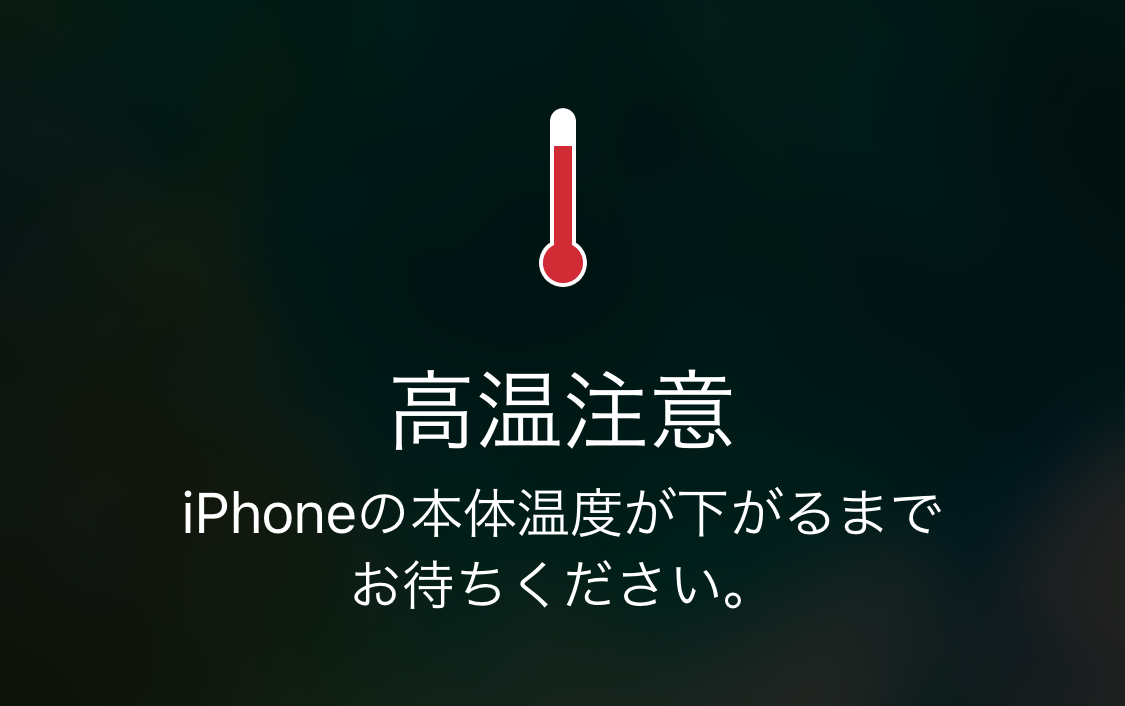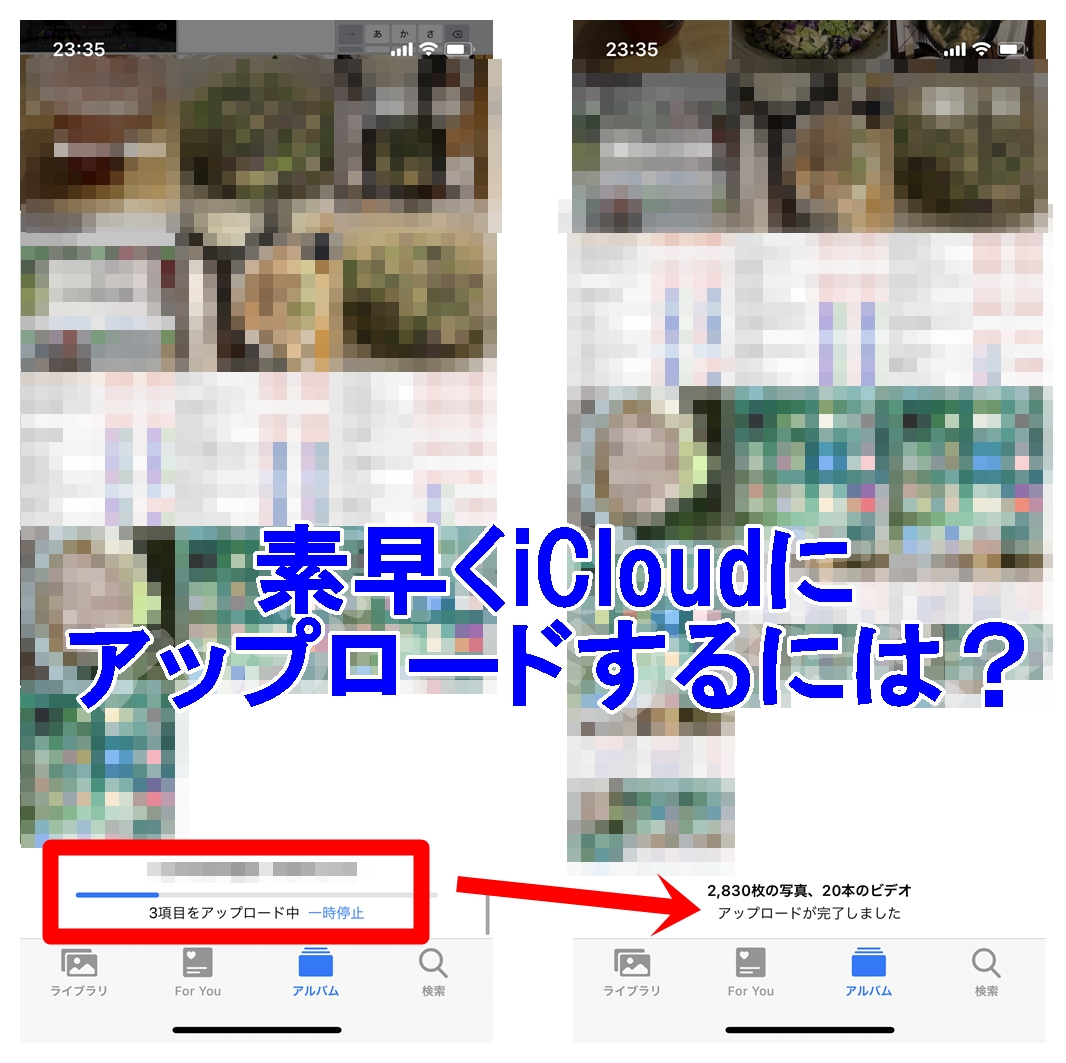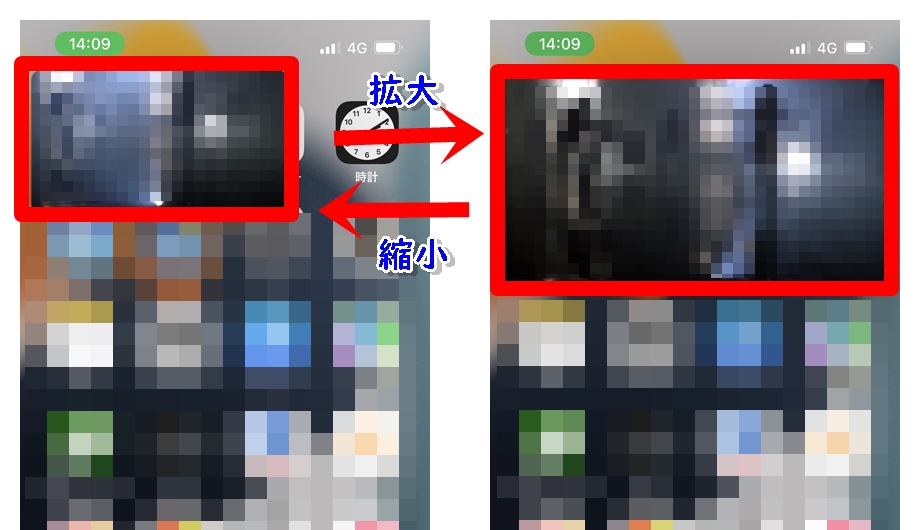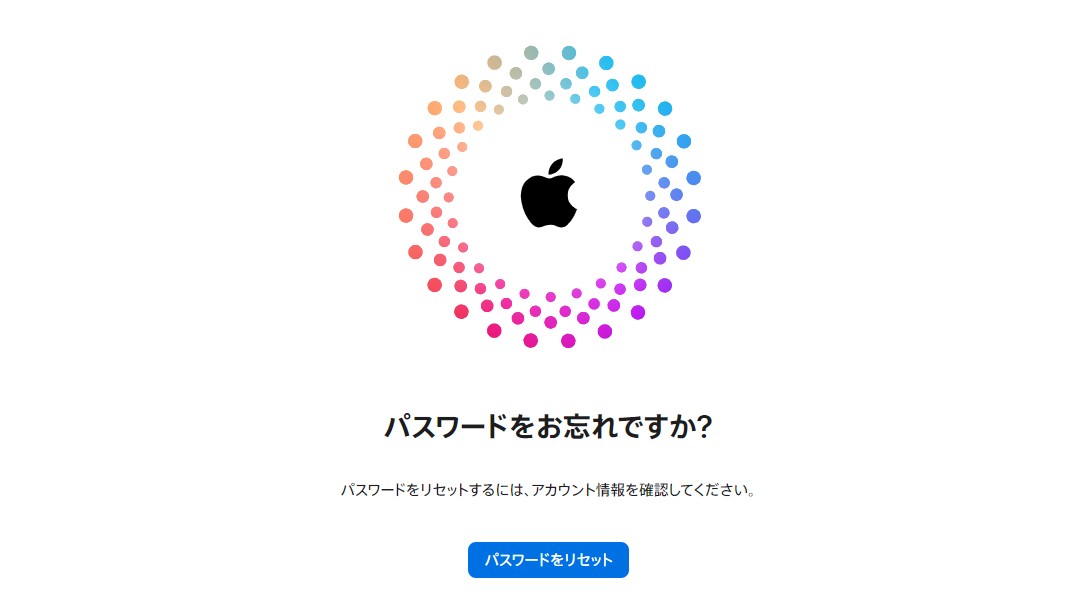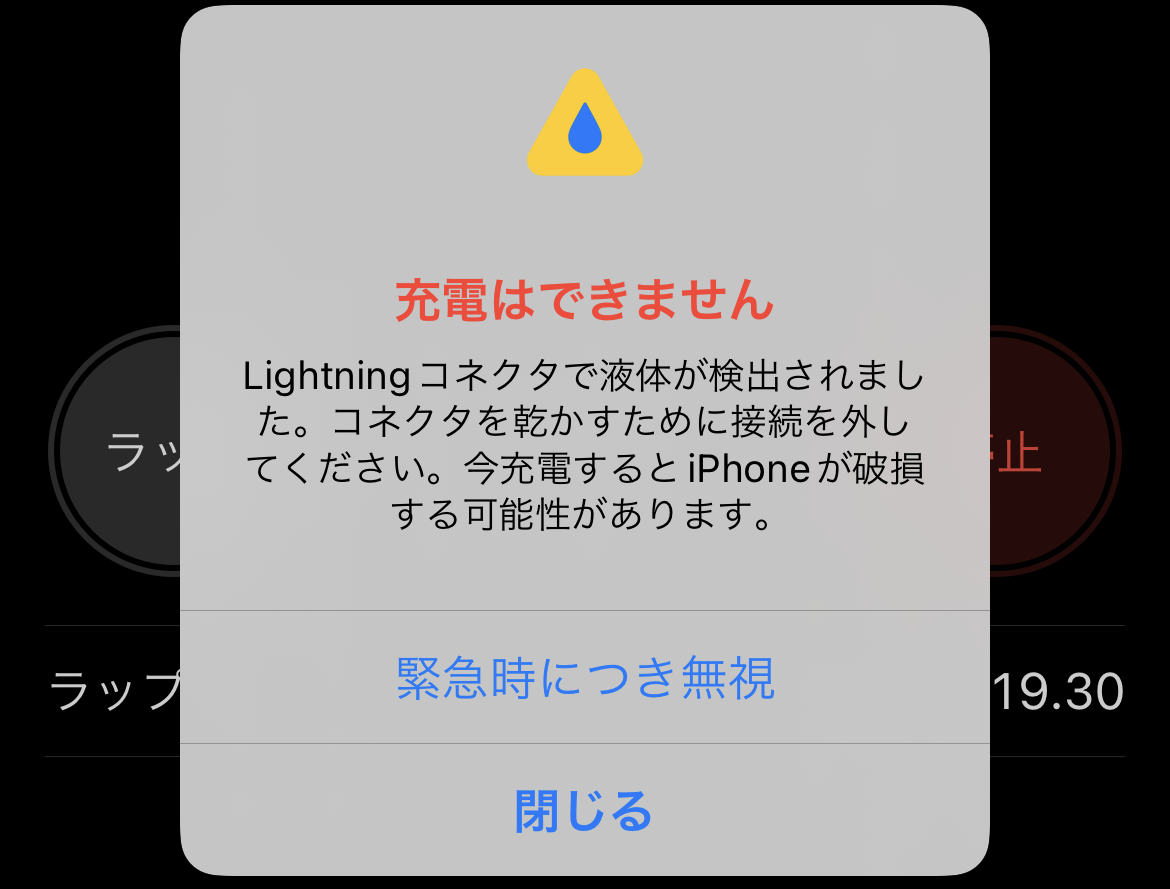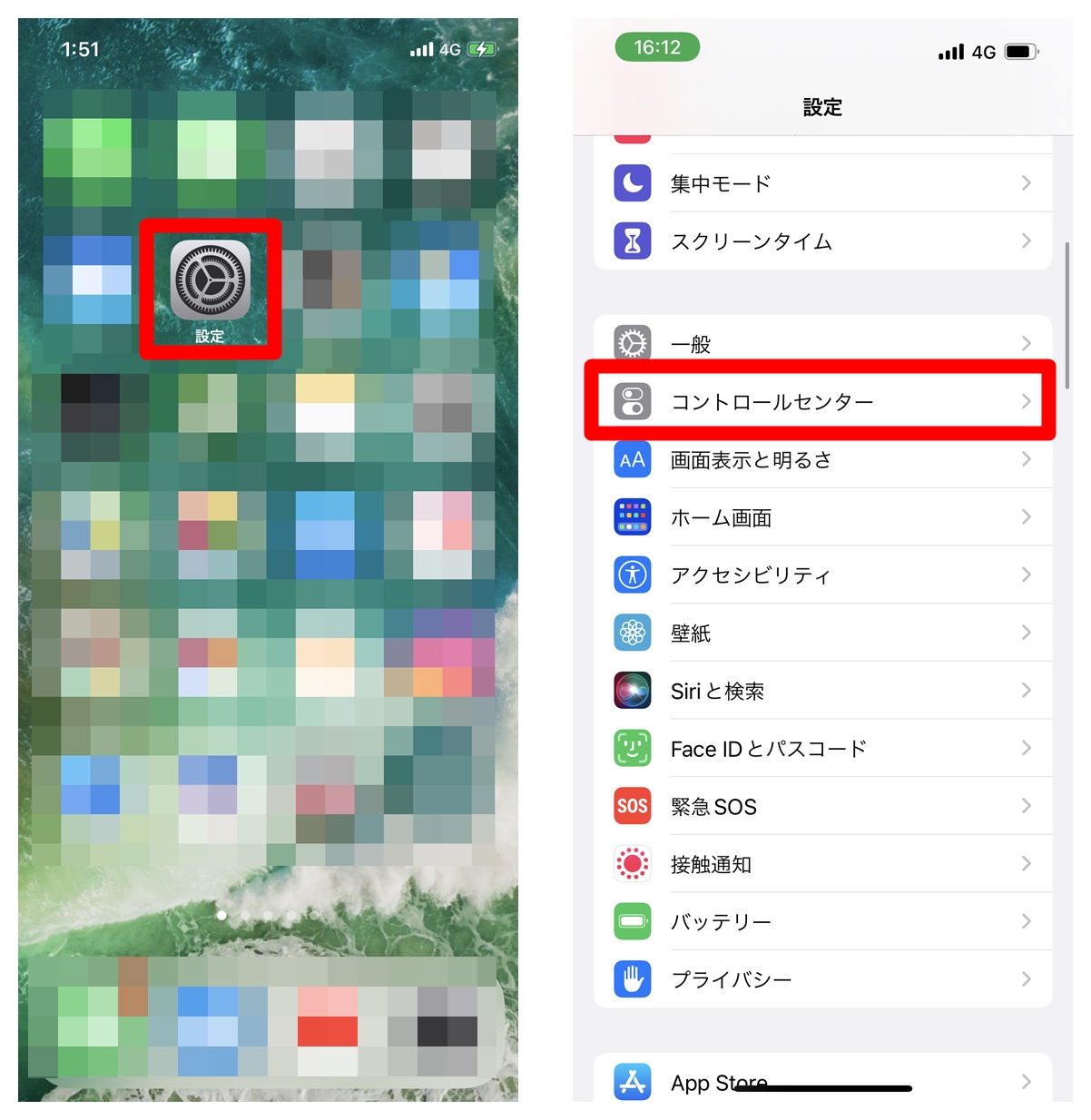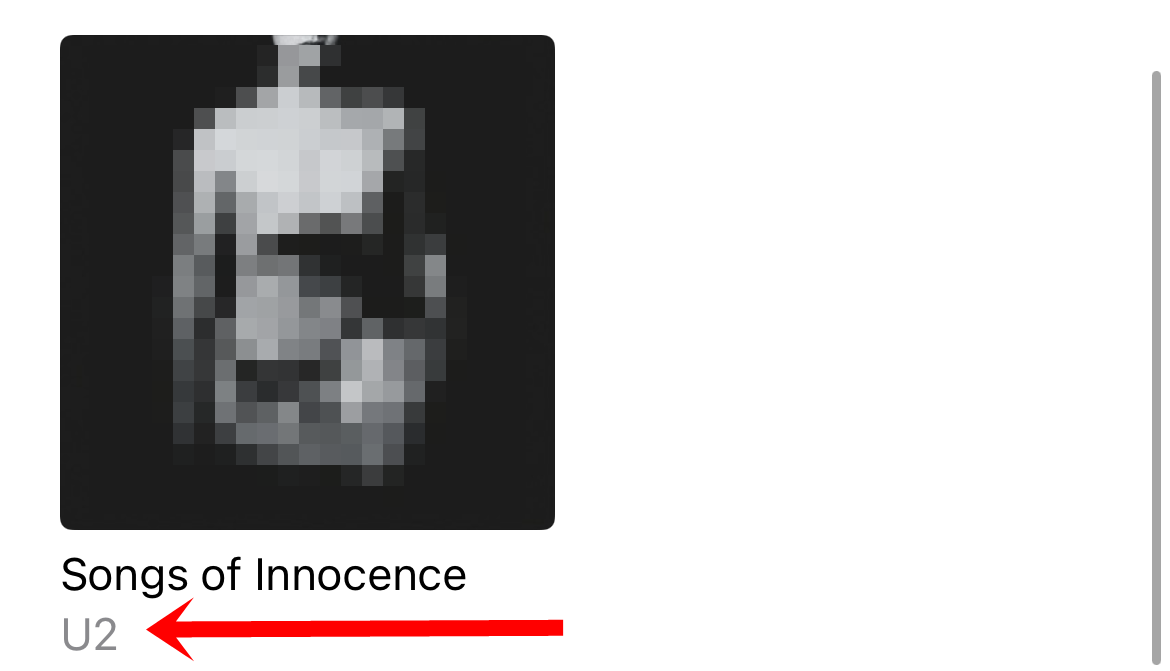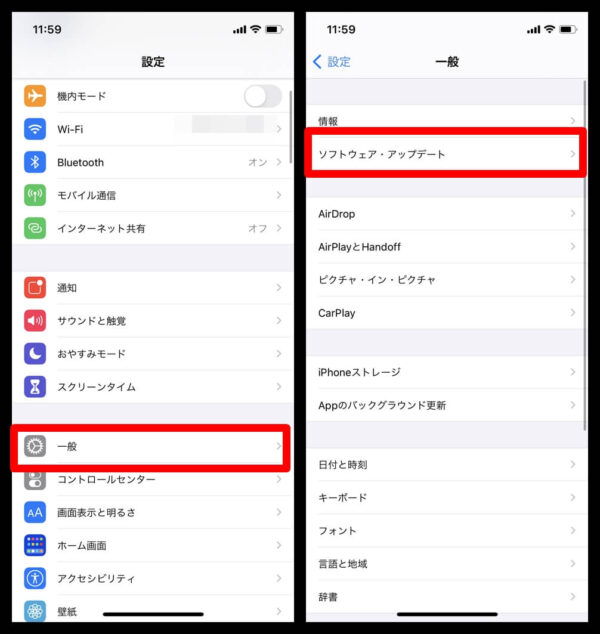
iPhoneのiOSソフトウェアをアップデートするにはWi-Fi接続環境でやったほうがおすすめです。
<Wi-Fiなしでアップデートをするには>
Wi-Fiなしでアップデートをする方法としてはもう一台のスマホを用意してテザリングを使うというテクニックはあるのですが、結局もう1台のスマホの通信量消費が非常に激しいですし、時間もかなりかかります。
ですから、Wi-Fi接続機器を持ってないというのであれば、フリーWi-Fiを利用するのがおすすめです。
<フリーWi-Fiを活用する>
セブンスポットなどのコンビニでのソフトウェア・アップデートを試すとだいたい1時間くらいかかるので、予めモバイルバッテリーを用意しておくなどが必要です。
また、スタバなどの無線LANサービス「at_STARBUCKS_Wi2」を活用するのも良いでしょう。かなり時間がかかりますし、通信が暗号化されてないためリスクが有るといえば有るのですが、Wi-Fi機器を持ってないのであれば仕方ありません。充電器を持っていき、コンセントある座席をとってアップデートを行ってください。(※充電がされてないとアップデートが実行されません。)
今回はiPhoneのiOSソフトウェアアップデートのやり方について情報をまとめました。本文ではより詳しく説明を加えています。
アップデートをする前の注意点

iPhone、iPad、iPod touchはをソフトウェアアップデートを行うことで最新バージョンに設定することができます。
しかし、アップデートをする前にはiCloudやコンピューターを利用してデバイスのバックアップを取っておいたほうが良いです。
基本的には自動的にiCloudでバックアップを作成することをおすすめします。
iCloudで自動バックアップをする
手順
- 「設定アイコン」をタップ
- 「ユーザー名(一番上に出てくるAppleID、iCloud、メディアと購入)と下に記載されている部分)」をタップ
- 「iCloud」をタップ
- 「iCloudバックアップ」をタップ
- 「iCloudバックアップ」をオンにする
iPhoneなどの端末が電源に接続され、ロックされ、Wi-Fiに接続されている状態にて、アカウント、書類、ホーム構成、設定などのデータが自動的にバックアップされるようになります。
画像解説
iCloudで手動バックアップをする
手順
- 「設定アイコン」をタップ
- 「ユーザー名(一番上に出てくるAppleID、iCloud、メディアと購入)と下に記載されている部分)」をタップ
- 「iCloud」をタップ
- 「iCloudバックアップ」をタップ
- 「今すぐバックアップを作成」をオンにする
- Appデータのバックアップ未作成と出てきたら、内容を確認して「続ける」をタップ
- どうしてもそれらのアプリデータもアップデートを取りたい場合には、「iCloud設定」をタップして設定を変更する
- 「バックアップを作成中」と出てくるので、終了するまで待つ
画像解説
途中までは先程と同じで「今すぐバックアップを作成」をオンからが異なります。
以上のようにしてしっかりとバックアップを取れたらソフトウェアアップデートを実行していきましょう。
ソフトウェアアップデートをする
Wi-Fi接続してアップデート
Wi-Fiでインターネットに接続をしてアップデートをするのがおすすめです。
その方がスピードも基本的には早いですし、通信量もかなり消費するのでWi-Fiを利用したいところ。
アップデートをする際には以下のようにiPhoneのホーム画面から「設定」>「一般」>「ソフトウェアアップデート」と選択をしてください。
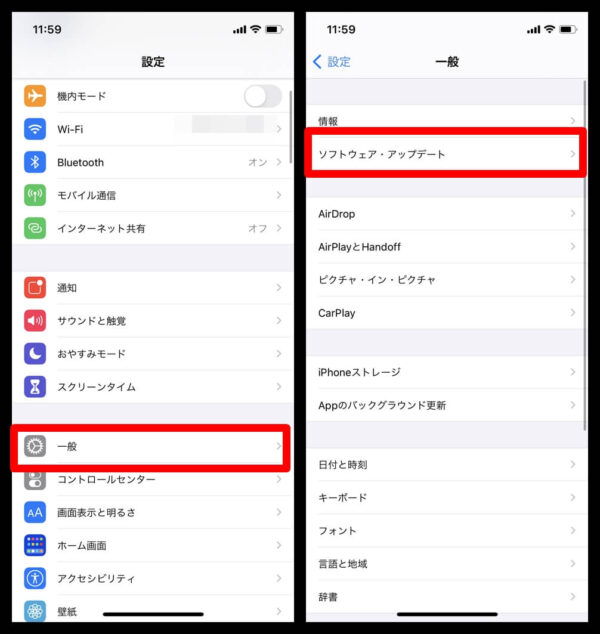
ソフトウェアアップデートにアクセスしたら、「ダウンロードしてインストール」>をタップします。
この際にアップデートをするのに必要な容量が足りない場合、アプリを一時的に削除しても良いかという確認が入ります。
基本的に「続ける」を選択して構いません。なぜなら、一時的に削除されるだけで、アップデートが終わったら後ほど再インストールされるからです。
もし「キャンセル」を選択した場合には手動でデバイスから不要なコンテンツを削除します。
このまますぐにインストールをする場合には「インストール」をタップしてください。
すぐにインストールをしたくない場合には「夜間にインストール」を選択することもできます。ただし、この場合には夜間にデバイスが電源に接続されてないと自動でアップデートされないので注意してください。
パスコードの入力画面が表示されることもあるので、その場合には入力をしてください。
Wi-Fiなしでアップデート
手順は上と同様ですが、Wi-Fiなしでもアップデートをすることは一応可能です。
やり方としては、もう1台スマホを用意してテザリング機能を使うことです。
こうすることでアップデートしたい端末からすると、普段使っている4G回線とは別の回線に接続されたと認識してくれることでソフトウェアアップデートを行うことができます。
しかし、このやり方はあまりメリットがありません。
なぜかというと、通信量の消費が激しいからです。
確かにアップデートをする端末において通信量は消費しないのですが、テザリングのために回線を利用する側の端末の方はものすごく通信量を消耗します。
そのため、もう片方の端末は通信制限にかかったり、思っている以上に通信料金がかかってびっくりすることになるでしょう。
ですから、こういった方法を使うよりは以下で紹介するような無料Wi-Fiを活用することをおすすめします。
フリーWi-Fiを活用するのもおすすめ
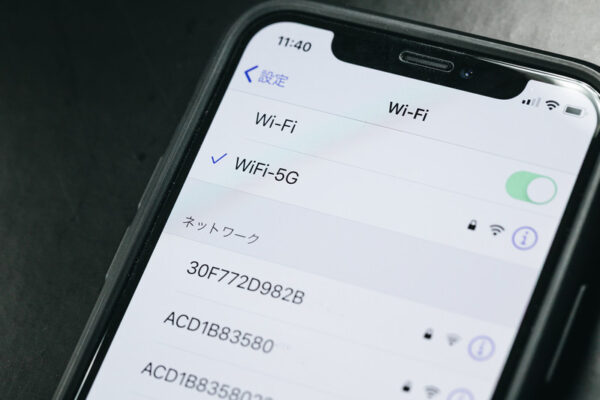
Free Wi-Fiは通信が暗号化されてないものもあるためリスクもありますが、無料で使えるのがメリットです。
どうしてもWi-Fi接続環境が自宅などで用意できないというのであれば、Free Wi-Fiを活用しましょう。
コンセントありの場所で
フリーWi-Fiを活用してソフトウェアアップデートをするのであれば、コンセントがある場所を活用すると良いです。
なぜかというと、充電状態か電池残量が50%以上でないとアップデートが実行されません。
ですから、座席にコンセントが付いたカフェを利用することをおすすめします。
コンビニでも可能
ファミマやセブンイレブン、ローソンなどのフリーWi-Fiを活用してソフトウェアアップデートをすることもできます。
ただし、時間がかかりますしコンセントがないので、予めモバイルバッテリーなどを用意して行かないといけません。
また、ずっと何もせずにコンビニの中にいるっていうのもおかしいので、店内に椅子などがありご飯が食べれる環境のコンビニを使うことをおすすめします。
携帯ショップで実施する
携帯ショップではソフトウェアアップデートをするサービスを行ってはないのですが、店舗では