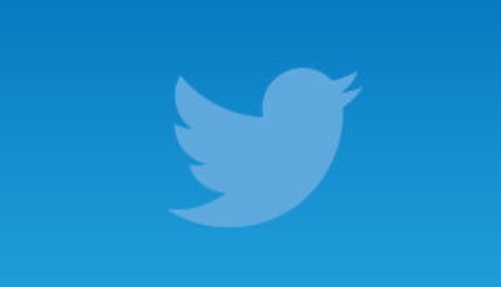
Twitterを利用していて通常の白背景ではなく、勝手に黒背景のダークモードになってしまったということがあります。
実際には自分で間違って設定してしまったということが多いのですが、こういった場合にはどこから解除する(元に戻す)と良いのか分かりづらいと思います。
今回の記事では
- Twitterアプリでダークモードを解除する
- ブラウザでダークモードを解除する
という点について解説をしていきます。
アプリ版Twitterでダークモードを解除する
Twitterアプリでダークモードを解除するには、以下のようにしていきます。
まず自分のTwitterアカウントを開いたらメニューを表示させてください。メニューを表示した際に左下に「電球アイコン」が表示されています。そちらの電球をタップしてください。
そうすると、「ダークモード」のメニューが表示されます。そこから、「ダークモード」と記載されている箇所の右にあるつまみボタンをタップしてオフにしてください。オフにできたら、下の右画像のようにダークモードが解除されて、元に戻ります。
ブラウザ版Twitterでダークモードを解除する
まずはブラウザの場合、サイドにある「…」をクリックします。
そして、出てくるメニュー一覧から「表示」をクリックしてください。
表示をカスタマイズするの画面が出てくるので、そこから背景画像を「デフォルト」にしてください。
後は、「完了」をクリックすると元の白背景に戻ります。
ダークモードが勝手に設定されることってある?
自分で設定した覚えがないのに、勝手にダークモードに設定されていた…となると、Twitterの不具合とかハッキングなどを疑ってしまいますよね。
確かにハッキングされているという可能性もあります。よく芸能人もTwitterでハッキングされて身に覚えのない投稿されてしまったと自己弁護していることが多いように。(あれは、本当に自分で間違ったのだと思ってますが…)
しかし、実際にはダークモードに勝手に設定されるというのは、Twitter社側の設定ミスなどがなければ起こり得ないでしょう。
ですから、基本的には自分で間違って設定してしまったということが多いです。
一応可能性をまとめると
- 自分で間違ってダークモードに設定した
- ハッキングされた
- Twitterの障害・エラー
の3つが考えられます。
自分で間違ってダークモードに設定した
この原因が実は一番多いです。
TwitterアプリだとTwitterアカウントを切り替える画面の左下に「電球アイコン」が用意されており、そちらから設定できてしまうので間違ってタップしてしまいがちです。
ハッキングされた
自分で間違って設定したというのが一番多いのですが、それでもハッキングされた可能性もあるので、
- パスワードを変更する
- パスワードのリセットの保護をする
- 2要素認証を設定する
- 連携アプリは解除する
- アカウントアクセス履歴を見る(ログイン履歴)
などを実行したり確認してみてください。
Twitterの障害・エラー
Twitterで障害・エラーが発生したことにより、勝手にダークモードに設定されてしまったというのであれば、自分だけでなく他にもたくさんの方が同様の状況に陥っているはずです。
その場合には、Twitter検索をしてみるとわかります。同様の不具合をツイートしている人がいれば、これが原因だと特定できます。
参考:Twitter検索・トレンドを活用して大規模サーバー障害を調べる方法
■もっと詳しく調べる
⇒Twitterの仕様・使い方まとめ









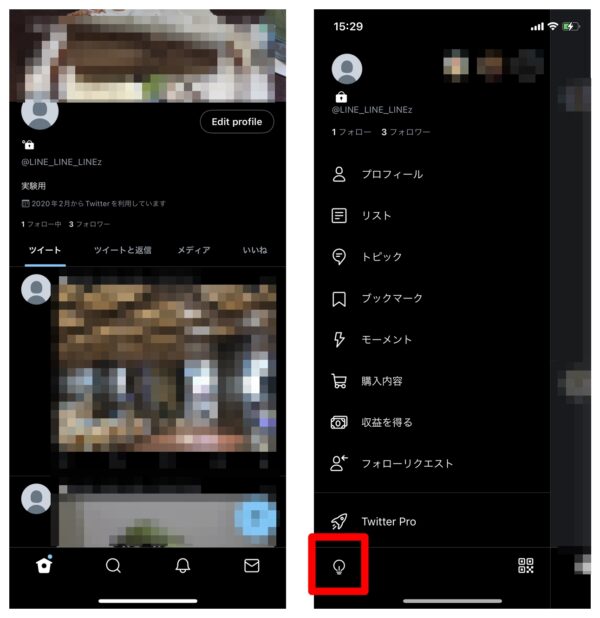
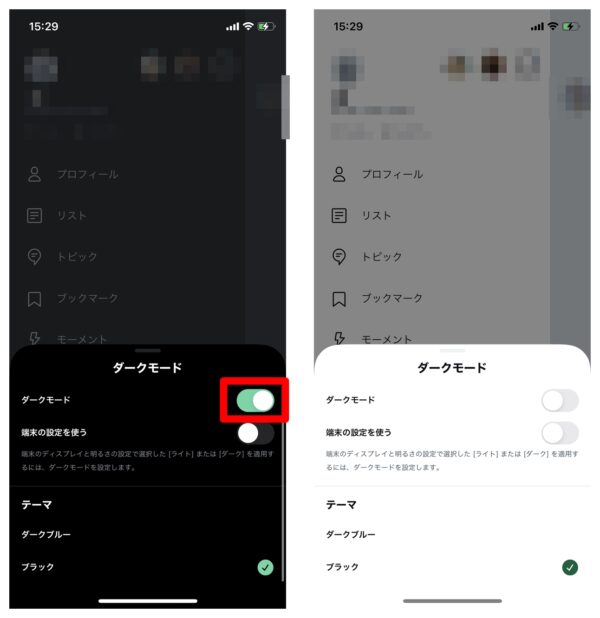
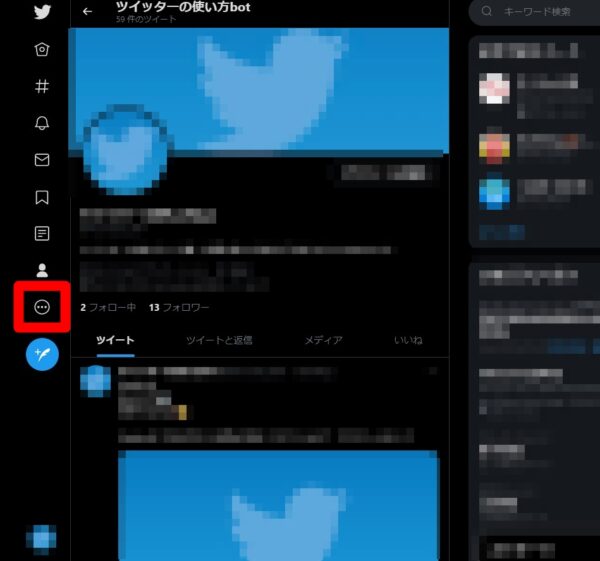
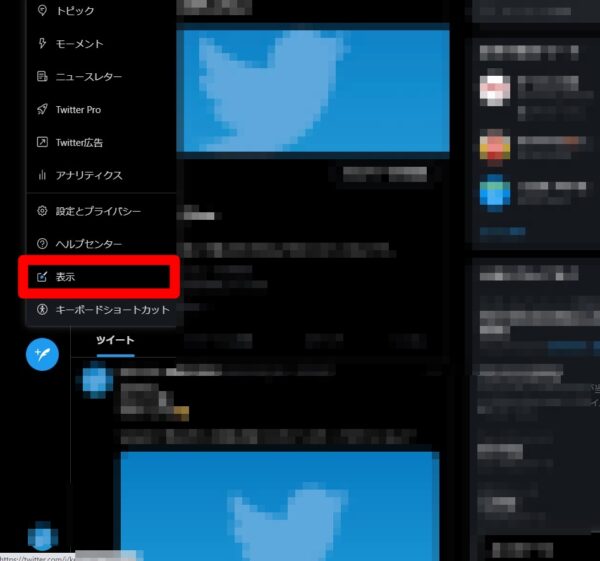
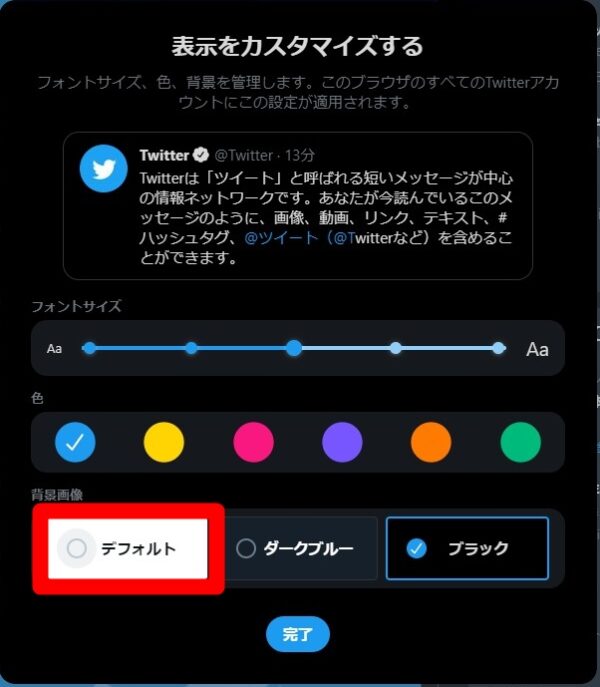

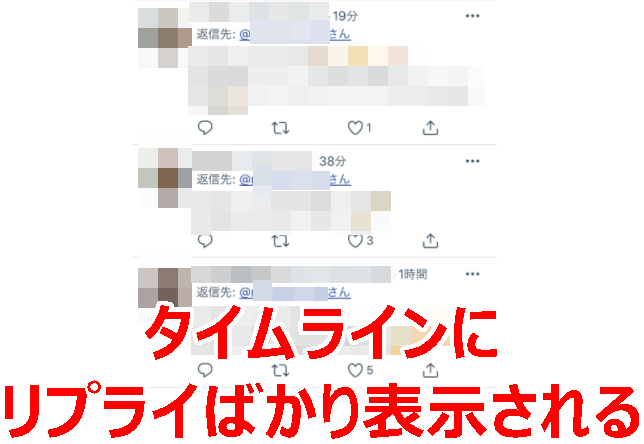


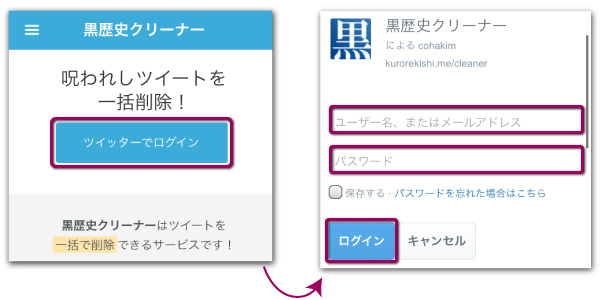

ログインしないと設定できない?
アカウント作るつもりもなくログインするつもりが無い場合強制黒背景ですかね