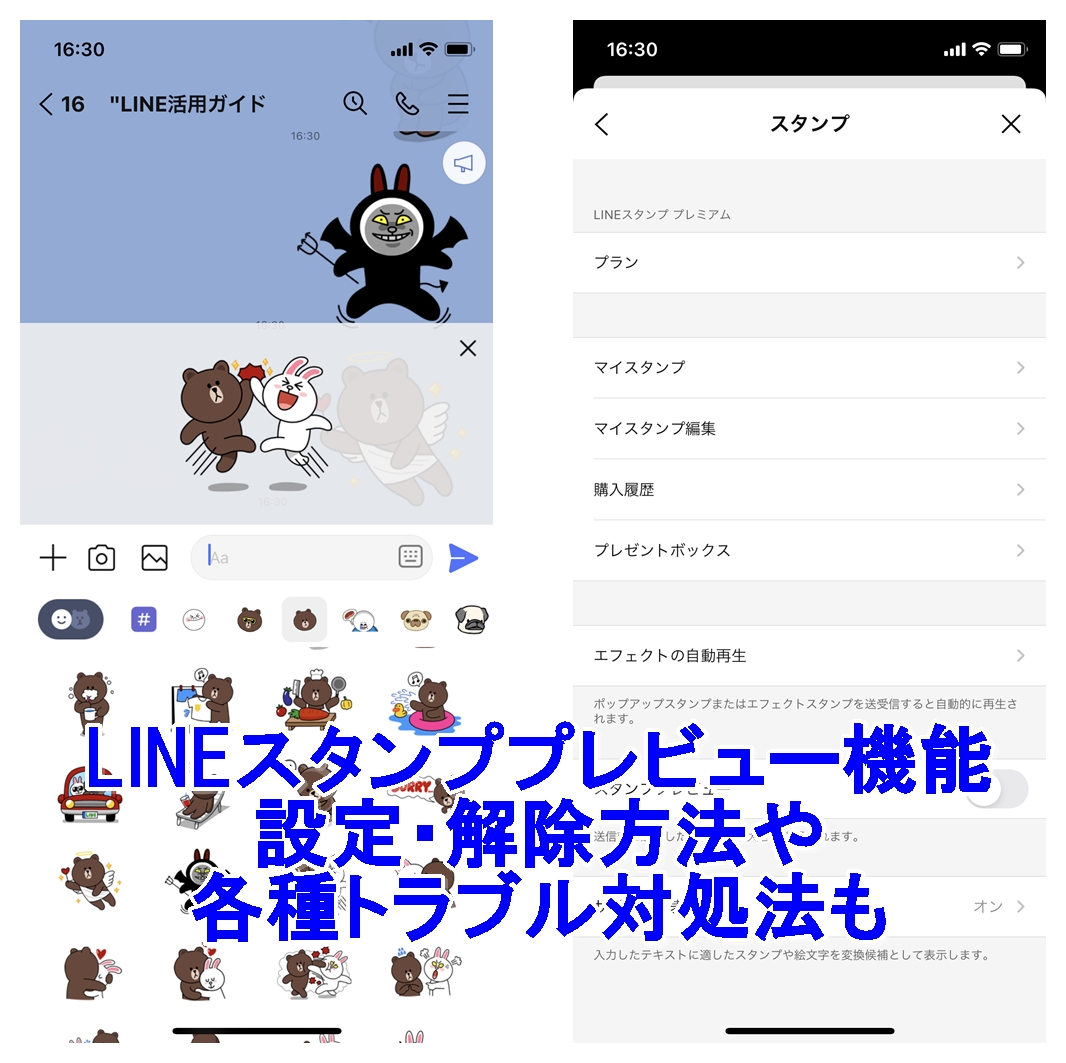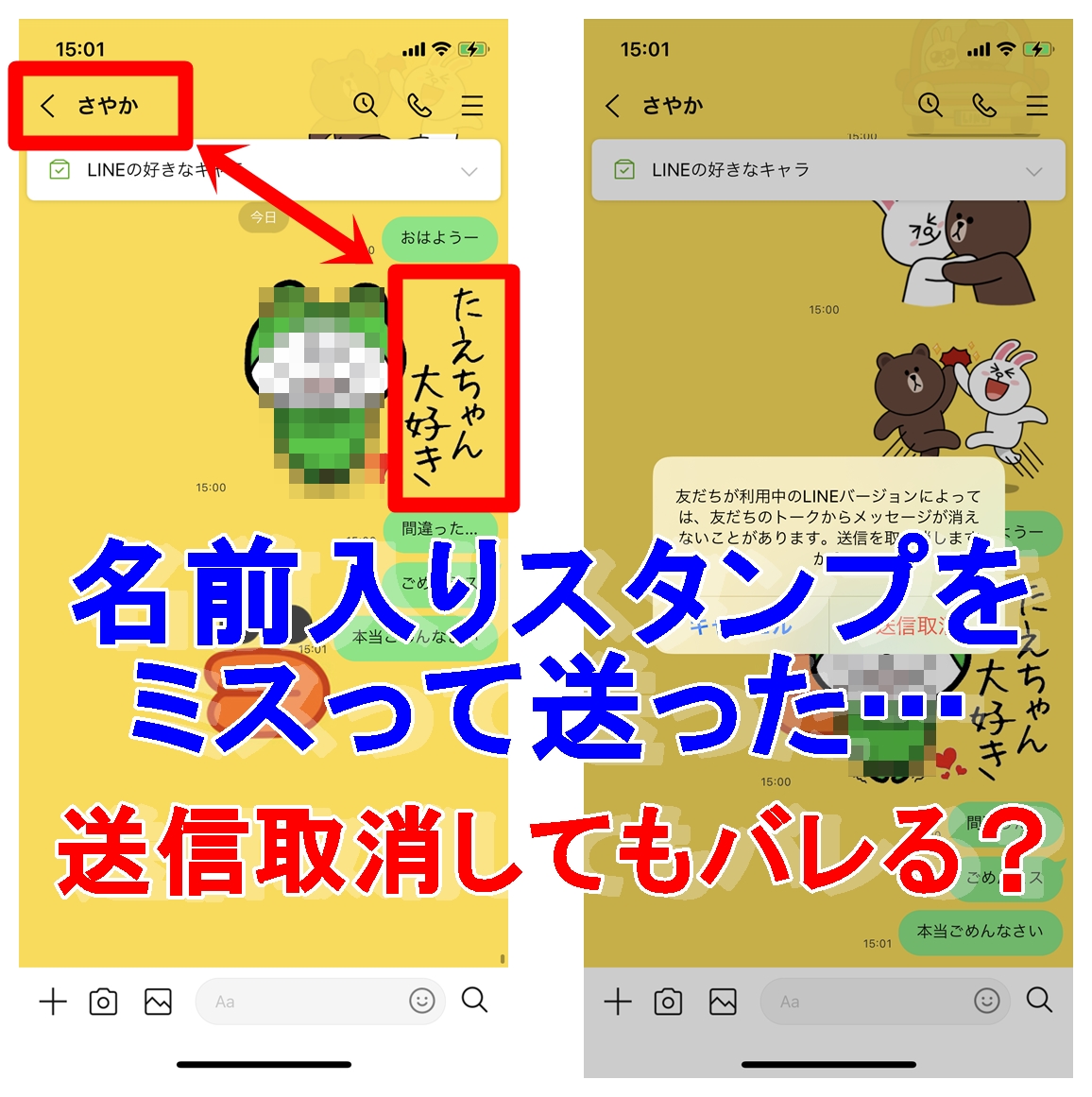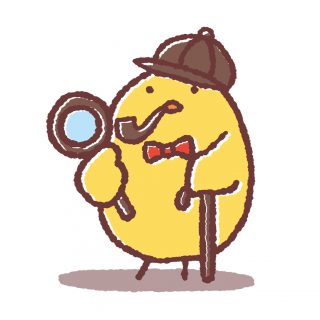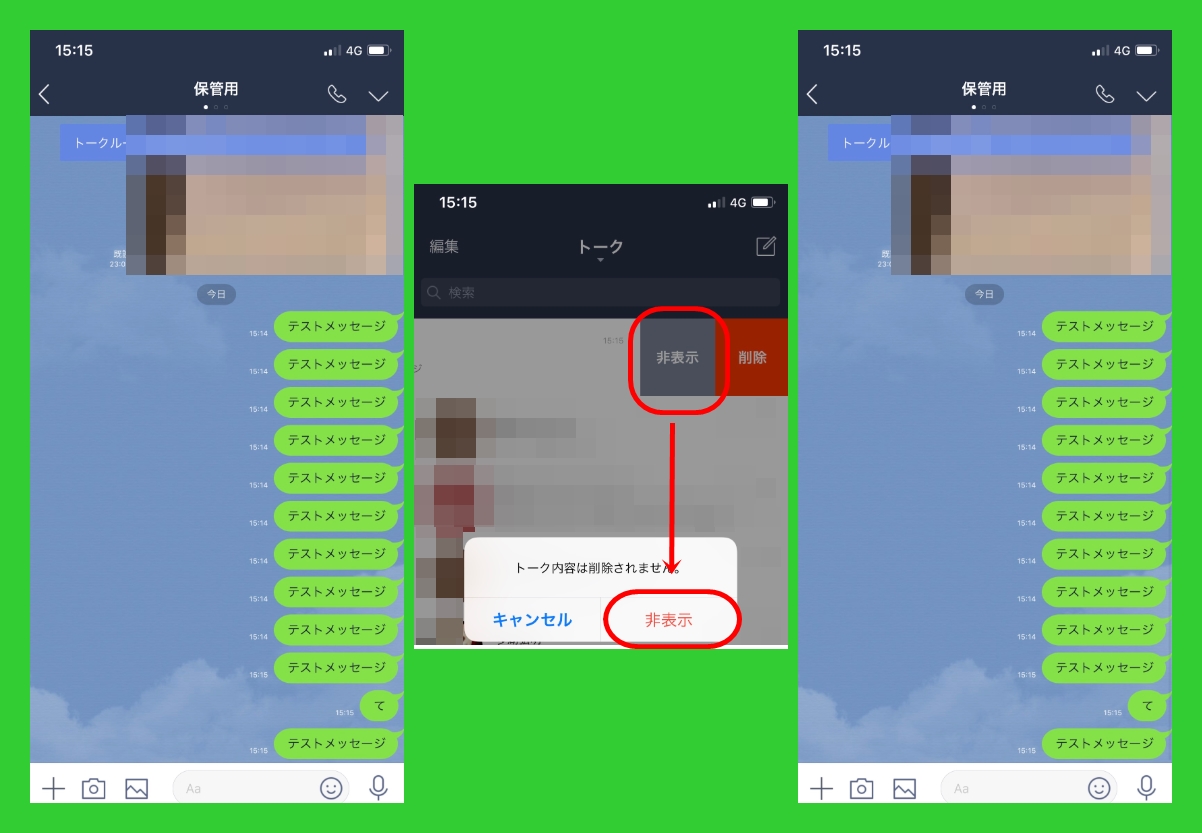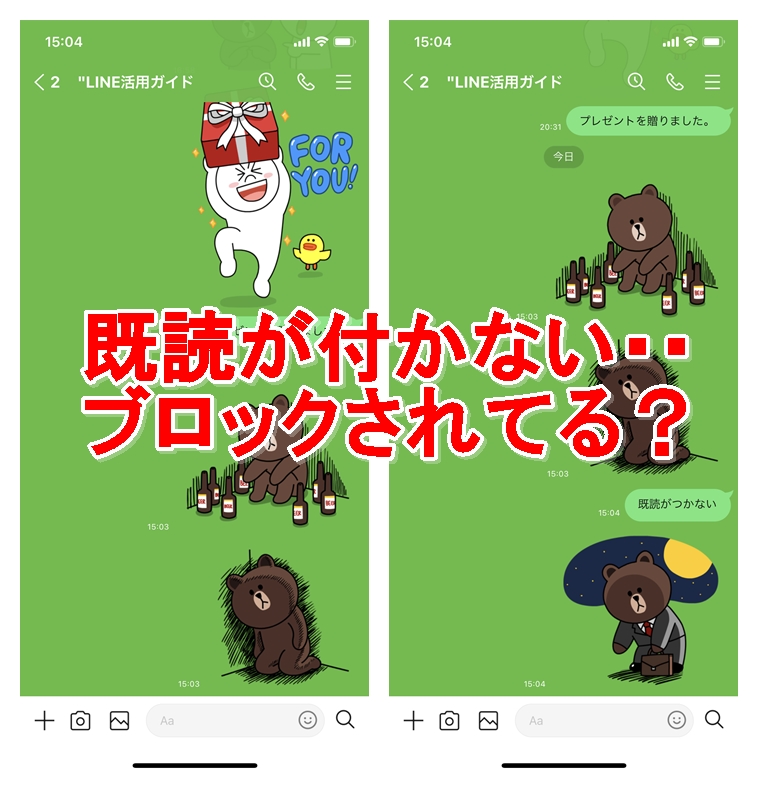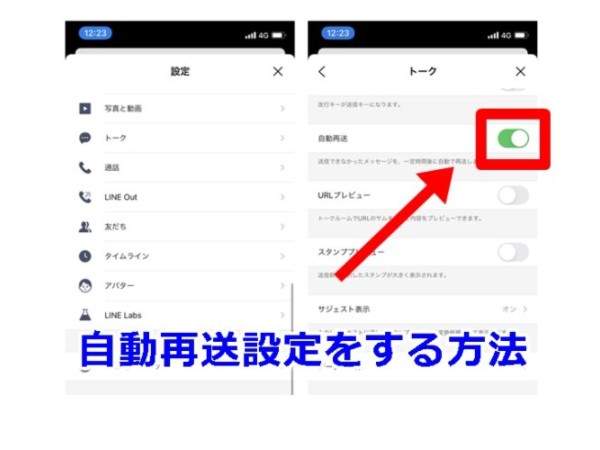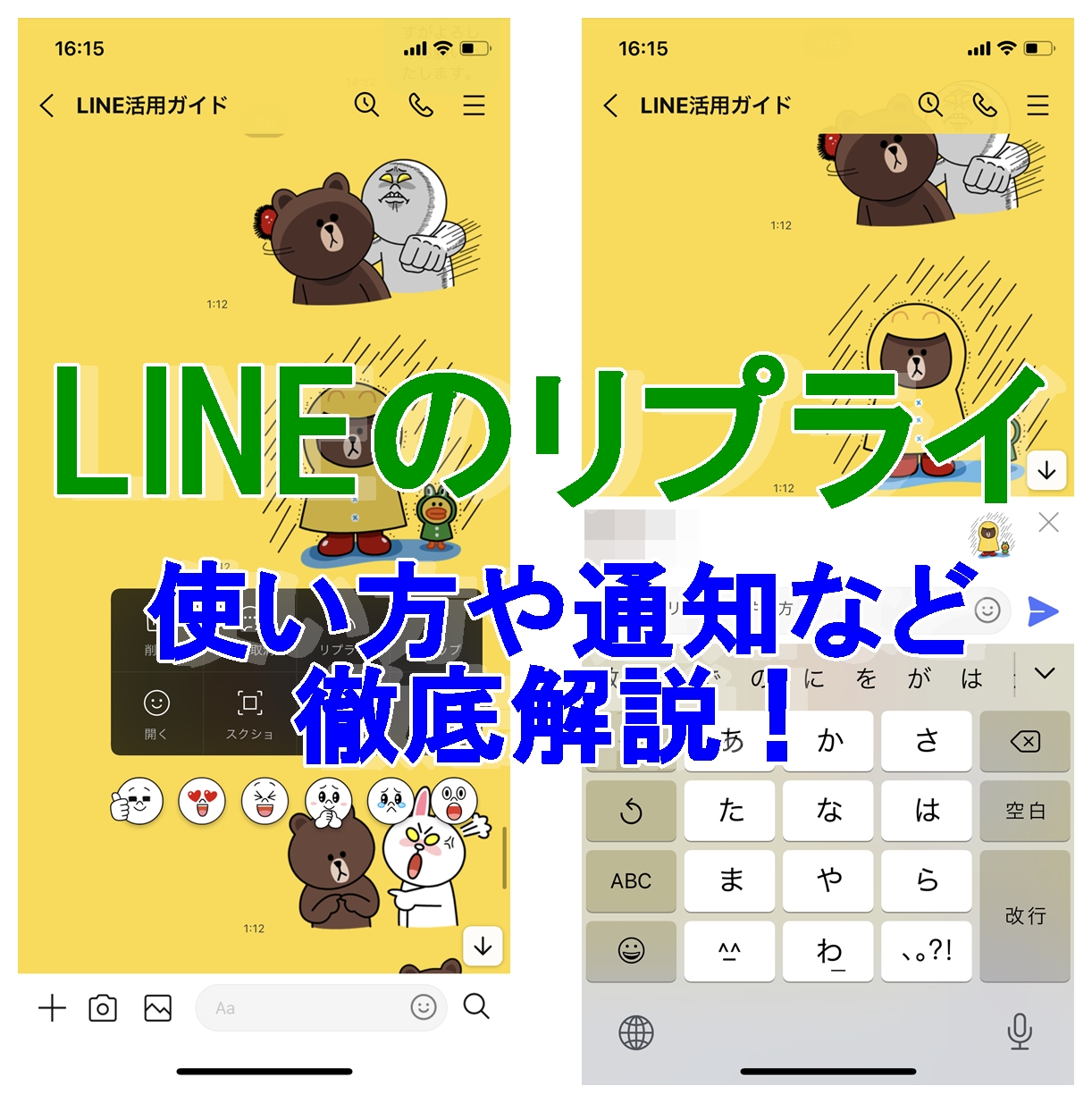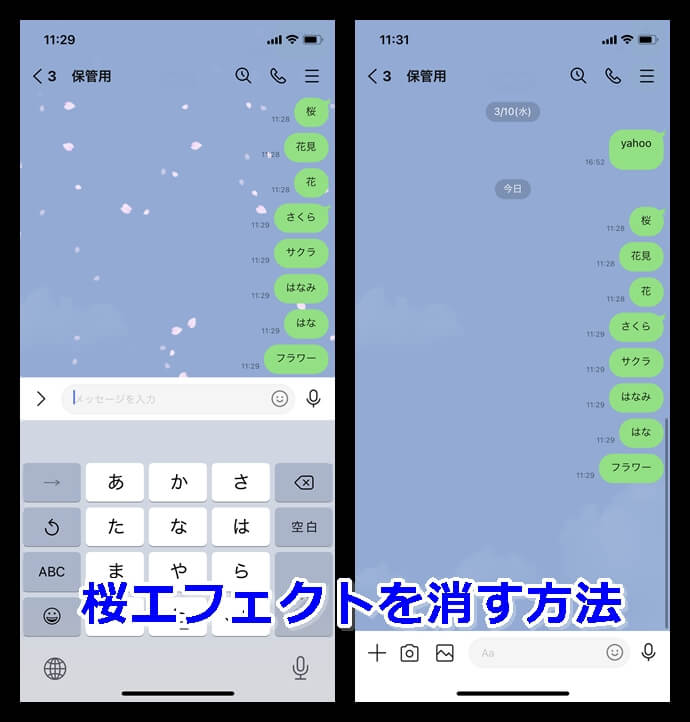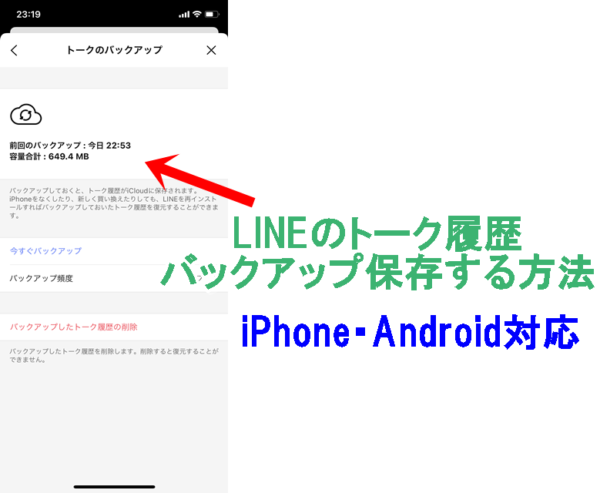
LINEのトーク履歴をバックアップしておきたい、保存をしておきたいという需要は大きいです。特に、好きな人とのLINEトーク履歴は保存しておいて、後ほど眺めたいな…なんて思っている方も多いはず。
昔のメールのやり取りであれば、メールを削除しないかぎりずっと保存ができたのですが、LINEのトーク履歴であれば、間違って削除してしまうこともあり…。そういった場合には、一応、復元できなくはないのですが、かなりめんどうです。下の記事で解説中。
バックアップなしのトーク履歴復元方法
⇒LINEのトーク履歴を削除した場合の復元方法
というわけでLINEのトーク履歴は、特に大切な人との大切な思い出として保存しておきたいなら、頻繁にバックアップをとっておくと良いです。
今回の記事では、LINEのトーク履歴をバックアップする方法(iPhone版・Android版)をご紹介します。
紹介する内容は以下の通りです。
- iPhoneでのバックアップ
- iCloudを利用して全トーク履歴をバックアップする(手動・自動対応)
- LINEの機能を利用して特定の人とのトーク履歴をバックアップする(手動のみ)
- Androidでのバックアップ
- Googleドライブを利用して全トーク履歴をバックアップする(手動・自動対応)
トーク履歴の引き継ぎ・復元をするために

今回紹介するトーク履歴のバックアップで保存した内容を復元する際の注意点として以下の2点を事前に確認してください。
- 同一のOS間でしか引き継ぎ=復元はできない
- iPhoneで取得したバックアップを、Androidで復元はできない。
- 逆も同様。
- トーク内の画像やスタンプはバックアップ・復元ができない
- 画像をバックアップ保存しておくには、Keepに保存するのがベスト
- 参考:LINEでKeepに保存する方法(画像・テキスト・ファイル・ボイスメッセージ)
以上に注意をした上でまずはiPhoneのバックアップ方法を説明します。
iPhone版:全体のトーク履歴をバックアップ保存する
まずは全部のトーク履歴をバックアップする方法から説明します。その際にはiCloudを活用します。
iCloudを利用したバックアップ方法としては、
- その都度、手動でバックアップする方法
- 自動でバックアップする方法
の2つあります。
iCloudバックアップを利用するための必要スペック
- LINEバージョン 6.4.0以上
- iOS 8.1以上
- 自動バックアップ設定はiOS 10.3.0以上が必要
- iCloud Driveをオンにする
- 端末とiCloudに十分な空き容量を確保する
以上の4点が必要です。
これらの条件を準備してから、以下の内容を実行してください。
手動でのバックアップ方法
手順
- LINEのホームから右上の⚙マークをタップ
- 設定から「トーク」をタップ
- 「トークのバックアップ」をタップ
- 「今すぐバックアップ」をタップ
- 「バックアップ準備中>データを圧縮中>バックアップ完了」と出たら終了
自動バックアップ設定方法
手順
端末側でやること
- iPhoneの「設定」をタップ
- 「一般」をタップ
- 「Appのバックグラウンド更新」をタップ
- 「Appのバックグラウンド更新」をオンにして、LINEもオンにする
- 以下の画像のようにすればOK
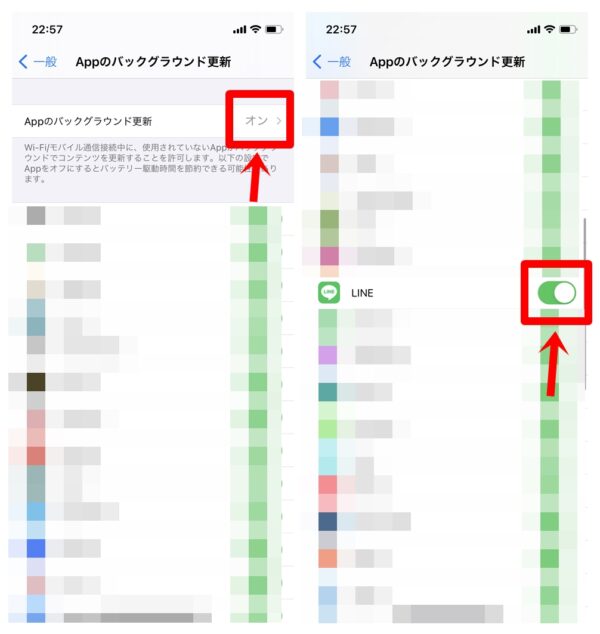
LINEアプリ側でやること
- LINEのホームから右上の⚙マークをタップ
- 設定から「トーク」をタップ
- 「トークのバックアップ」をタップ
- 「バックアップ頻度」をタップ
- 「自動バックアップ」をオンにする
- 「バックアップ頻度」をタップして、頻度を選択する
- 頻度としては以下のものが選択可能
- 毎日
- 3日に1回
- 1週間に1回
- 2週間に1回
- 1ヶ月に1回
- 頻度が頻繁すぎると、iPhoneの容量を圧迫するので注意
- 頻度としては以下のものが選択可能
iPhone版:特定の人とのトーク履歴をバックアップ保存する
続いてはiPhone版での特定の人とのバックアップを保存する方法です。
バックアップ手順
手順
- 相手とのトークルームを開く
- 右上にある「三」をタップ
- 「その他」をタップ
- 「トーク履歴を送信」をタップ
- 保管方法は複数
- メールで送信して別の場所に保存しておく
- Keepに保存する←推奨
- ファイルに保存する
- Dropboxに保存する
画像解説
※以下の画像解説はちょっと古くなっています。後ほど現在版に変更しようと思います。
例えば、以下のようにこれまで積み重ねてきた大切な人とのトーク履歴があるとします。これをどうやって保存するのかというと・・・。右上のvマークのところをタップします。
※今回の記事では、着せ替えとしてブラウンを使っているので、ブラウンのマークですね。そこをタップします。

そうすると、いろいろな項目が出てきますので、設定をタップしてください。
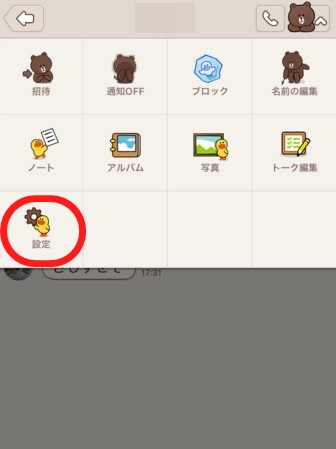
その後、トーク履歴を送信をタップします。
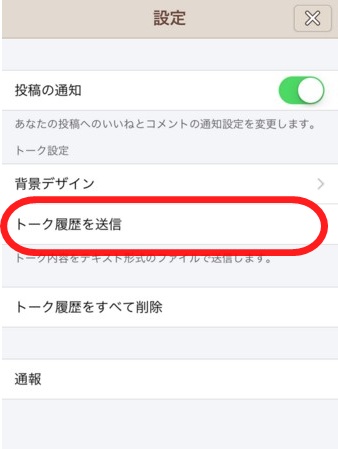
トーク履歴を送信する方法としては、メールやその他アプリなどがあります。ここでは、メールで送ってしまいましょう。それが一番手軽です。よく使うフリーメールアドレスなどを用意しておくと良いですね。
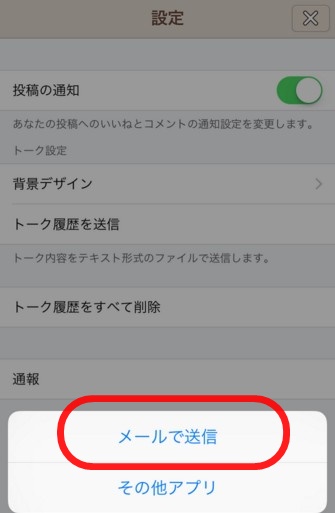
保存形式
こうやって送ったLINEのトーク履歴はどういった形で保存されるのでしょうか?
先ほどお見せしたトーク内容を例にします。

こういったトークをしていた場合、次のようにテキストファイルとして保存されます。

- 誰とのトーク履歴なのかがわかります。
- 年月日と日時、誰が発言したのかはわかります。
- 文字として表現されていた部分はそのまま表現されます
- スタンプに関しては、[スタンプ]と表示されるだけで、どのようなスタンプであったのかはわかりません。
以上のように、完全にありのままにバックアップ保存をしておくことはできません。
一度削除したトーク履歴は送信で復元出来るのか?
「トーク履歴を間違って削除してしまった!」なんていう時に、トーク履歴送信によって、過去のトーク履歴を復元できるのではないかと思われる方も多いみたいです。
さて、その場合はどうなるでしょうか?
以下の画像のように間違って、トーク履歴を削除してしまったとします。
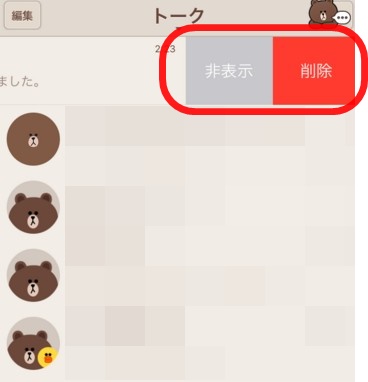
この場合、トーク履歴を送信したとしても・・・以下の画像のようにトーク履歴では、内容がない状態で送らされてしまいます。
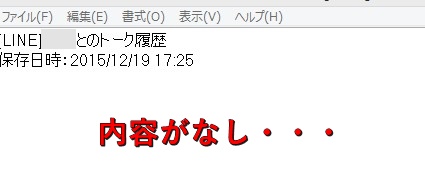
この事から、間違ってトーク履歴を削除してしまった場合には、過去のトーク履歴をバックアップ保存しておくことができません。
一応、こちらで紹介している方法で、削除したとしても復元することはできるのですが・・・。手間がかかります。
バックアップなしのトーク履歴復元方法
⇒LINEのトーク履歴を削除した場合の復元方法
そのため、大切な人とのトーク履歴に関しては頻繁にバックアップをとっておきたいところです。
Android版:トーク履歴をバックアップ保存する
Android版ではGoogleドライブを利用してバックアップが可能となっています。この場合にも
- その都度、手動でバックアップする方法
- 自動でバックアップする方法
の2つがあります。
Googleドライブバックアップを利用するための必要スペック
- LINEバージョン7.5.0以上
- 参考:LINEのバージョン確認&最新アップデート方法!(iPhone・PC・Android)
- 自動バックアップはLINE 10.10.0バージョン以上が必須
- 端末とGoogleドライブに十分な空き容量を確保する
以上の2点が必要です。
これらの条件を準備してから、以下の内容を実行してください。
手動でのバックアップ方法
手順
- LINEのホームから右上の⚙マークをタップ
- 設定から「トーク」をタップ
- 「トーク履歴のバックアップ⋅復元」をタップ
- 「Googleアカウント」をタップ
- 利用するメールアドレスを選択して「OK」をタップ
- 「Google ドライブにバックアップする」をタップ
- この段階で4・5番目の操作によりGoogleアカウントと連動している必要があります。
- バックアップの日付が最新に変化すればOK
- 最新に変化するまでに多少時間がかかります。
自動バックアップ設定方法
スマホはいつ紛失・破壊してしまうかわかりません。そのため、自動バックアップを採っておいたほうが安心です。
手順
- LINEのホームから右上の⚙マークをタップ
- 設定から「トーク」をタップ
- 「トーク履歴のバックアップ⋅復元」をタップ
- 「自動バックアップ」をタップ
- 「自動バックアップ」をオンにする
- 「バックアップ頻度」をタップして、頻度を選択する
- 頻度としては以下のものが選択可能
- 毎日
- 3日に1回
- 1週間に1回
- 2週間に1回
- 1ヶ月に1回
- 頻度が頻繁すぎると、容量を圧迫するので注意
- 頻度としては以下のものが選択可能