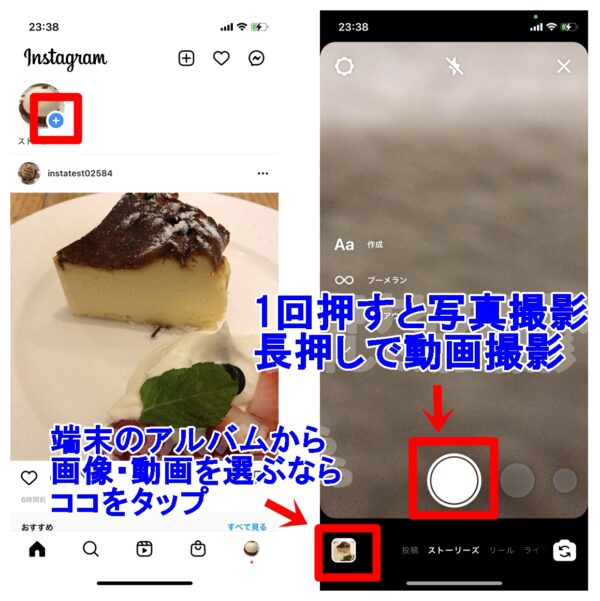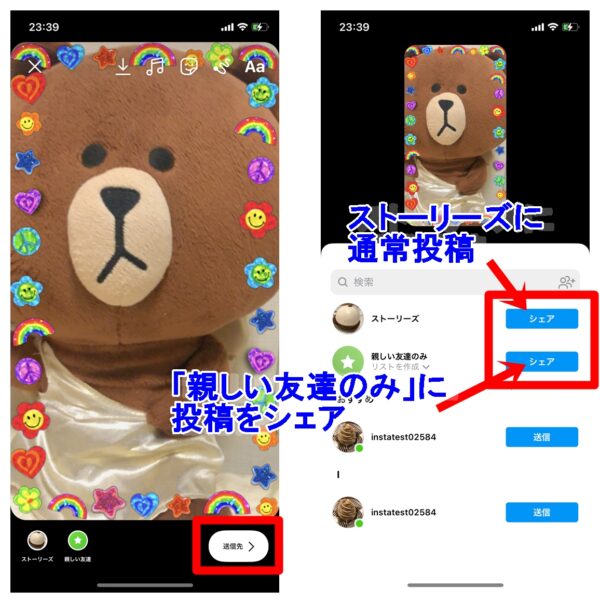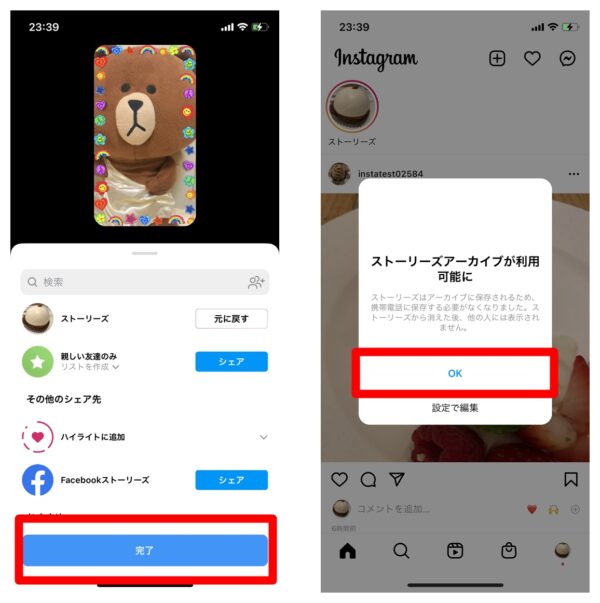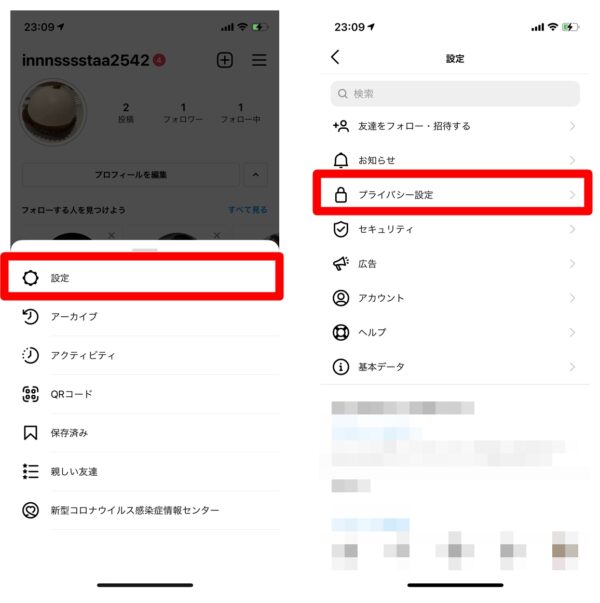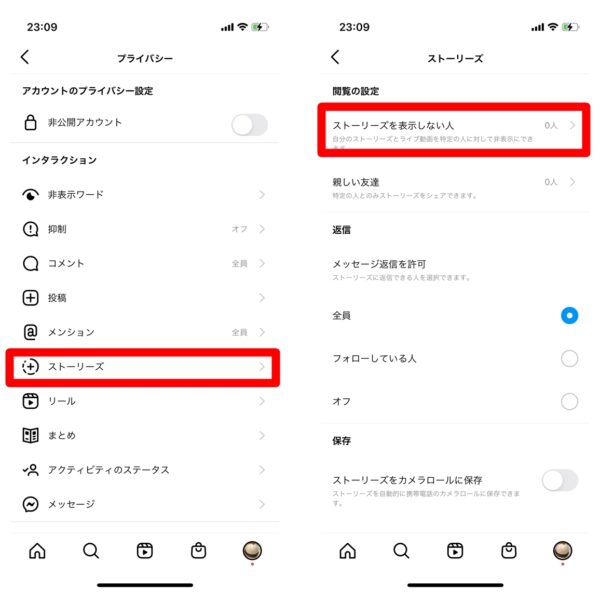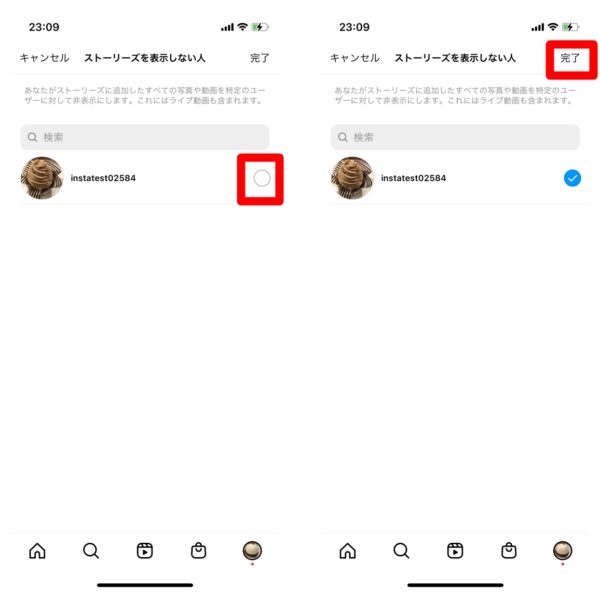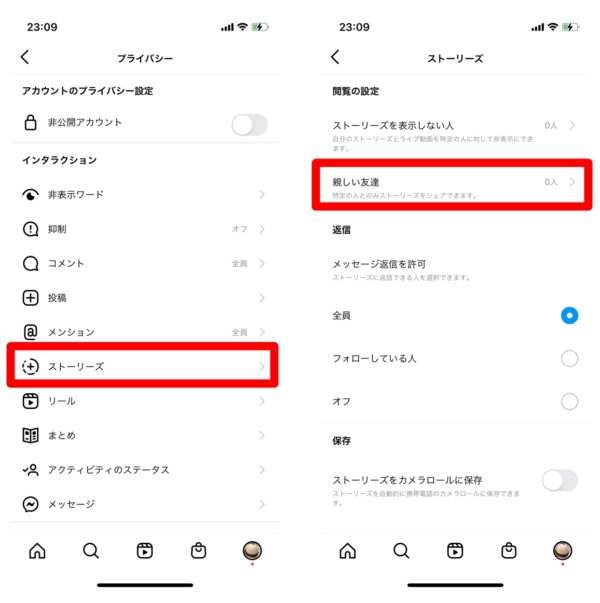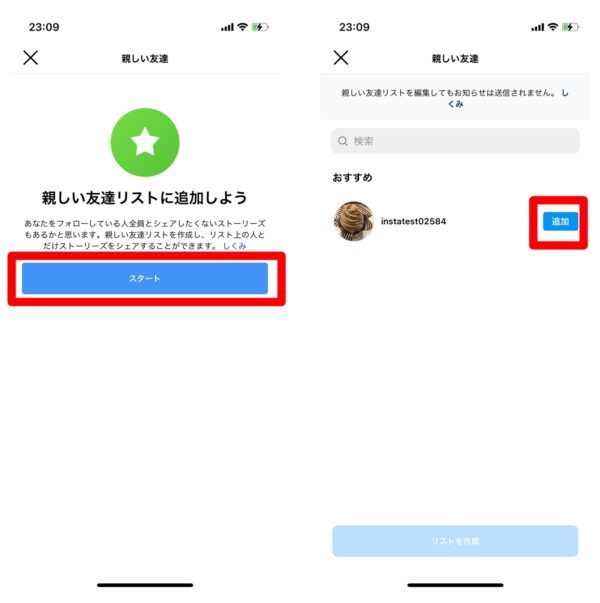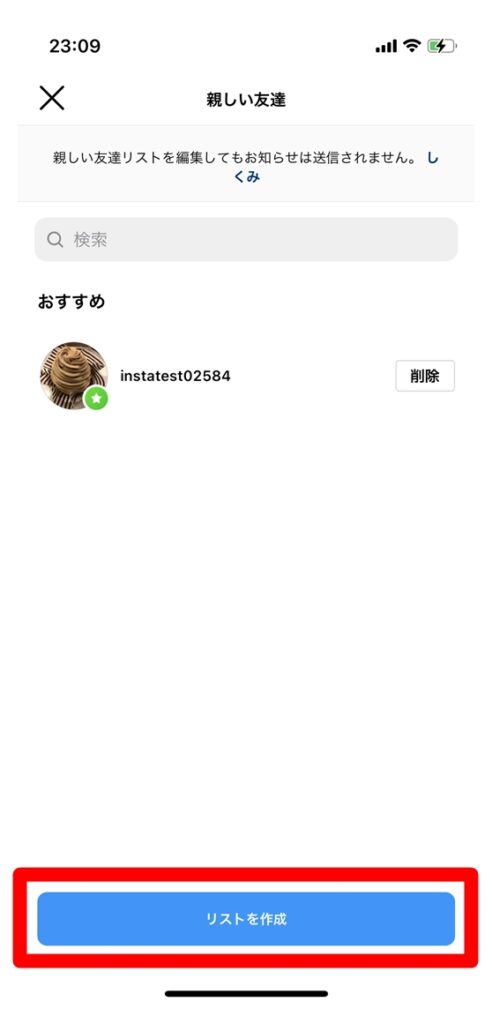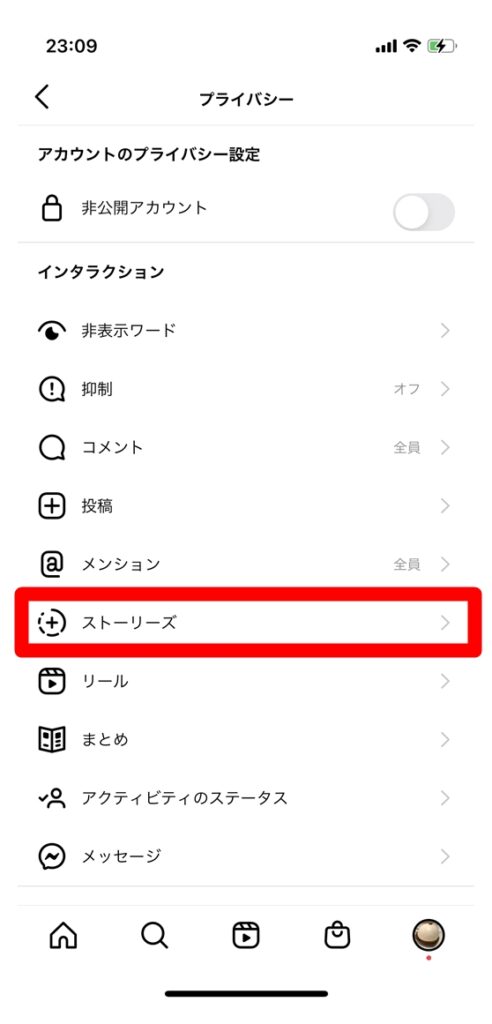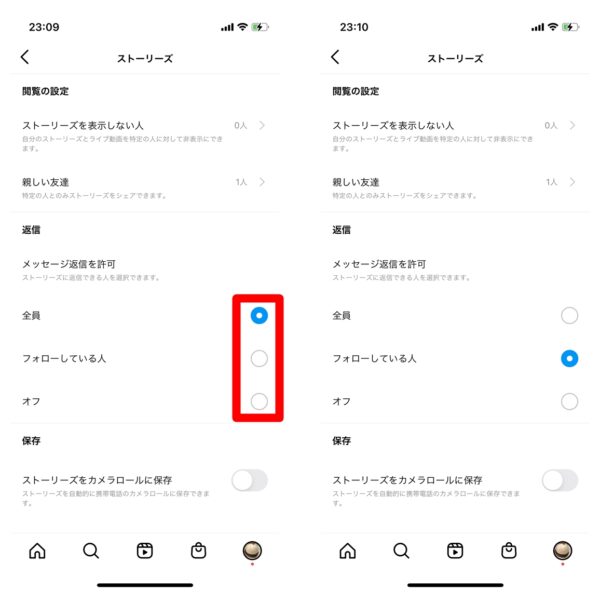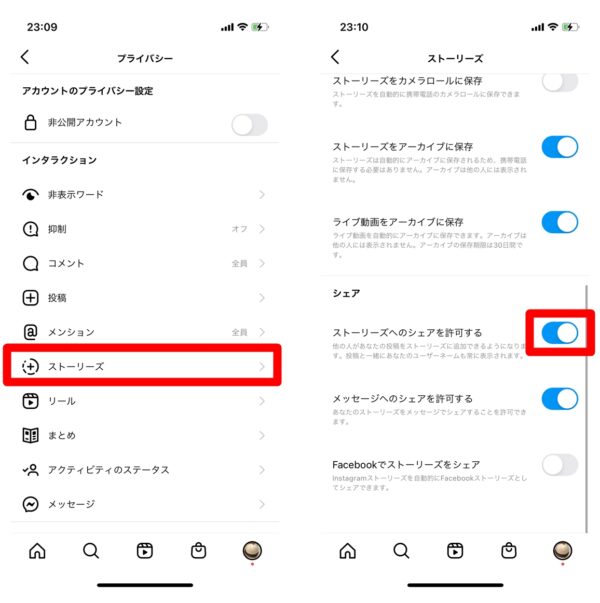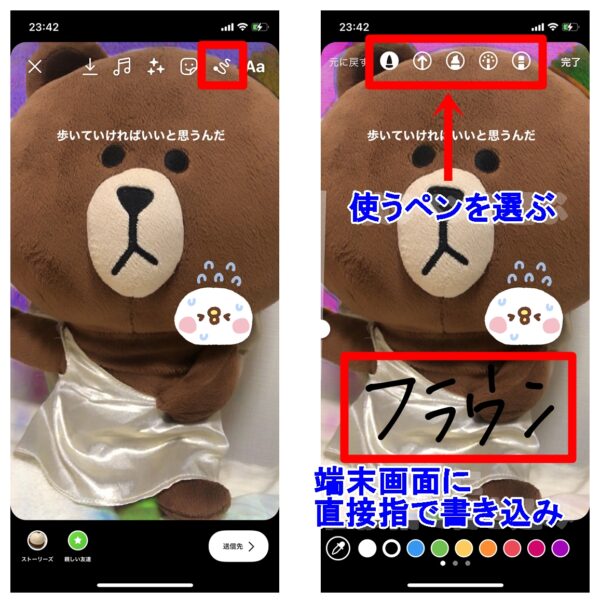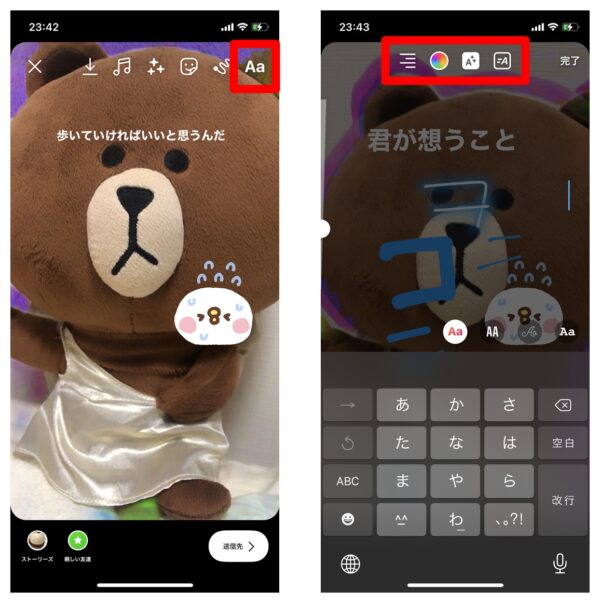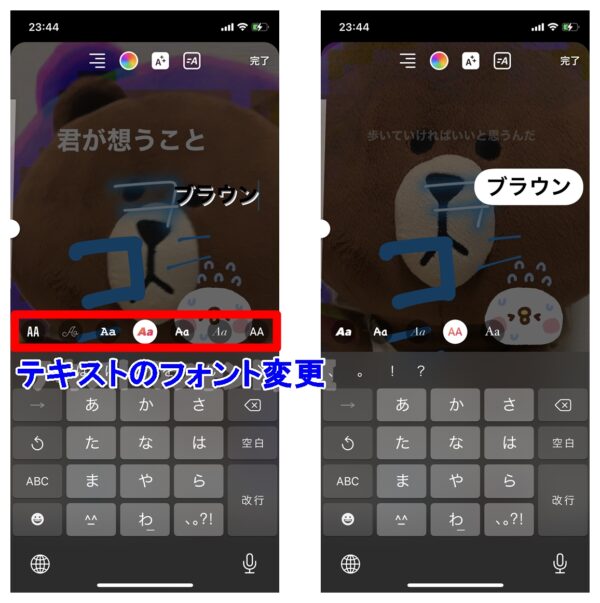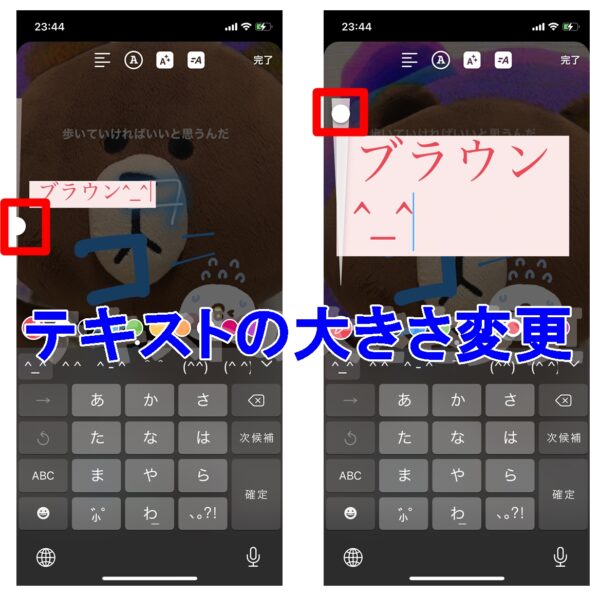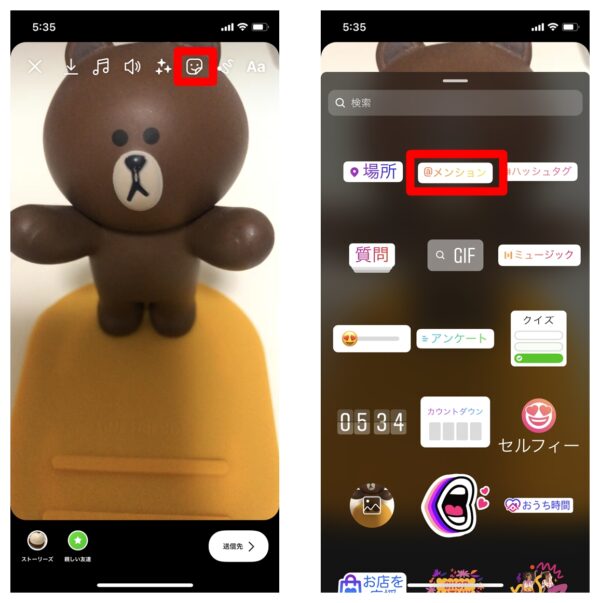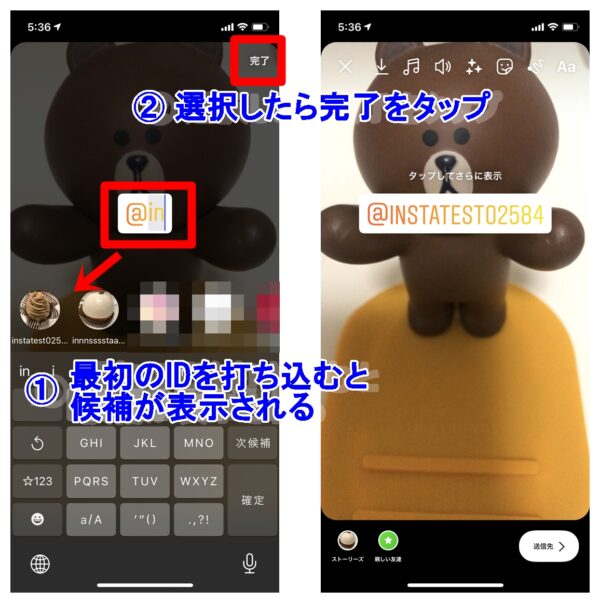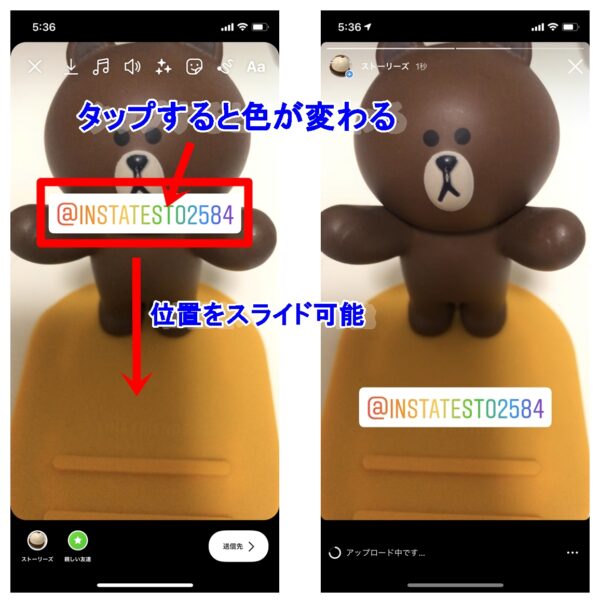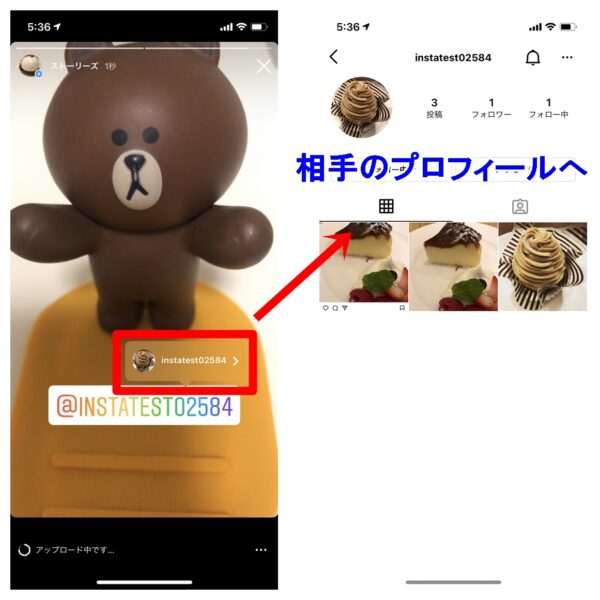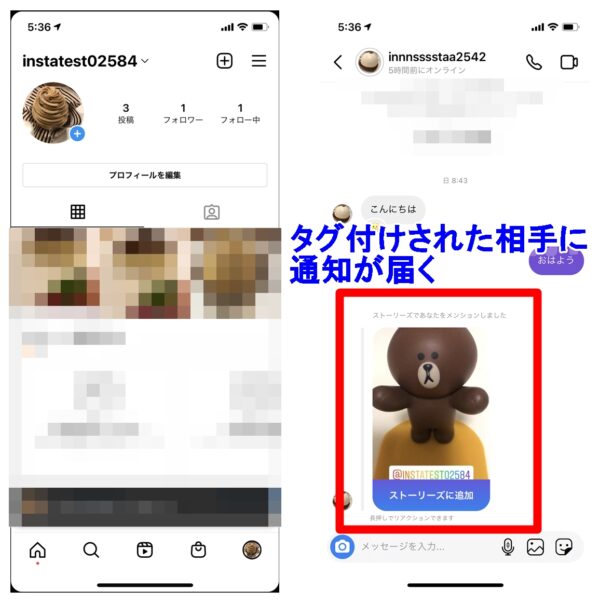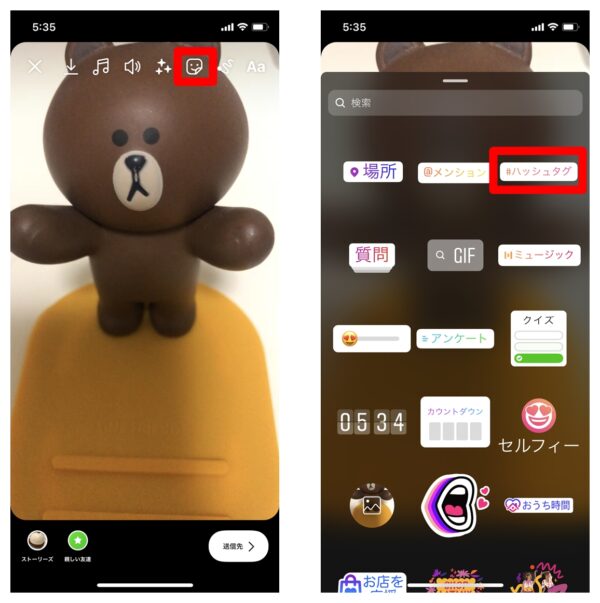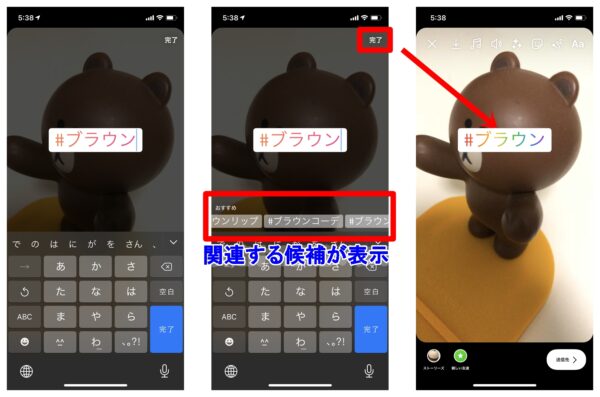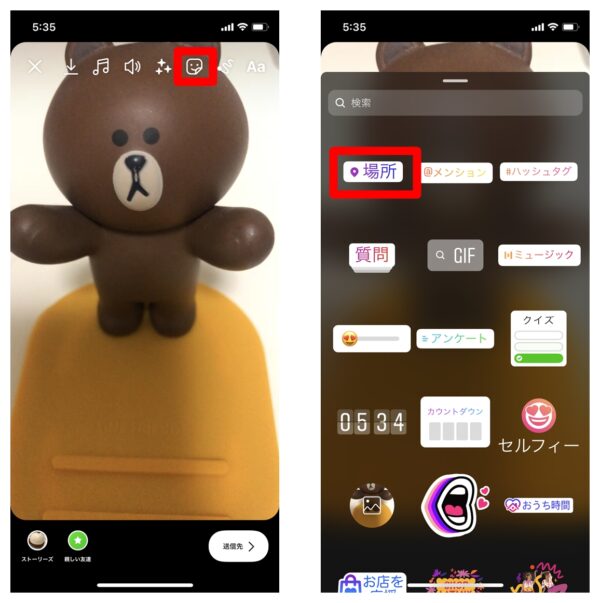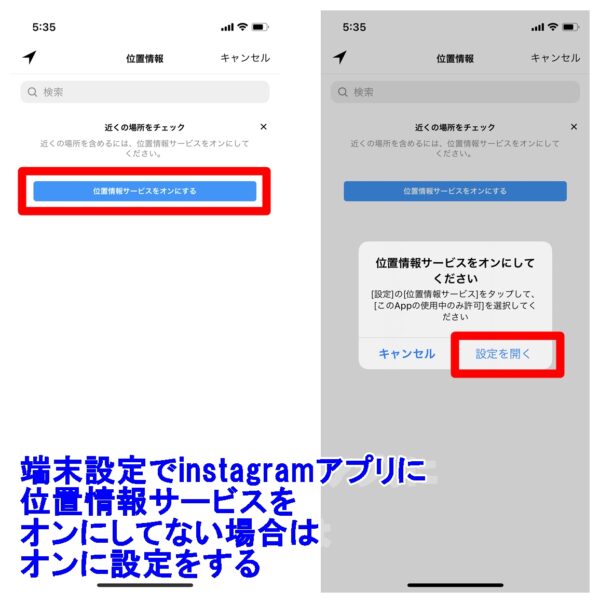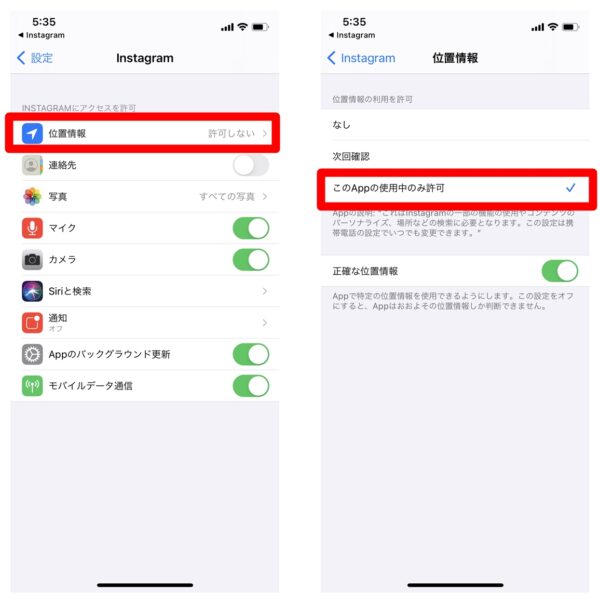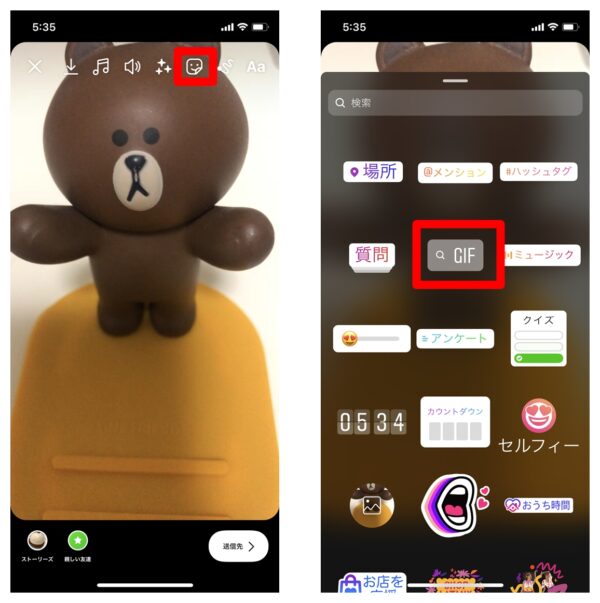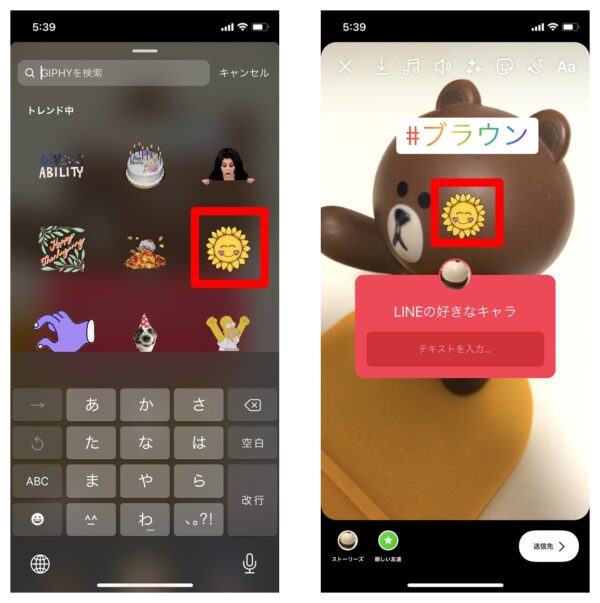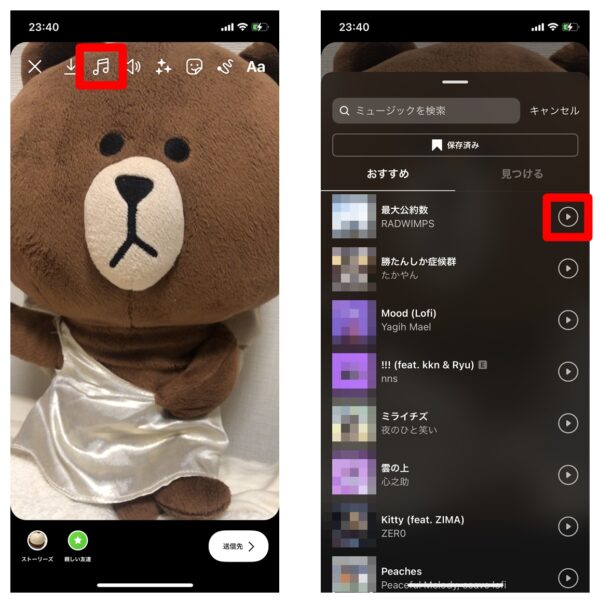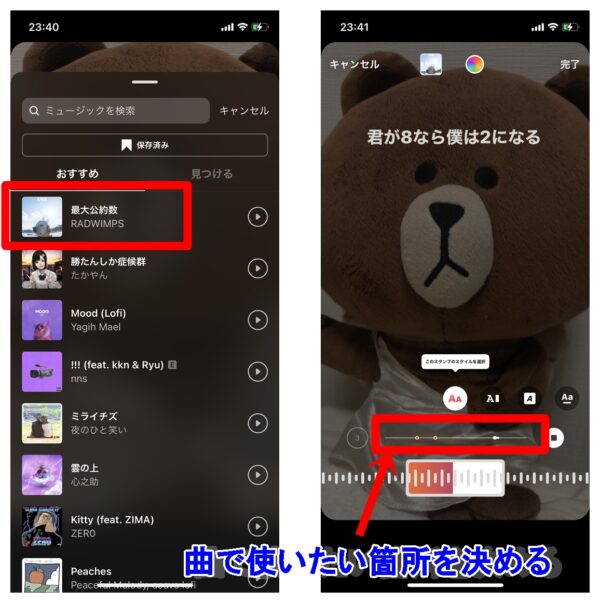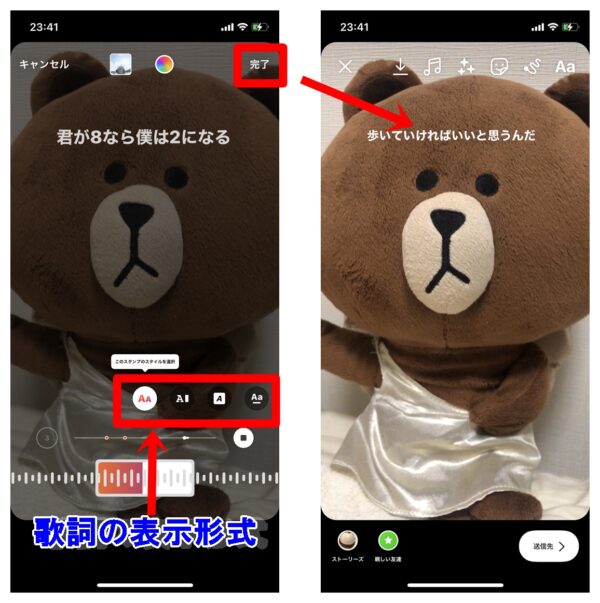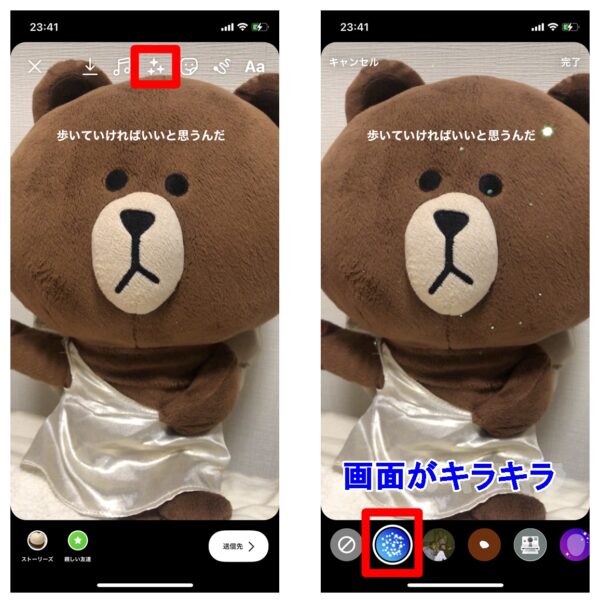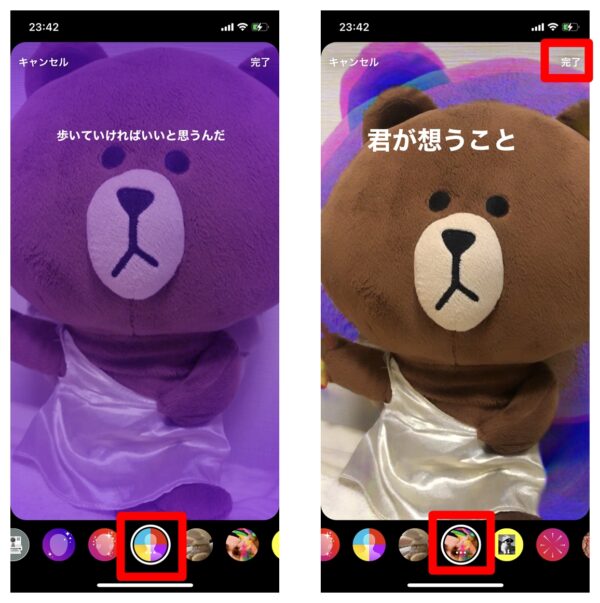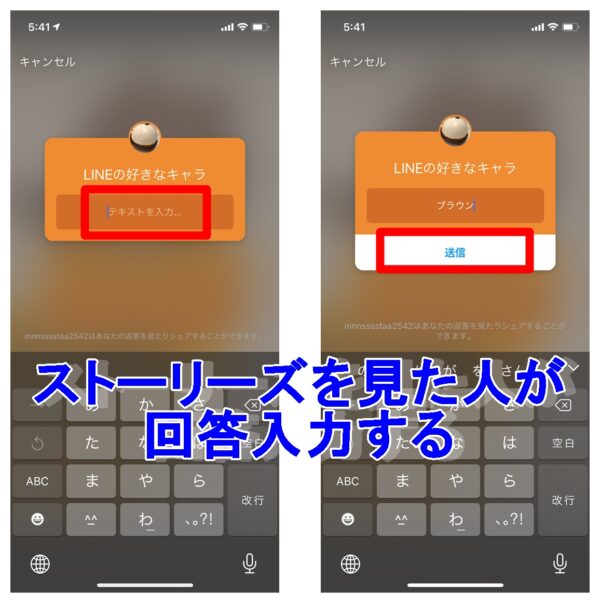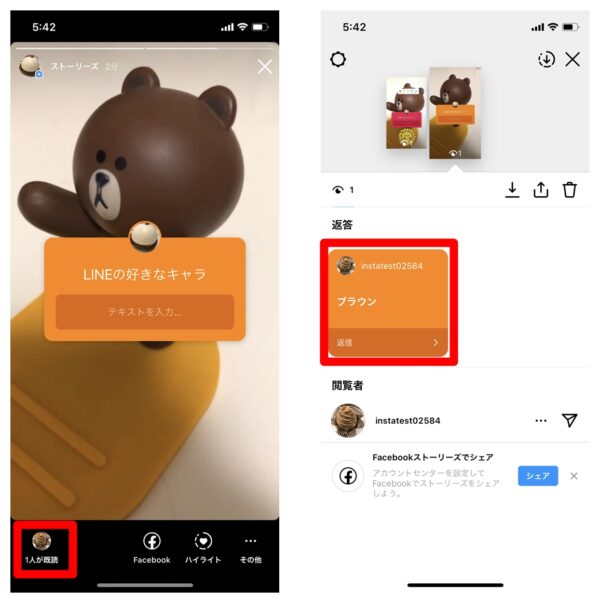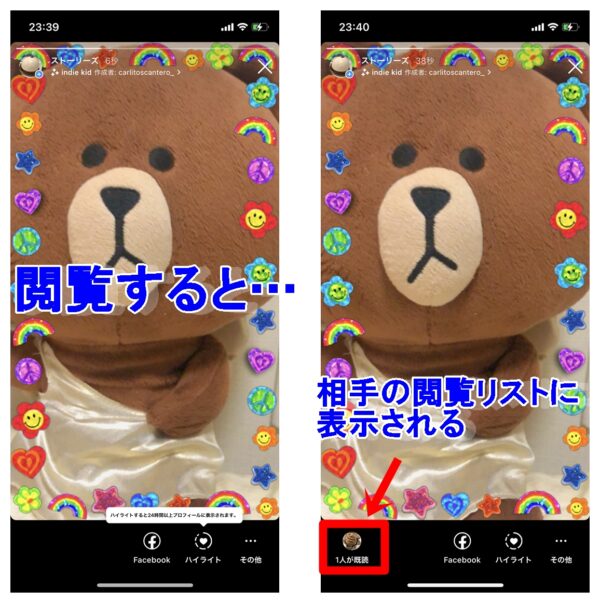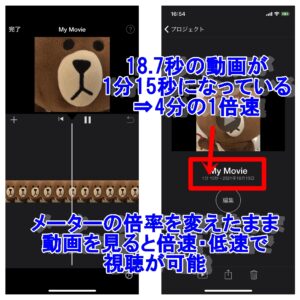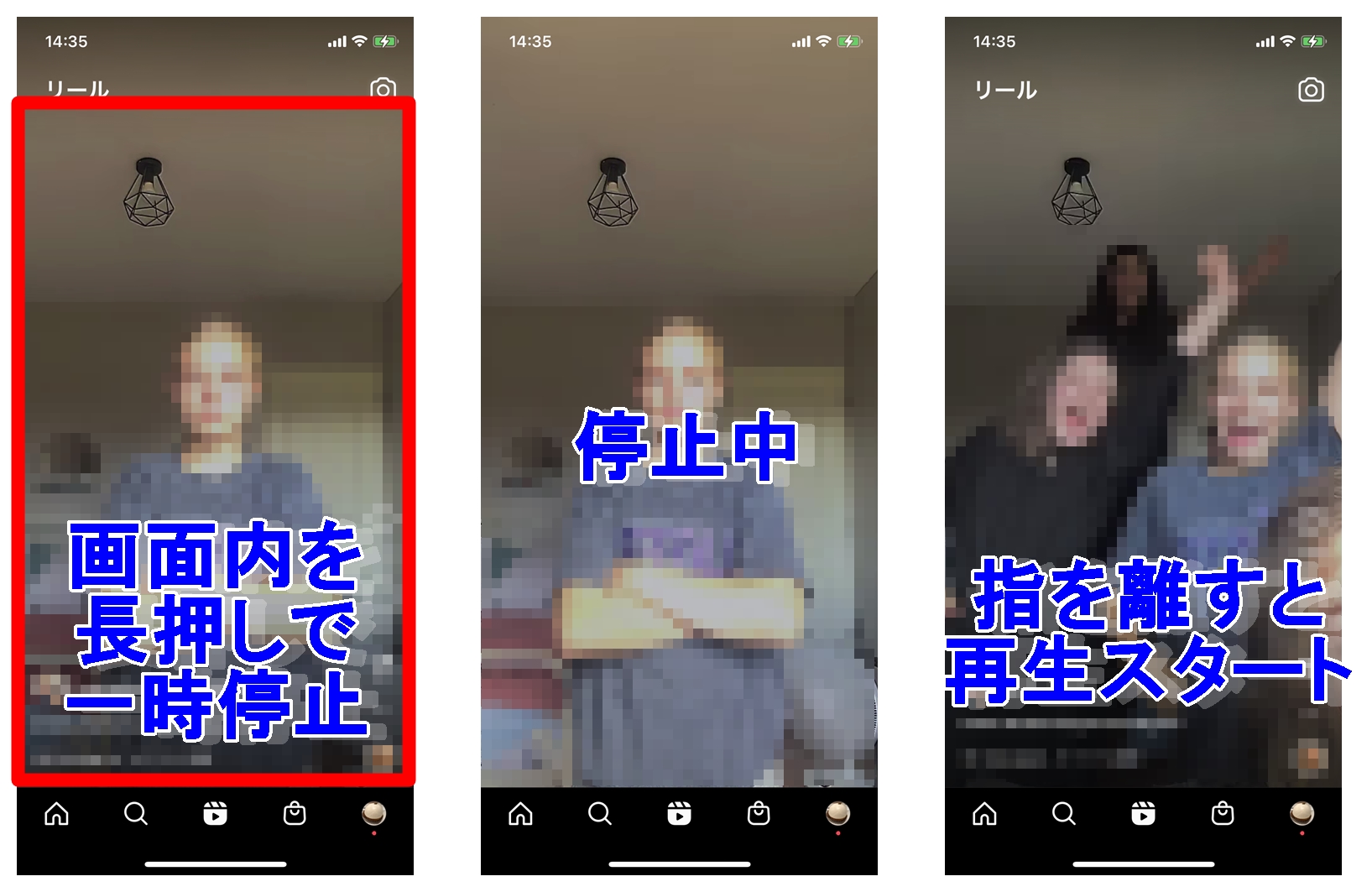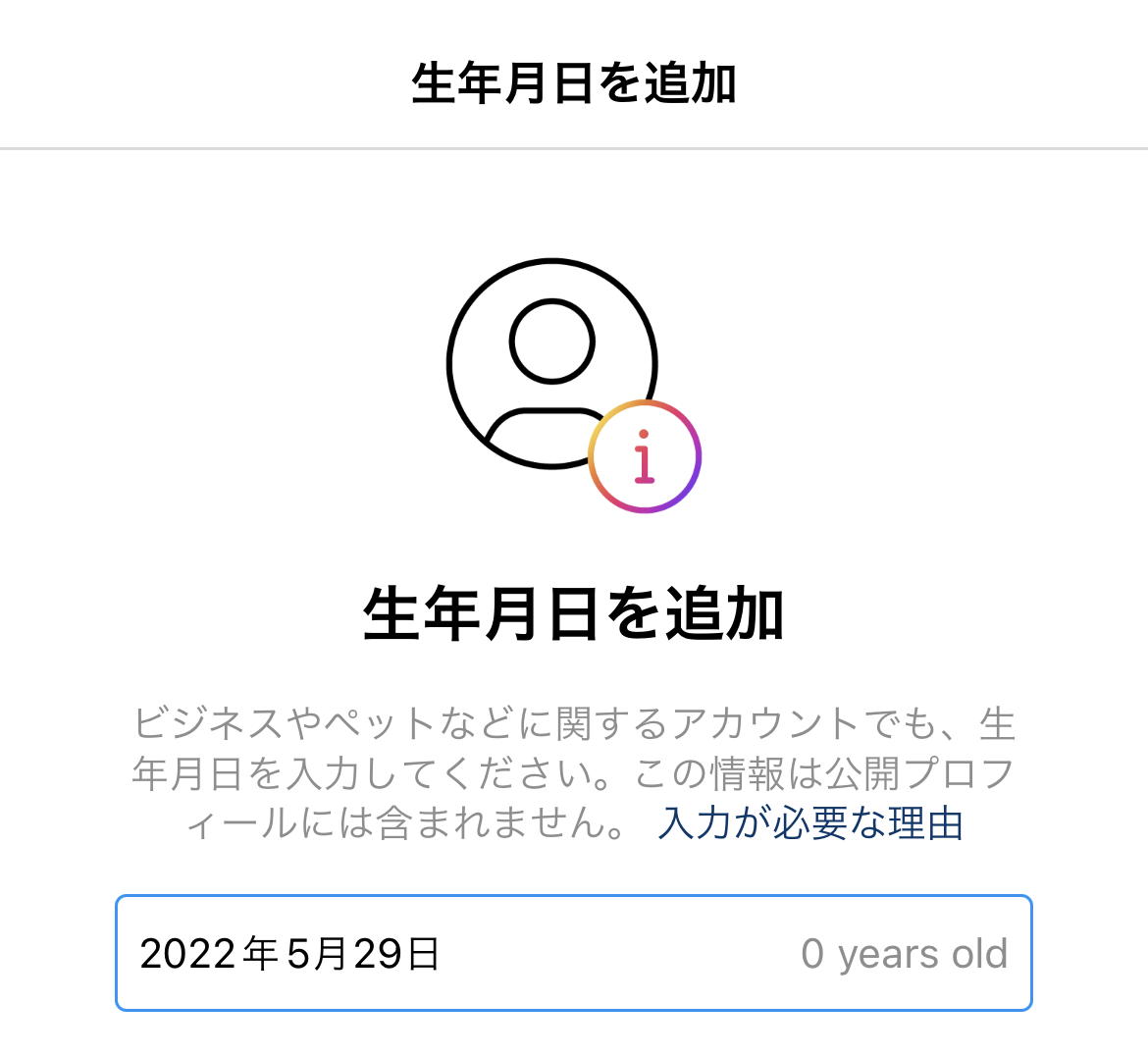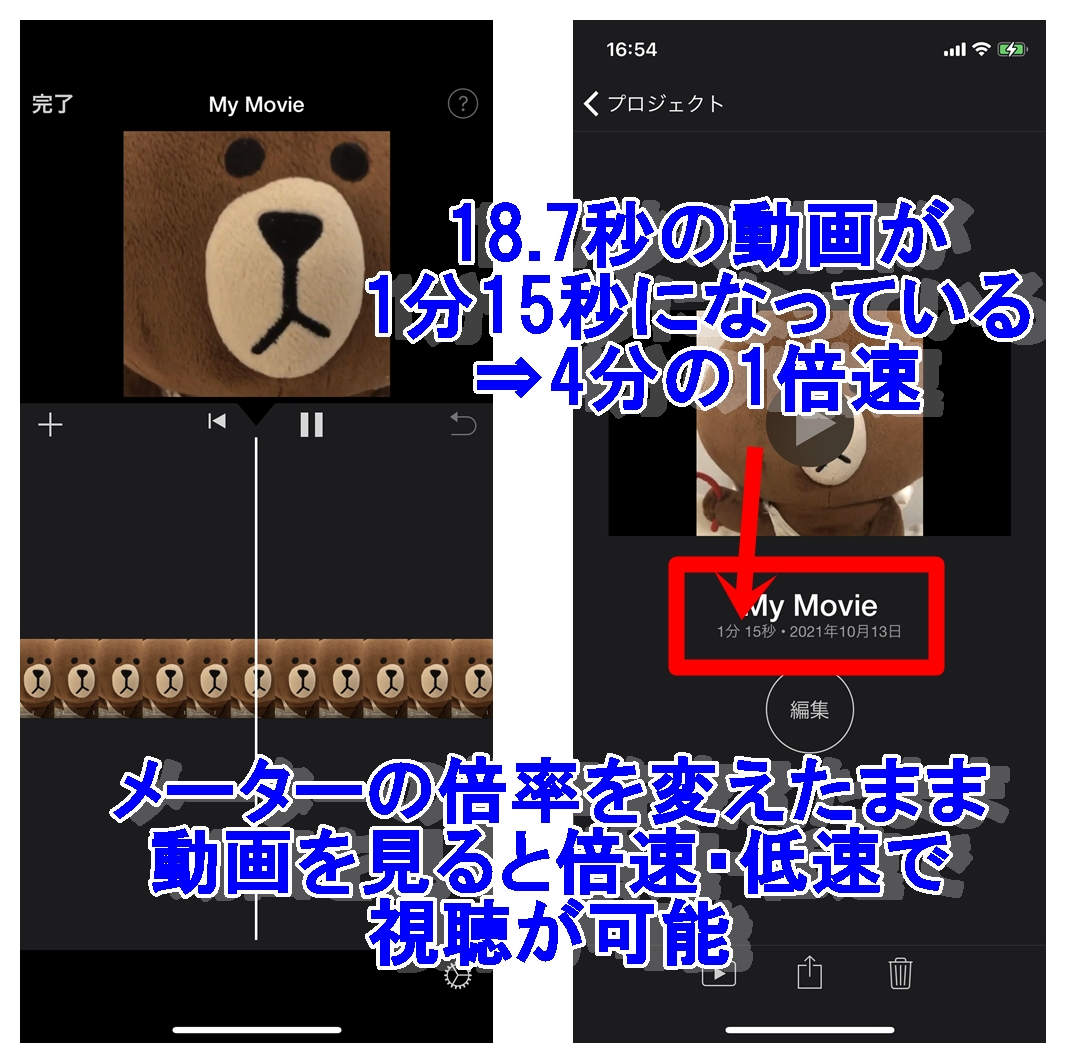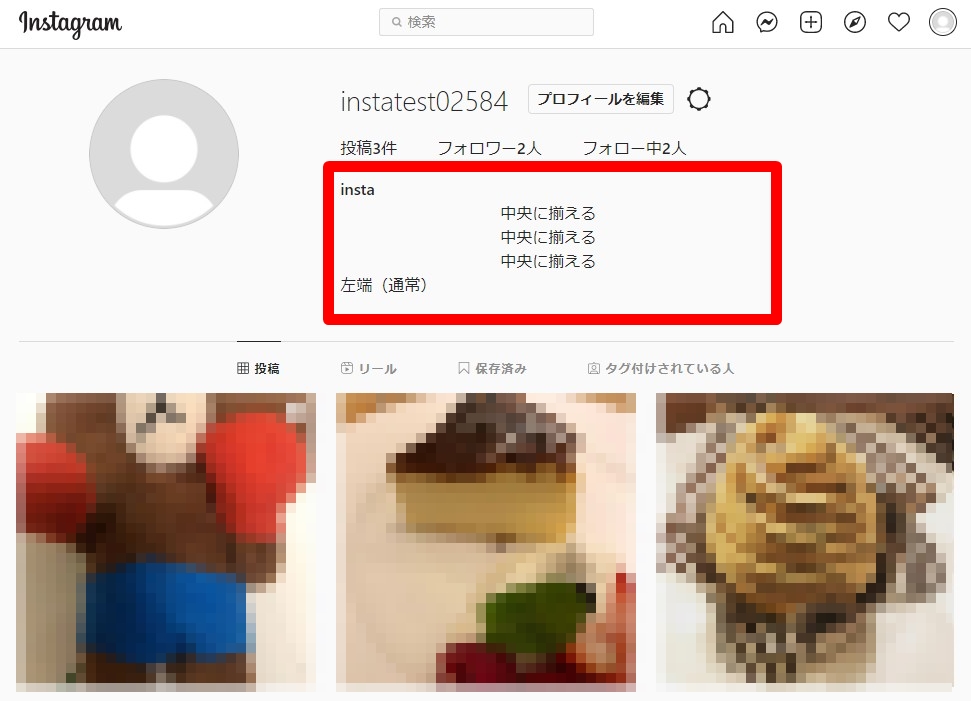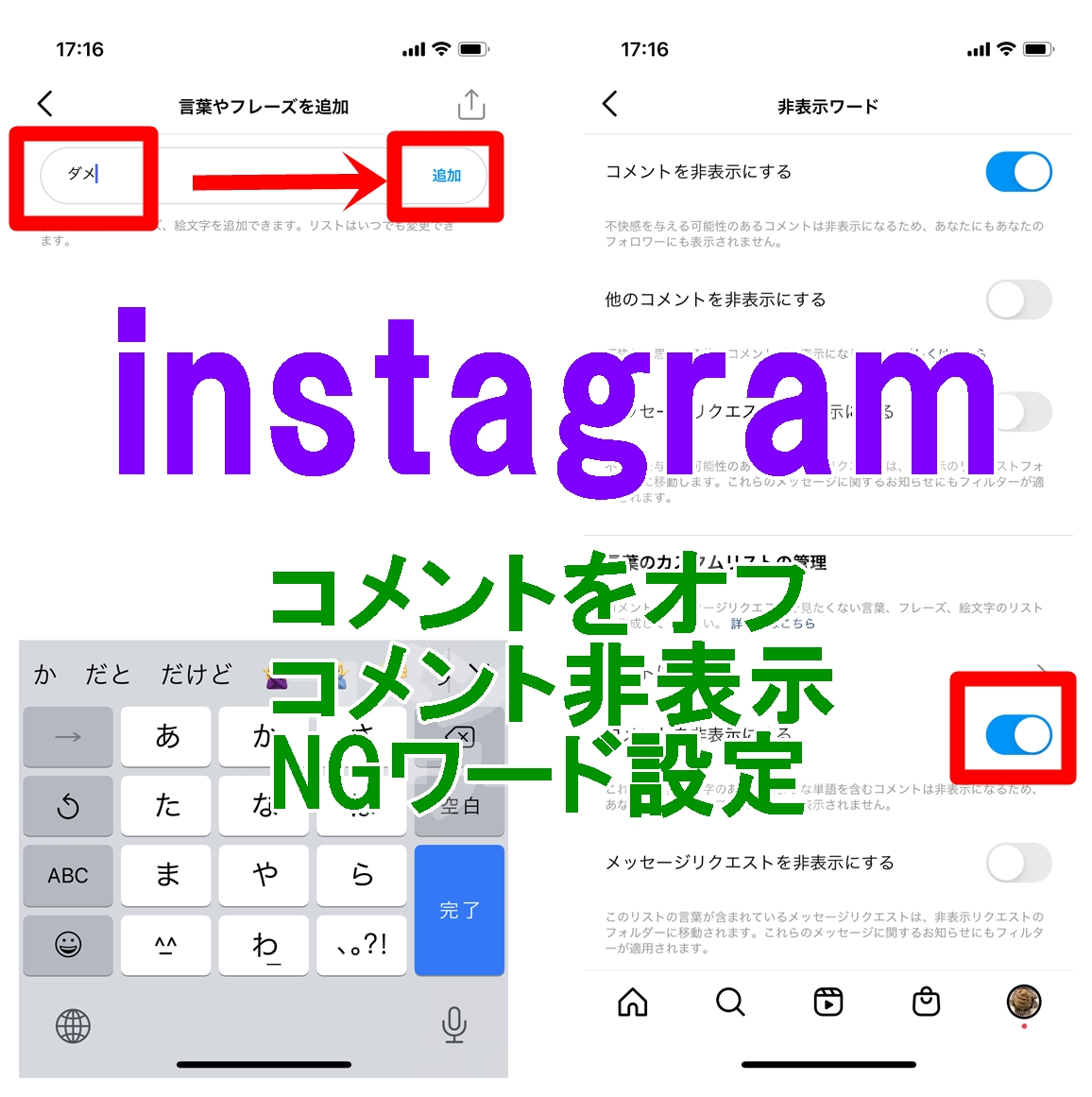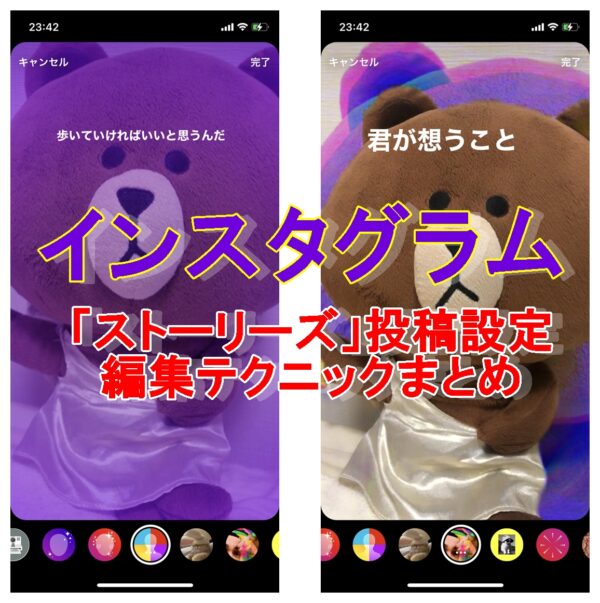
instagram(インスタグラム)の「ストーリーズ(ストーリーとも呼ばれる)」は24時間限定で表示されて自然に消滅する形式の投稿機能です。
自動で消えるために気軽に短時間の動画を投稿したり、シェアできるのでかなり人気の機能になってきています。
ストーリーズをうまく活用する上では、動画・画像をうまく加工する方法を知ってないといけません。今回はinstagramのストーリーズ投稿方法や動画・画像の加工方法をまとめました。
instagramの「ストーリーズ」とは
instagram(インスタグラム)のストーリーズは短時間の動画形式で日常をシェアできる機能です。シェアしたコンテンツは、instagramの画面上部のストーリーズトレイに表示されます。
24時間で自然消滅
instagramに投稿されたストーリーズは24時間で自然に消滅します。ただし、アーカイブ保存しておく設定をすることも可能で、それであればストーリーズを残しておくこともできます。
動画の長さは1ストーリー15秒、複数併せて60秒まで
ストーリーズに投稿する動画は、1ストーリーあたり最大で15秒まで表示することができます。
それ以上の長さの動画をアップロードした場合には、自動で分割されて表示されます。
それでも最大で60秒までとなっています。
ストーリーズに動画・画像を投稿する方法
ストーリーズ投稿方法
加工などをしない場合の基本的な投稿方法から説明していきます。
まずはストーリーズトレイの自分のアイコン右下の「+」のあたりをタップしてください。そうすると、撮影画面が出てきます。
撮影画面では中央下にある「撮影ボタン」をタップすると写真を撮影でき、それを使ってストーリーズに投稿できます。
また、ボタンを長押しすると動画を撮影することも可能です。
左下にある枠をタップすると、端末に保存している写真・動画を利用して投稿をすることができます。
編集を完了したら、右下の「送信先」をタップします。そうすると送信先が出てきます。送信先としては、「ストーリーズ」は通常のシェア方法で、「親しい友達のみ」では親しい友達に設定されている相手にのみシェアされます。
あとは、「完了」をタップして、「ストーリーズアーカイブを利用可能に」などとお知らせが出たら「OK」をタップして完了です。
ストーリーズの設定
特定の相手に非公開する
「親しい友達」に限定公開する
メッセージ返信の許可を変更する
シェアの許可を変更する
ストーリーズの動画・画像を加工する方法
ストーリーズに書き込みをする
直接画面内に書き込みをするのであれば、ぐるぐるに書きなぐったアイコンをタップしてください。
編集画面の説明をします。まず上部にあるペン先の形をしたアイコンは、どのペンを利用するか選ぶことができます。
左から順に
- 通常のペン
- 矢印をかけるペン
- 筆ペン
- 文字が光るペン
- 消去用のペン
となっています。
画面下部の色の部分は、ペンの色を変更することができます。また、左にある調整部分をスライドさせると、ペンの太さを変えることができます。
編集を終えたら右上の完了をタップして反映させてください。
テキスト(文字)を入れる
テキストを入れるには「Aa」アイコンをタップしてください。そうすると編集画面で上部に4つアイコンが出てきます。
左から順に
- テキストの位置(左・中央・右)
- テキストの色
- テキストの背景(なし・背景黒・背景白)
- テキストのエフェクト(なし・左から文字が出てくる)
のようになっています。
テキストフォント変更
また、テキストのフォントを変更するには、キーボードの上に出てくる部分から可能です。
テキストの大きさ変更
テキストの大きさは左に出ている白丸を上下させることで変更可能です。
終わったら「完了」をタップして反映させてください。
タグ付け(メンション)をする
タグ付をするには、以下の画像のように赤枠部分をタップしてください。
タグ付をするには、@の後にタグ付をしたい相手のIDを入力します。最後まで入力しなくても途中で候補が表示されるので、その中から選択してもOKです。終わったら、完了をタップすると下画像右のように反映されます。
付けられたタグの部分をタップすると、色などが変わります。更に、タグを指でスライドさせると位置を変えることも可能です。
タグをタップで相手のプロフィールへ
タグをタップすると、相手のプロフィールに飛びます。
タグ付けすると相手に通知あり
ちなみにですが、タグ付けされると相手に伝わります。
ハッシュタグを入れる
ハッシュタグをストーリーズに入れるには、以下の画像のように赤枠部分をタップしてください。
#の後にキーワードを入れると、関連する候補が表示されます。選んだら完了をタップしてください。そうすると反映されます。
位置情報を入れる
位置情報をストーリーズに入れるには、以下の画像のように赤枠部分をタップしてください。
位置情報を入れるには、各端末でinstagramアプリに対して位置情報サービスをオンに設定してないと使えません。なので、以下の右画像のように「位置情報サービスをオンにしてください。設定の位置情報サービスをタップして、このAppの使用中のみ許可を選択してください。」(iPhoneの場合)などと出てきたら、「設定を開く」などから設定をしてください。
位置情報サービスをオンにするには、iPhoneの場合、先程の画面から以下の左画像に遷移します。そこから「位置情報」をタップして「このAppの使用中のみ許可」にチェックを入れてください。
以下のように位置情報のタグが出来上がるので、タップしてみてください。そうすると、表示形式が変わっていきます。
GIFスタンプを入れる
GIFをストーリーズに入れるには、以下の画像のように赤枠部分をタップしてください。
GIFから好きなものを選択しましょう。そうすると、下の画像右のように反映されます。あとは、スタンプの大きさや位置を変更します。
位置を変えるにはスタンプを指でなぞってスライドさせます。大きさを変えるにはピンチインで縮小、ピンチアウトで拡大できます。
曲(BGM)を取り入れる
ストーリーズにBGMを取り入れるには、編集画面で「ミュージックアイコン」をタップします。そうすると、ミュージックとして使える曲一覧が出てくるので、検索などして使いたい曲を選びましょう。曲を選ぶ際に選んだら「▶」をタップすると曲が再生されます。
曲を選んだら、曲名のあたりをタップすると曲を選択することができます。そして、下の右画像のようにバーを左右にスライドさせることで曲の中から使いたい箇所を選択できます。
アルファベットのAなどが記載されている部分では、歌詞の表示形式などを選ぶことができます。設定が完了したら「完了」をタップしてください。そうすると、ストーリーズに曲が反映されます。
エフェクト機能を使う
エフェクト機能を使うには、「キラキラアイコン」をタップします。そうすると、様々なエフェクトを使えます。全て紹介しきれないので一部を紹介します。
例えば、下の右画像は画面をキラキラさせる効果を持つエフェクトです。
他にも下画像の左側だと背景色が赤紫黄青と順番に変わるエフェクトが適用されたり、右画像だと対象物の影が何重にも重なって見えるようなエフェクトが付けられます。
エフェクトを選択したら右上の「完了」をタップして反映させましょう。
質問スタンプを使う
質問スタンプを使う際には、以下のように「質問文を入力」して、枠内の色を変更してみてください。
最後に完了をタップで適用完了です。
相手が回答を入力する
まずは相手が回答を入力する様子から解説します。あなたの投稿したストーリーズに質問スタンプが貼り付けられている場合、以下のようにして回答を入力することができます。
みんなの回答を見る
自分の投稿したストーリーズを開き、左下にある閲覧者一覧が表示されているアイコン部分をタップします。そうすると、回答が一覧で表示されます。
ストーリーズ投稿後
閲覧者リストを確認する
ストーリーズをシェアした後は、自分のストーリーズを見た際に左下に閲覧した履歴が表示されています。そちらに誰が閲覧したのかが表示されますので、確認してみてください。