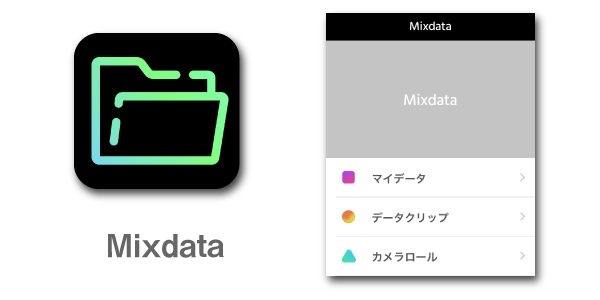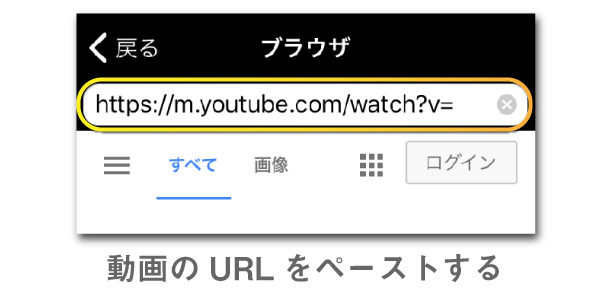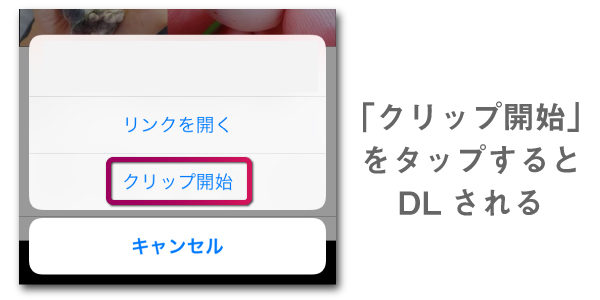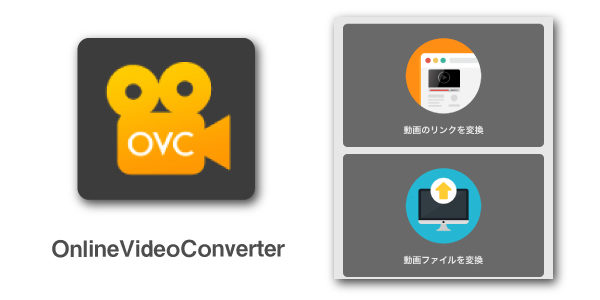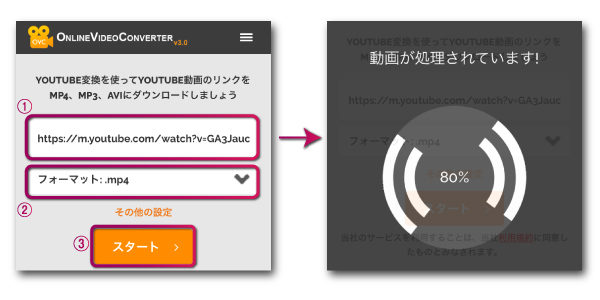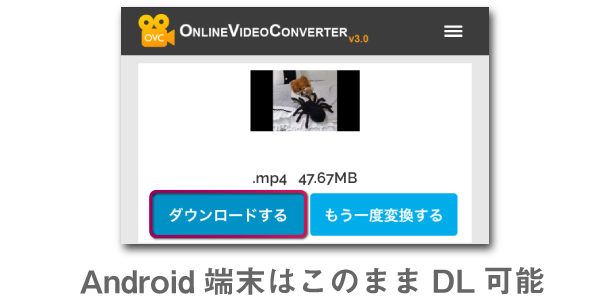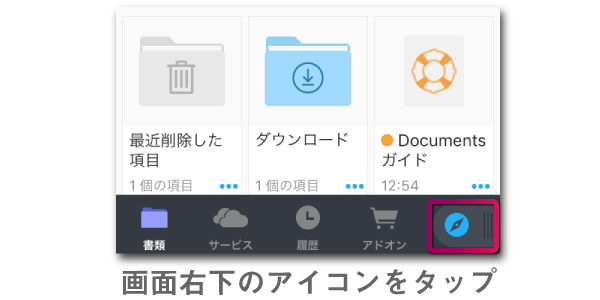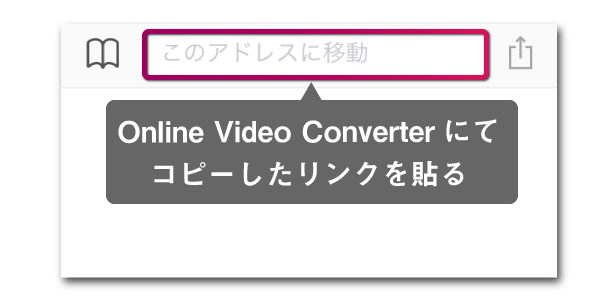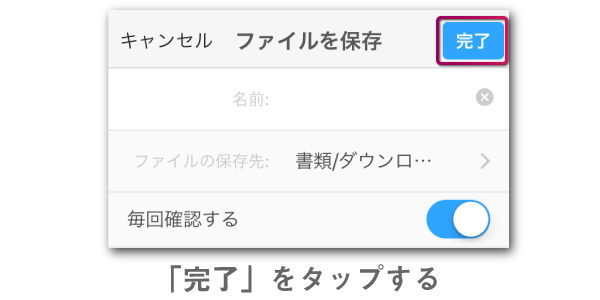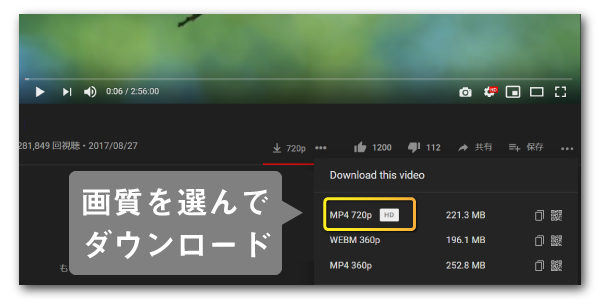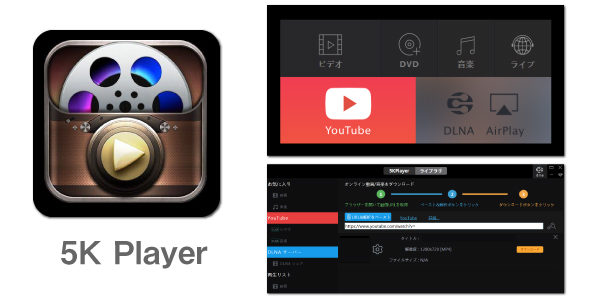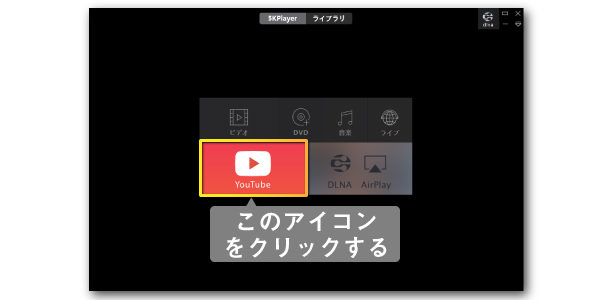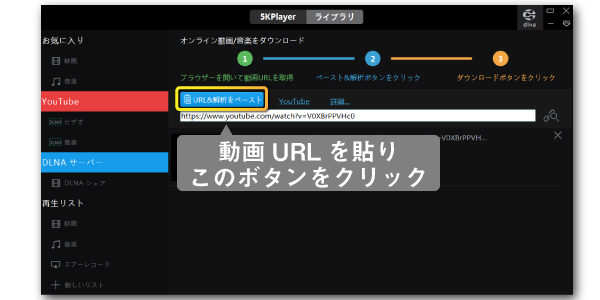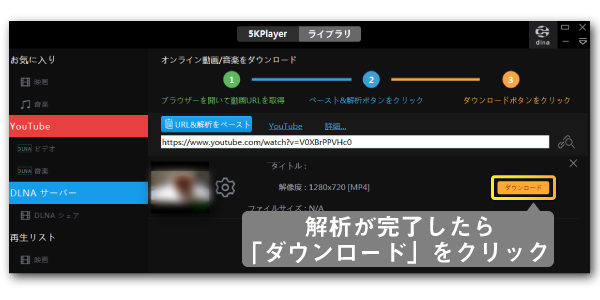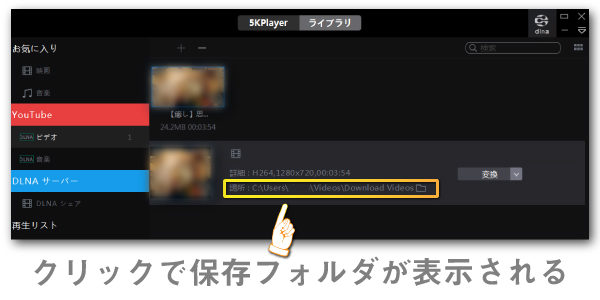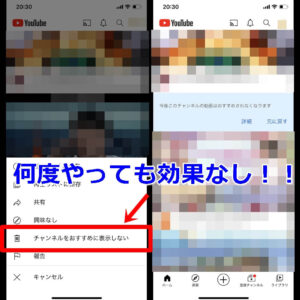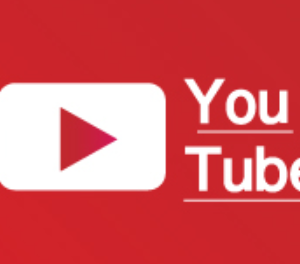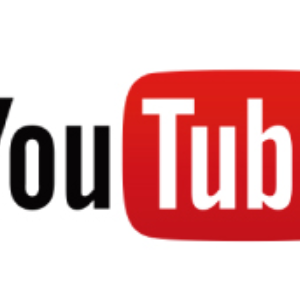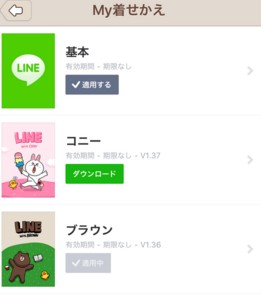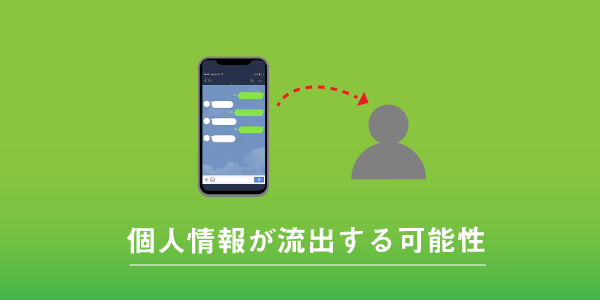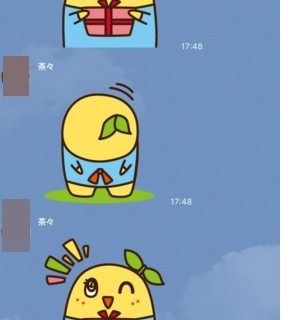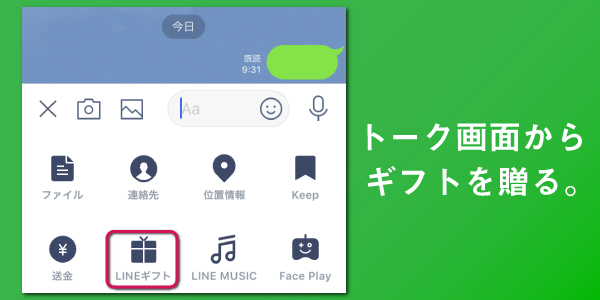「通信制限にかかるのが嫌だから動画をオフライン再生で楽しみたい」・「動画が削除される可能性があるから保存しておきたい」…こういった方向けに今回は、YouTubeの動画をダウンロードする方法を紹介するよ。
なお、この記事ではスマホだけでなくPC版(Windows/Mac)でも動画を保存できるアプリ・ソフトを複数紹介しているので、お悩みの方はぜひ参考にしてみて下さい。
YouTubeの動画をダウンロードする方法
では、スマホやPCなど各デバイスごとにYouTubeの動画をダウンロードする手順を解説していきます。
注意点:YouTubeをはじめとした動画サイトに投稿された違法アップロードコンテンツをダウンロードする行為は法律で禁止されています。
スマホアプリで動画をダウンロード
Mixdata(iPhoneのみ対応)
| 対応OS | iOS(iPhone)のみ |
|---|---|
| 価格 | 無料 |
| 有料版 | 無し |
| 広告 | ・アプリ内の上下・コンテンツ内に多数 ・ダウンロード毎に動画広告が流れる |
MixdataはiOSのみに対応したアプリケーションです。YouTubeの動画をダウンロードし、そのままオフライン再生することが出来ますし、バックグラウンド再生にも対応しています。
アプリを開き「データクリップ」>「ブラウザ」の順番で操作し、ダウンロードしたい動画のURLを入力します。
次に画面下部の「+」>「データクリップ」>「クリップを開始」…この順番にタップするだけで動画がアプリ内にダウンロードされます。
開発者が日本人ということで、他のアプリに比べると違和感なく動画をダウンロードできるのですが、広告の多さは従来のアプリと変わりません。
動画のダウンロードの成功・失敗に関わらず毎回長めの広告が流れるので、イラッと感じる瞬間もあるかもしれません。ただ、海外の開発者がリリースしているアプリと比較すると掲載されている広告自体は健全な印象ですね。
とはいえ、有料版で広告が消せる…といった追加機能も無いため、どうしても広告ナシで動画をダウンロードしたい方は、より強力なアドブロッカーを併用する必要があります。
Online Video Converter(Webサイト)
| 対応OS | iOS/Android |
|---|---|
| 価格 | 無料 |
| 広告 | 少なめ |
Online Video Converter(以下OVC)は、アプリではなくYouTubeの動画データをダウンロード可能なWebサイトです。
iOSとAndroid共に対応していますが、iOS端末をご利用の方は「OVCで動画ファイルをダウンロード⇒専用アプリを使って動画を視聴」といった手順が必要になります。

iPhoneだとOVCから直接動画ファイルがダウンロードできないから、あらかじめダウンロード&再生用のアプリをインストールしておく必要がある…ということだね。
※iOS端末をお使いの方は「Documents by Readdle」というアプリ(無料)をダウンロードしておきましょう。
OVCにアクセスしたら、枠内にダウンロードしたい動画のURLをペーストしましょう。
※フォーマットはmp4のままでも問題ありませんが、音声ファイルのみを希望する場合はmp3を選択してください。
URLをペーストしたら「スタート」をタップしてください。これで動画が指定した形式のファイル(mp4,mp3など)に変換されます。
この画面が表示されたらAndroid端末の場合は「ダウンロード」をタップすれば本体に動画が保存されます。
iOS端末をお使いの方は、「ダウンロードボタンを長押し」>「コピー」の手順で操作。
続いて、インストールしておいた「Documents by Readdle」を開きます。
アプリを開いたら画面右下のアイコン(赤枠で囲った部分)をタップしてください。
この画面が表示されたら先ほどコピーしたURLを上部の枠内にペーストします。
画面右上の「完了」をタップし、動画ファイルをダウンロードしましょう。
なお、ダウンロードが完了した後に画面下部の「↓」アイコンをタップすると、保存した動画を再生する事が可能です。
OVC自体は広告が少ないかつAndroidなら本体に直接動画データを保存できるのがメリットですね。iOS端末ではアプリを介さないとダウンロードできませんが、この際に利用する「Documents by Readdle」は広告がほとんど表示されないため、若干の手間をかける価値はあるかと思います。
- OVCにアクセス
- 動画のURLを入力
- フォーマット形式を選択し変換する
- ダウンロードボタンをタップし保存
- Documents by Readdleをインストールしておく
- OVCにアクセス
- 動画URLを入力
- フォーマット形式を選択し変換
- ダウンロードボタンを長押ししリンクをコピー
- Documents by Readdleを開きリンクを貼り付け
- 動画データをダウンロード
PCのソフト・拡張機能で動画をダウンロード(Win/Mac)
YouTube Video Downloader(非公式Chrome拡張機能)
| 対応OS | Windows/Mac |
|---|---|
| 対応ブラウザ | Google Chrome |
| 対応サイト数 | YouTubeのみ |
これまでYouTube用のダウンローダーは数多く存在していたのですが、現在のChromeで配布されている拡張機能ではYouTubeの動画を保存することはできません。
王道のTokyoLoaderの最新版を試してみましたが、やはりYouTubeの動画は反応しませんでした。
そのため、拡張機能でダウンロードするよりもフリーソフトを利用するか上記でご紹介したOVC等のWebサイトから動画をダウンロードするのがベターです。しかし、どうしても拡張機能が良い…という場合は、非公式のアドオンを直接ダウンロードしてChromeに追加するしかありません。
ここでは「YouTube Video Downloader」という非公式アドオンを利用します。
- YouTube Video Downloader配布サイトからファイルをダウンロード
- Chromeメニュー>その他ツール>拡張機能の順に操作
- 画面右上のデベロッパーモードをオンにする
- ダウンロードした拡張機能をChromeにドラッグ&ドロップ
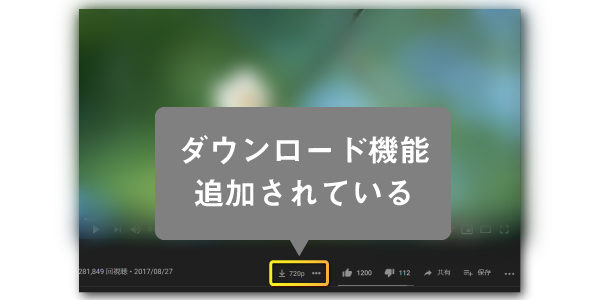
YouTube Video Downloaderが有効になったら、YouTubeの動画再生ページを開きましょう。
すると動画プレイヤー下部に黄色枠で囲んだ「ダウンロード機能」が追加されています。
あとは好みの画質をクリックすれば動画がダウンロードされます。
5K Player(ソフト)
| 価格 | 無料 ※課金で追加機能が解放される |
|---|---|
| 対応OS | Windows/Mac |
| 対応サイト数 | YouTubeを含めて20以上 |
PC用の動画ダウンロードソフトを検索する際に必ずと言っていいほど目にする「5K Player」ですが、無料で利用できる上、有料ソフトと遜色ないレベルの高機能…ただ、ウェブサイトの日本語がちょっと変。そのため、「ウィルス等の危険性があるのでは」と感じる方もいらっしゃるかもしれません。
しかし、無料版だと機能制限があるだけで、デバイスに深刻な被害を及ぼすような危険性はありません。
Windows・Macの両方に対応していますし、動画のダウンロードだけであれば無料版でも問題は無いでしょう。
5KPlayer公式サイトからセットアップファイルをダウンロードし、PCにインストールするとスグにYouTube上の動画を保存できるようになります。
5K Playerを起動させたら「YouTubeアイコン」をタップします。
続いて、記入欄にダウンロードしたい動画のURLを貼り付け、「URL&解析をペースト」をクリックします。
動画の解析が完了すると「ダウンロード」と記載されたボタンが表示されるので、そちらをクリックしましょう。
これでPC本体に動画が保存されます。
保存先フォルダを表示したい時は、ダウンロードした動画の下部に情報が記載されているのでそちらをクリックすると、動画が保存されたフォルダが開きます。
まとめ
| スマホで動画をダウンロード | iOSであればMixdata AndroidならOVC を利用すると比較的簡単にDL可能 |
|---|---|
| Chromeの拡張機能で動画をダウンロード | 大半の拡張機能はYouTube側が対策をしているためYouTube Video Downloaderを利用するしかない |
| PCのソフトで動画をダウンロード | 5K Playerを利用する |

YouTubeの動画をダウンロードしたい方は、上記でお伝えした方法を参考にしてみて。

なお、冒頭でも話した通り「違法アップロードされている」と知った上で、著作権を侵害したコンテンツをダウンロードするのは法律に触れてしまうから絶対にやめるのよ。
■もっと詳しく調べる
⇒YouTubeの使い方まとめ