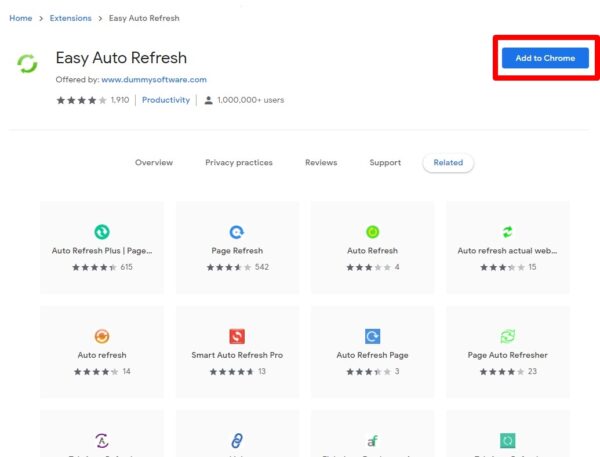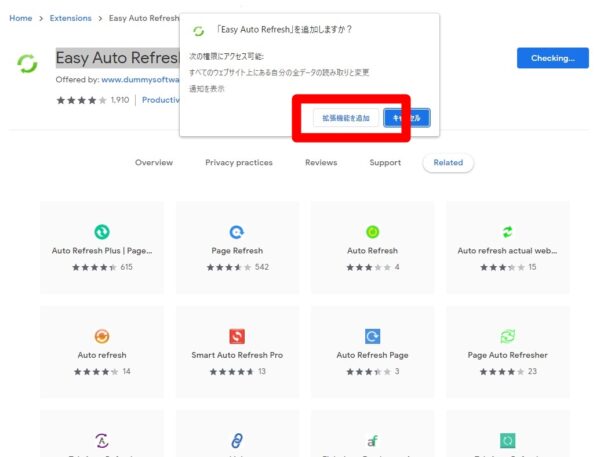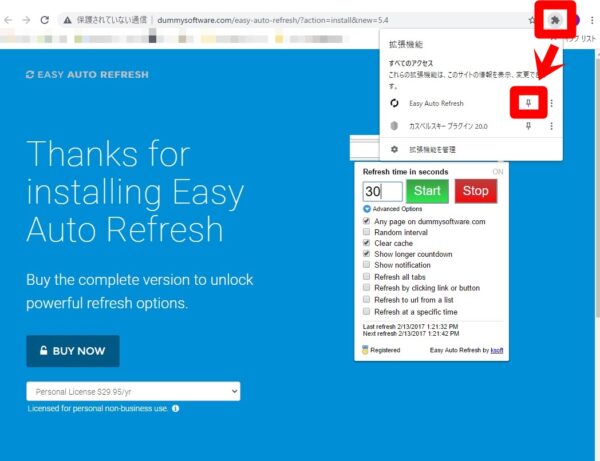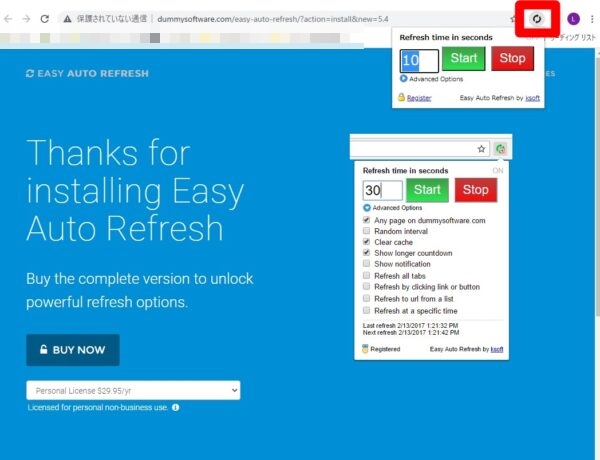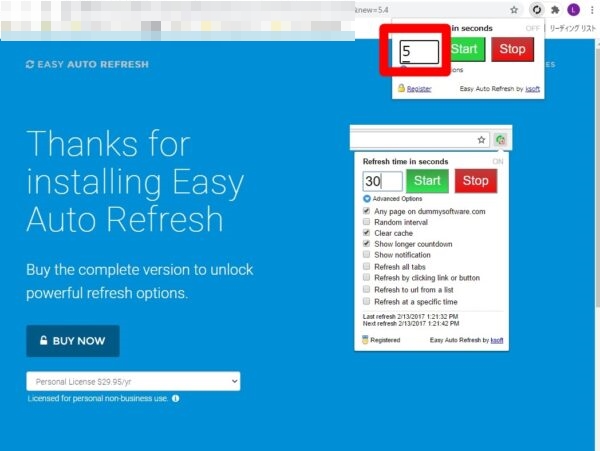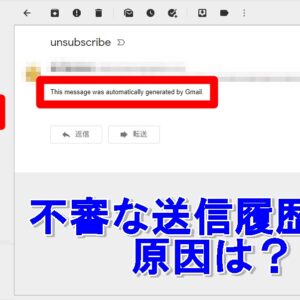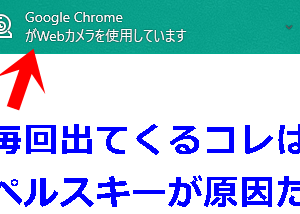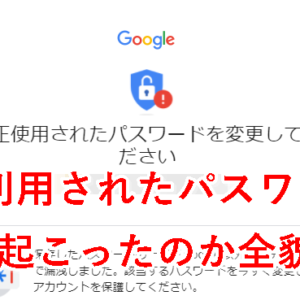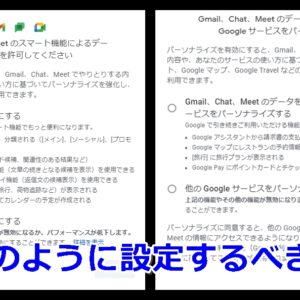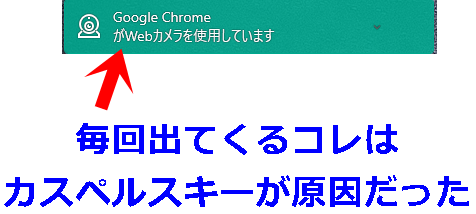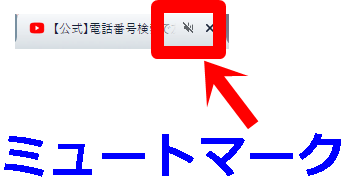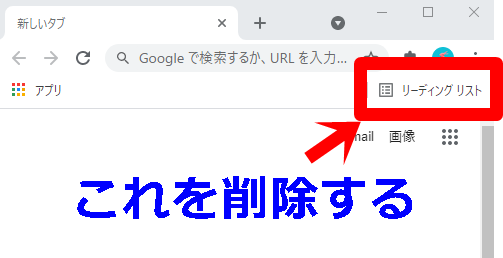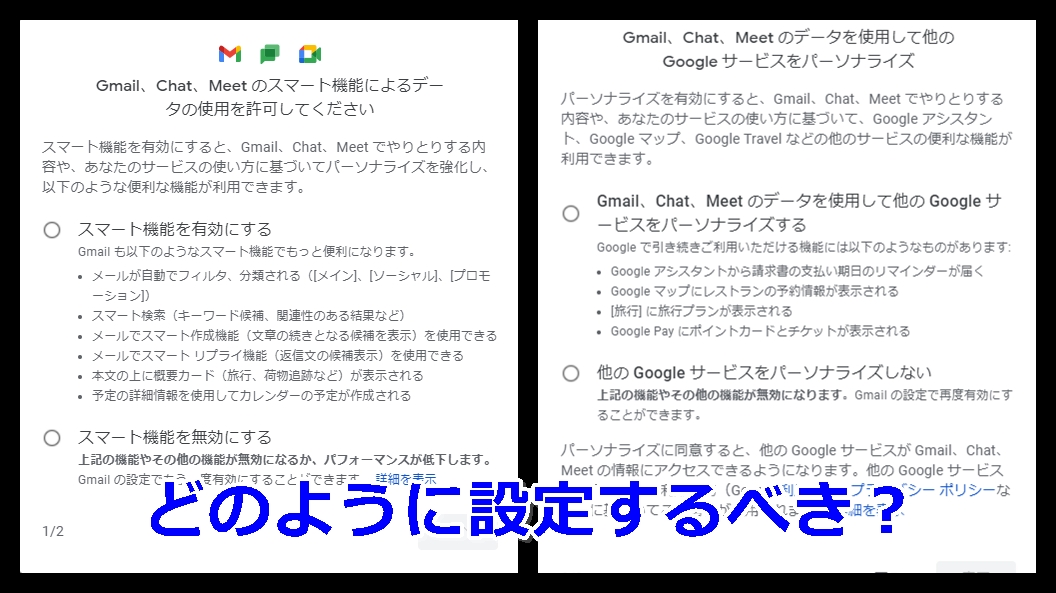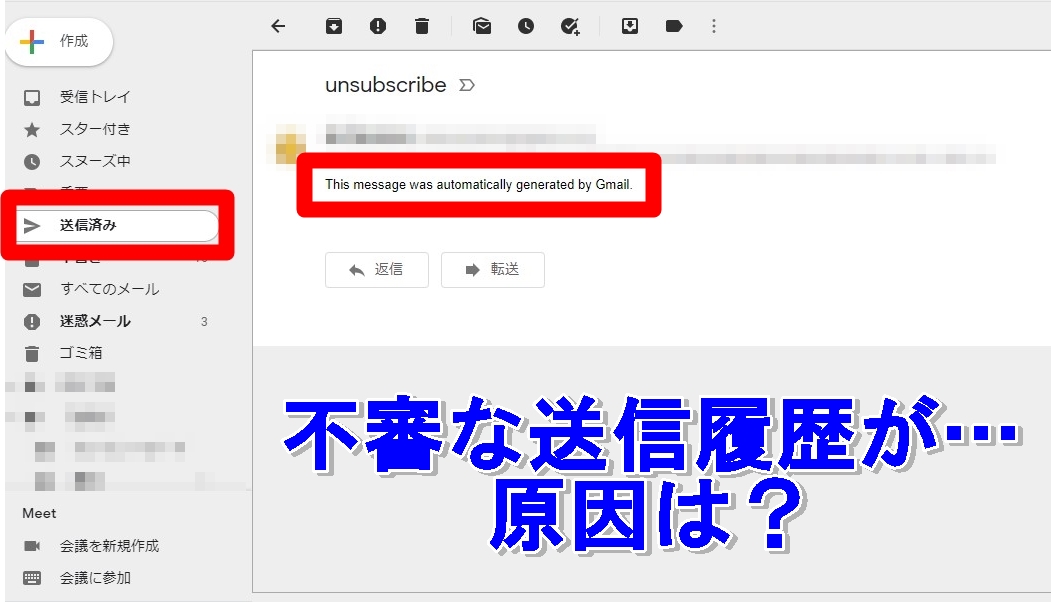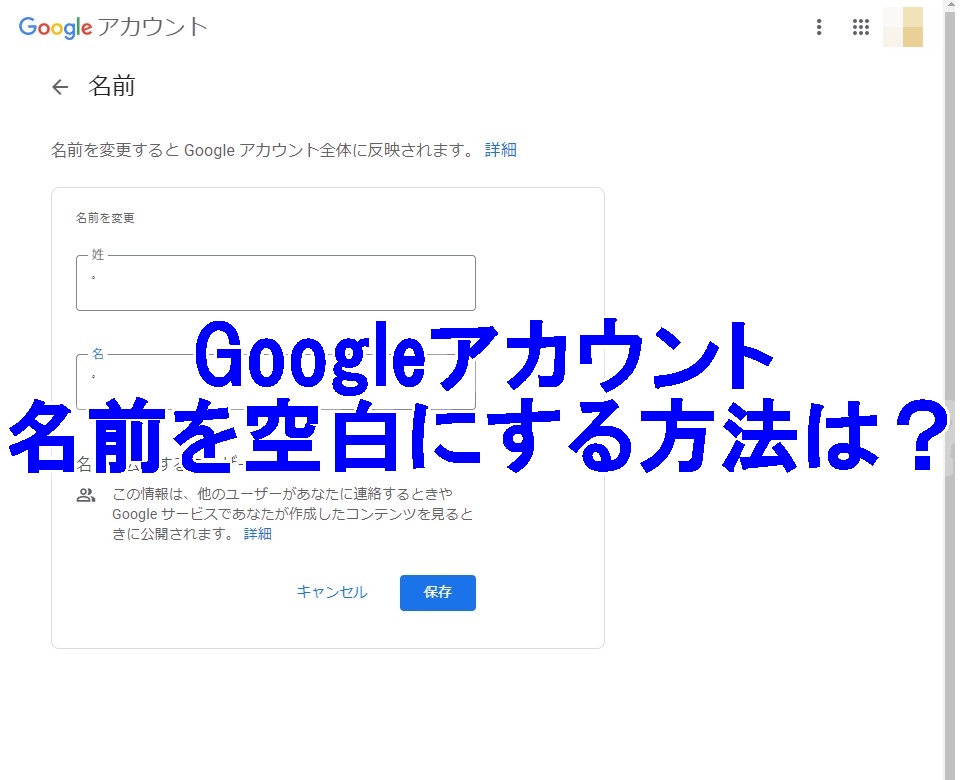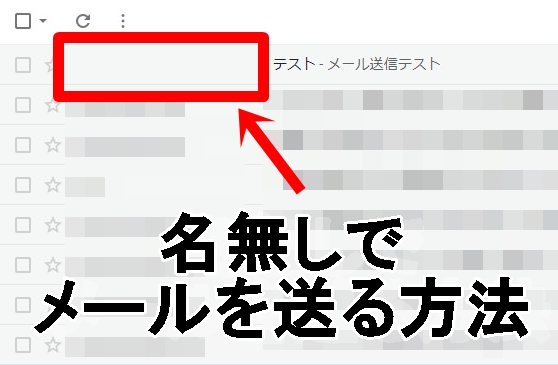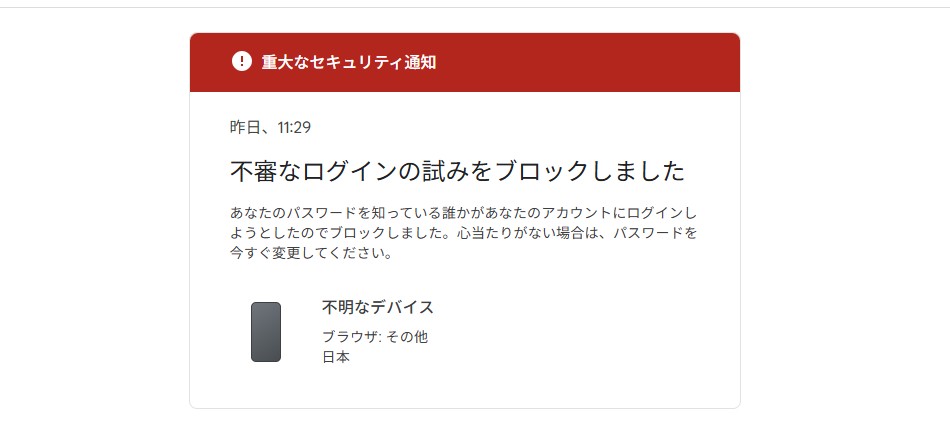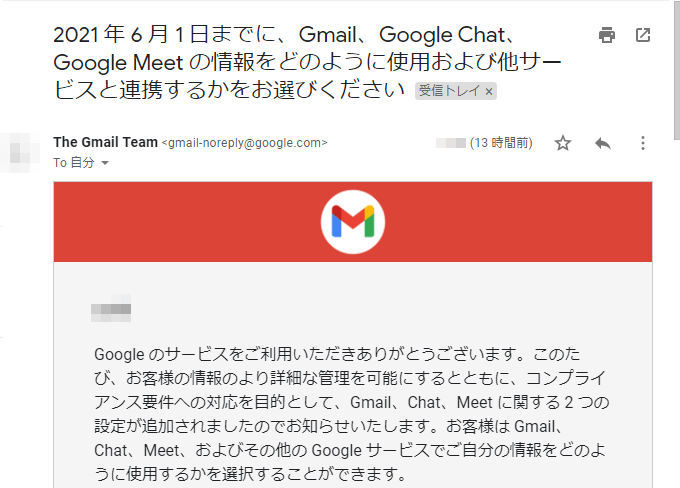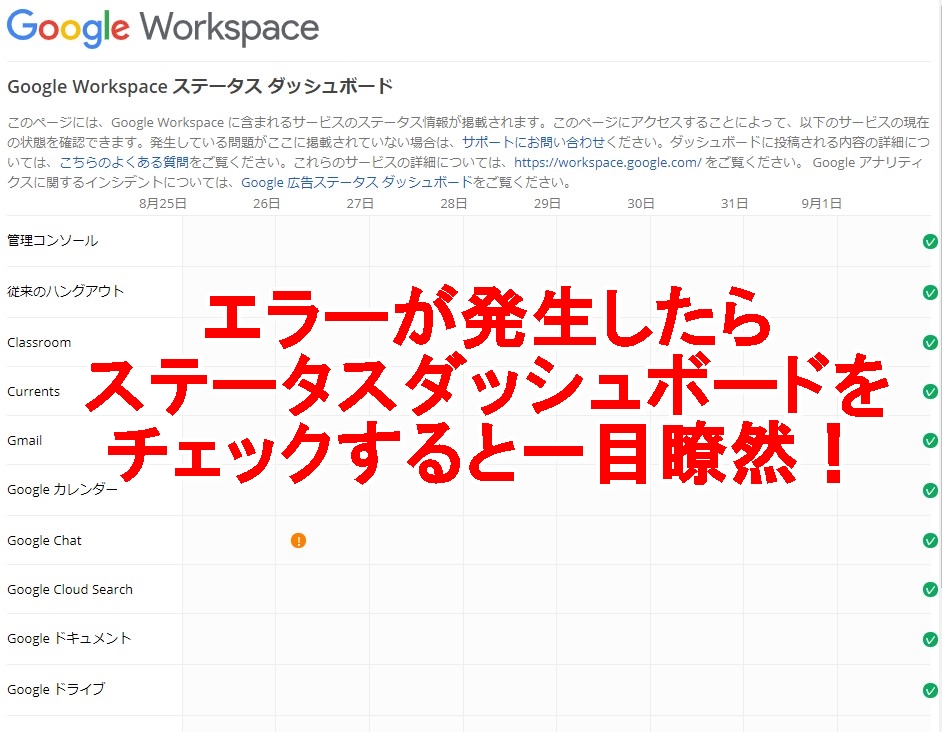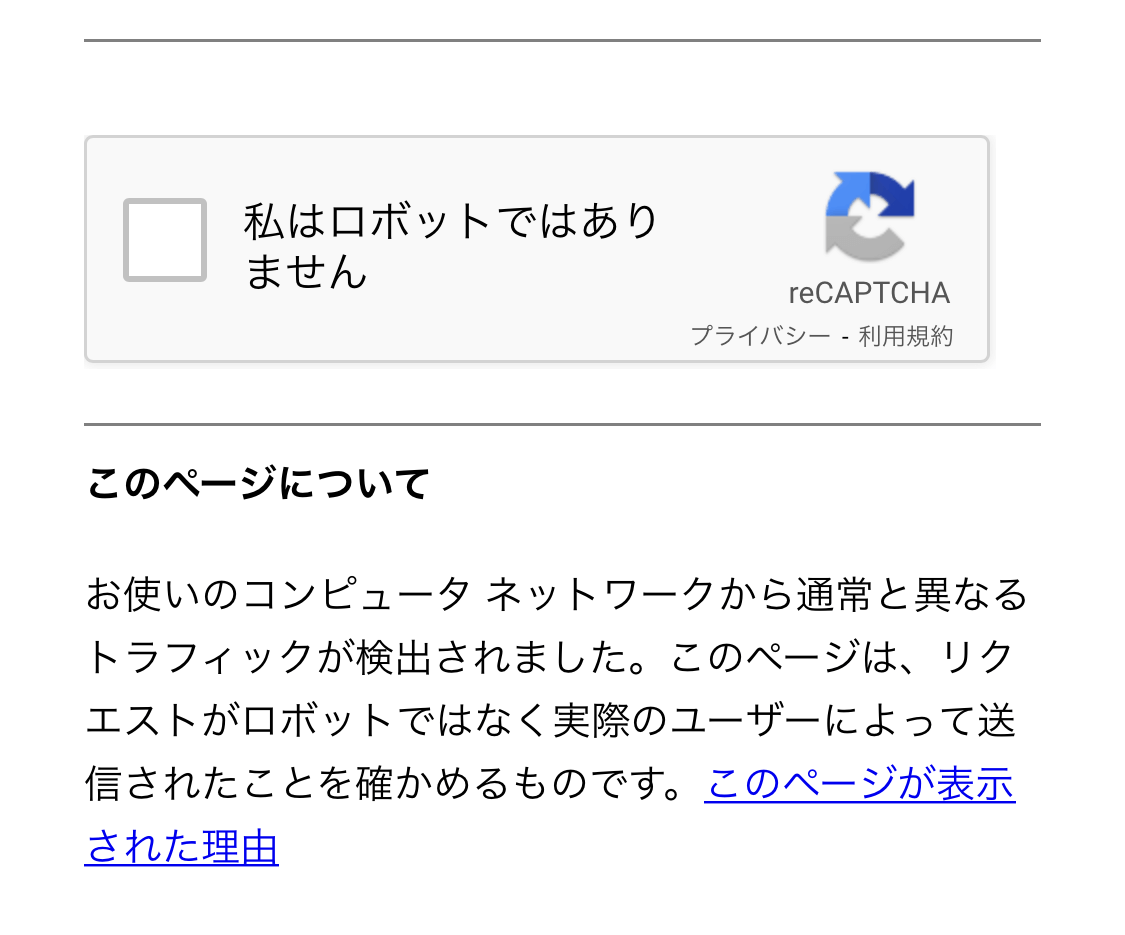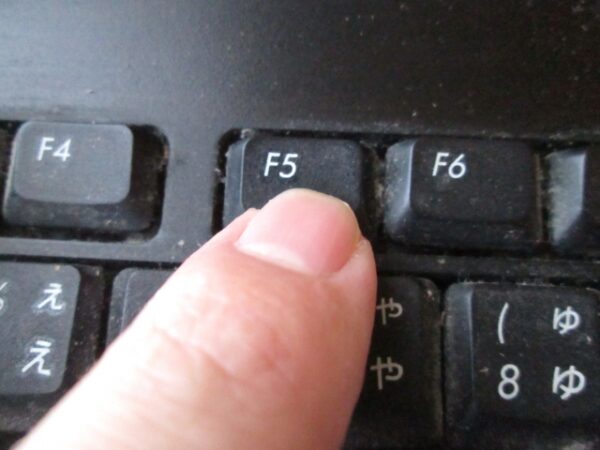
F5キーを押せばページをリロードして更新することができることは誰もが知っているはずです。
用途は様々ですが、F5キーをずっと連打してくれるサービスはないかなと探しているのであれば、Google Chrome拡張機能を利用すれば簡単にできます。
使うものはGoogle Chrome拡張機能の「Easy Auto Refresh」というものです。今回の記事では「Easy Auto Refresh」の使い方を詳しく解説します。
F5キーを自動で押す方法
実際にF5キーを押すというわけではありませんが、それと同等の機能を利用するには、Google Chrome拡張機能「Easy Auto Refresh」を利用すればOKです。
こちらの拡張機能の説明文には「Auto-refresh and auto-reload pages after any number of seconds.」と記載されています。「設定した秒数経過後に自動でページをリフレッシュ・リロードする」ことができます。
実際に「Easy Auto Refresh」の使い方を解説します。
「Easy Auto Refresh」を利用する
「Easy Auto Refresh」を利用するにはGoogle Chromeを活用する必要があります。
Google Chromeをインストールする
まずはPCにGoogle Chromeをインストールしてください。
Windowsの場合
手順
- ダウンロードページからファイルをダウンロードする
- 確認画面が表示されたら「実行」もしくは「保存」
- 「保存」を選択したら、インストール開始するためにダウンロードファイルをダブルクリック
- Chromeを起動する
Macの場合
手順
- ダウンロードページからファイルをダウンロードする
- ファイル「googlechrome.dmg」を開く
- 開いたウィンドウからChromeを探し、「アプリケーション」フォルダにドラッグ
- Chromeを開く
- Finderを開く
- サイドバーからGoogleChrome右にある取り出しをクリック
拡張機能「Easy Auto Refresh」をインストールする
手順
- Easy Auto Refreshダウンロードページにアクセスする
- 「Add to Chrome」をクリック
- 「Easy Auto Refresh」を追加しますか?と出てきたら「拡張機能を追加」をクリック
画像解説
まずはEasy Auto Refreshダウンロードページにアクセスしたら、「Add to Chrome」をクリックします。
【「Easy Auto Refresh」を追加しますか?】と出てきたら「拡張機能を追加」をクリックします。
拡張機能「Easy Auto Refresh」を利用する
インストールしたらブラウザの拡張機能アイコンをクリックして、拡張機能一覧を表示してください。そして、Easy Auto Refreshの「固定ピン」をクリックします。この操作は不要ですが、これをやっておくと今後Easy Auto Refreshを利用するのが楽になります。
固定ピンを設定するとEasy Auto Refreshのアイコンが表示されるので、「Easy Auto Refresh」のアイコンをクリックします。
秒数を設定して「Start」をクリックしてください。そうすると、そのページが勝手に設定した秒数毎に自動更新されるようになります。