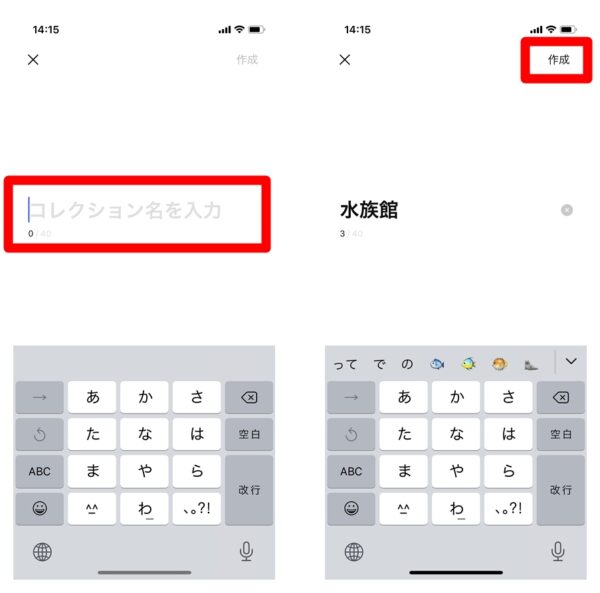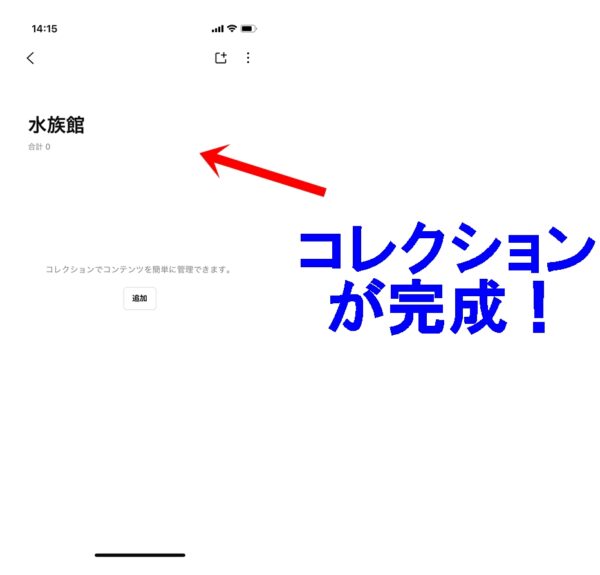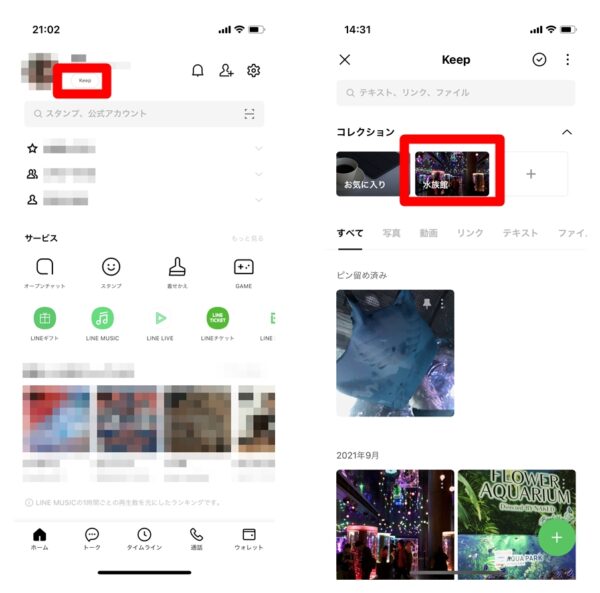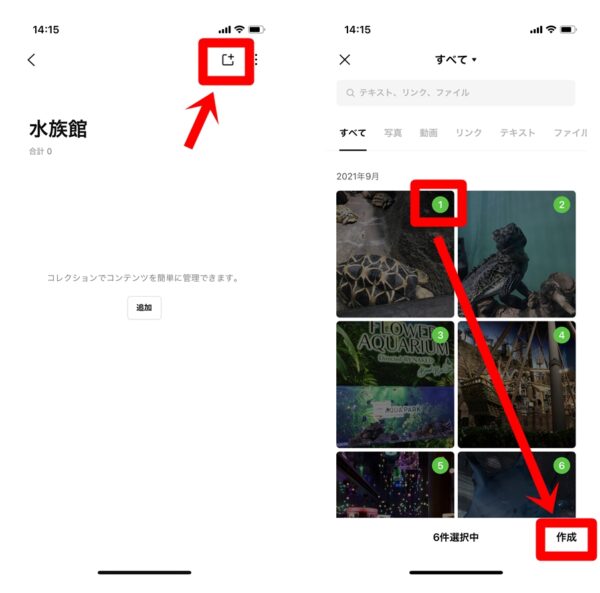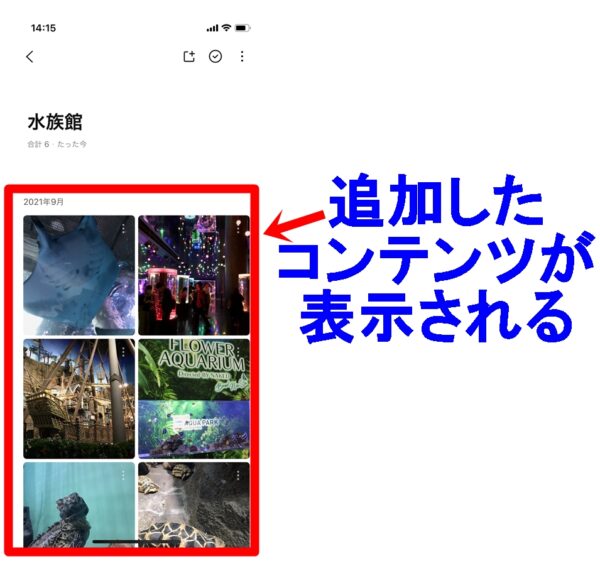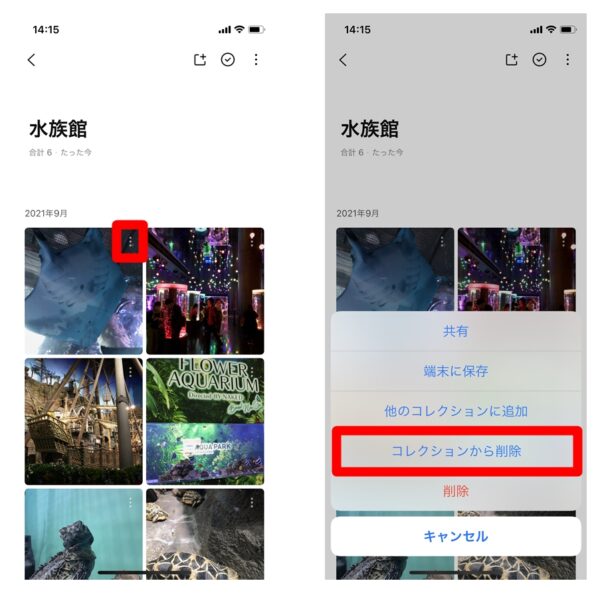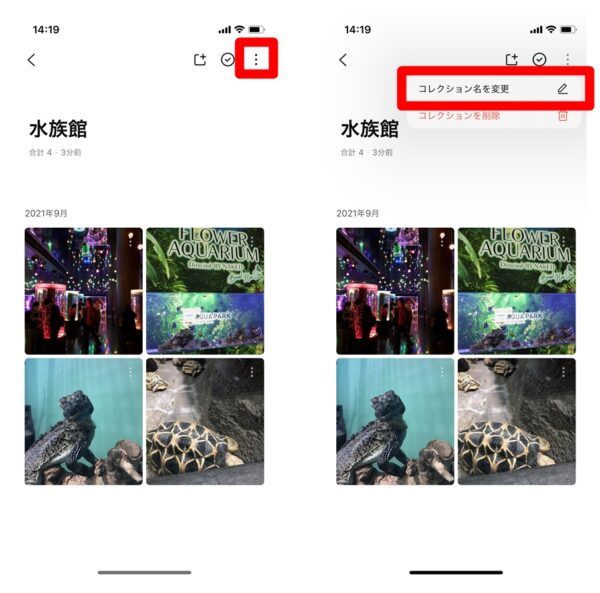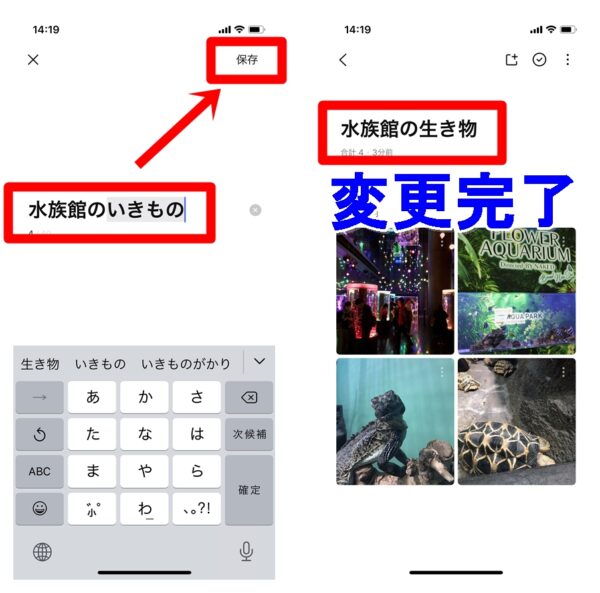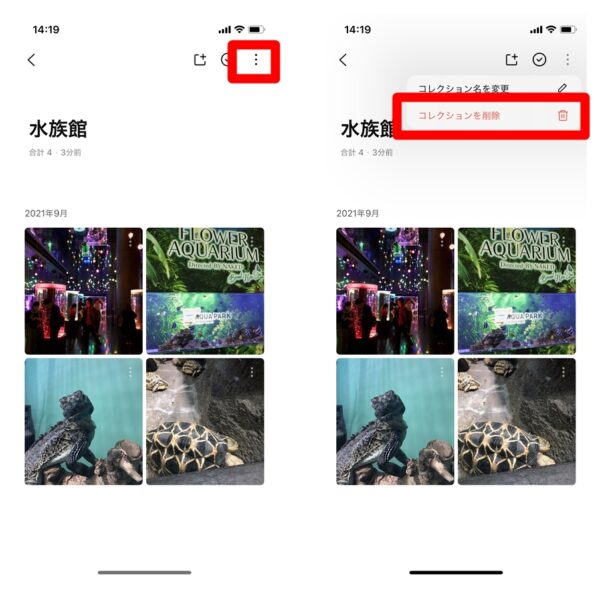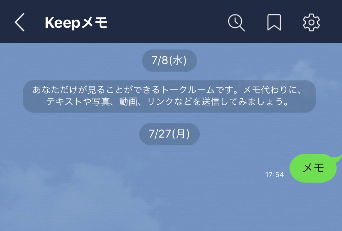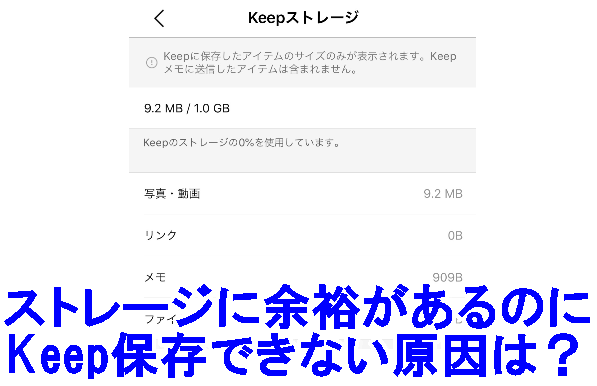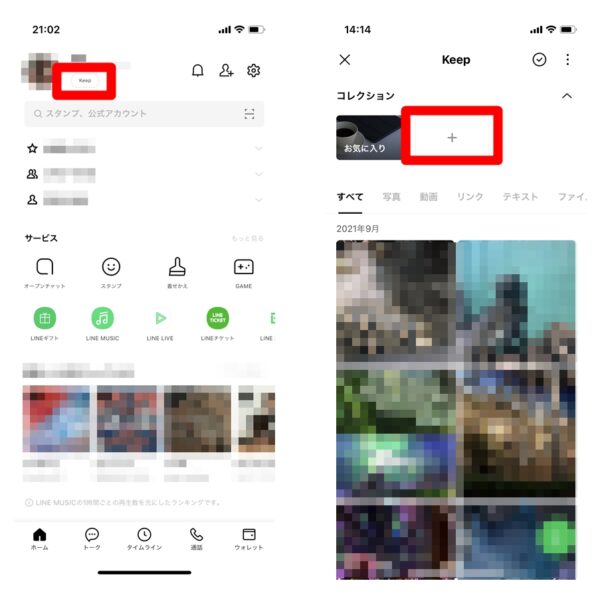
LINE Keepに保存したコンテンツ類を整理しておかないと、必要な情報を探しづらくなってしまいます。
そうならないようにKeepを整理する
- 「コレクション」
- 「お気に入り」
- 「ピン留め」
という機能があります。
以前は「タグ付け」という機能があったのですが、それが廃止されて「コレクション」や「お気に入り」、「ピン留め」という機能ができたようです。
これら3つの機能の使い方を解説します。
コレクション機能の使い方
コレクションという機能は、Keepに保存したコンテンツをフォルダ分けする機能です。
パソコンでもたくさんのファイルがデスクトップ画面に表示されているとわからなくなってくるので、フォルダを作ってそこに分類していくように、コレクションもフォルダ分けの機能として使うことができます。
コレクションを作成する方法
手順
- LINEアプリのホーム左上の「Keep」をタップ
- コレクションの「+」をタップ
- 「コレクション名を入力」に名称を入力する
- コレクション名は40文字まで
- 「作成」をタップ
以上でコレクションを作成できます。
画像解説
コレクションにコンテンツを追加する方法
手順
- LINEアプリのホーム左上の「Keep」をタップ
- 先程作成したコレクションをタップ
- 上部の「追加アイコン」をタップ
- 追加したいコンテンツを選択して「作成」をタップ
以上でコレクションにコンテンツが追加できます。
画像解説
コレクションからコンテンツを削除する方法
Keepから削除するのではなくて、該当コレクションからのみコンテンツを削除する方法です。
手順
- LINEアプリのホーム左上の「Keep」をタップ
- 整理したいコレクションをタップ
- 削除したいコンテンツの右上「︙」をタップ
- 「コレクションから削除」をタップ
コレクションから削除するだけなら、これでOKです。
画像解説
コレクション名を変更する方法
手順
- LINEアプリのホーム左上の「Keep」をタップ
- 名称変更したコレクションをタップ
- 右上の「︙」をタップ
- 「コレクション名を変更」をタップ
- コレクション名を変えて「保存」をタップ
画像解説
コレクションを削除する方法
コレクションのフォルダ自体を削除する方法です。
手順
- LINEアプリのホーム左上の「Keep」をタップ
- 名称変更したコレクションをタップ
- 右上の「︙」をタップ
- 「コレクションを削除」をタップ
画像解説
お気に入り機能の使い方
お気に入り機能はお気に入りコレクションと同等の機能です。お気に入りフォルダを作って、そこに普段からよく参照したり閲覧するコンテンツをまとめていくものと考えればいいでしょう。
お気に入りへの追加方法
手順
- LINEアプリのホーム左上の「Keep」をタップ
- Keep内のコンテンツをタップ
- コンテンツが拡大表示されたら下部の「+」をタップ
- 「お気に入り」フォルダをタップ
- 「お気に入りに追加しました」と表示されたらOK
- お気に入りフォルダに入っていると拡大した際に「お気に入り」と表示されます。
その他、お気に入りフォルダから削除するなどの方法は、「コレクション機能の使い方」で解説した方法と同一なので省略します。
ピン留め機能の使い方
ピン留め機能はたくさん保存したコンテンツの中から、上に表示させておくことができます。そうすることで、アクセス効率がアップします。
ピン留めする方法
手順
- LINEアプリのホーム左上の「Keep」をタップ
- コンテンツをタップして、拡大表示する
- 右上の「画鋲アイコン」をタップする
- 画面中央に「ピン留めしました」と出たらピン留め成功
ピン留めを解除する方法
手順
- LINEアプリのホーム左上の「Keep」をタップ
- コンテンツをタップして、拡大表示する
- 右上の「画鋲アイコン」をタップする
- 画面中央に「ピン留めを解除しました」と出たらピン留め解除成功
■参考
⇒Keepの使い方まとめ