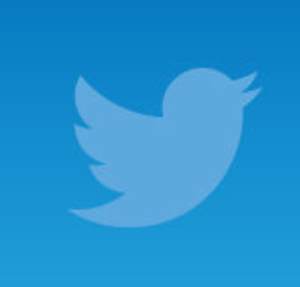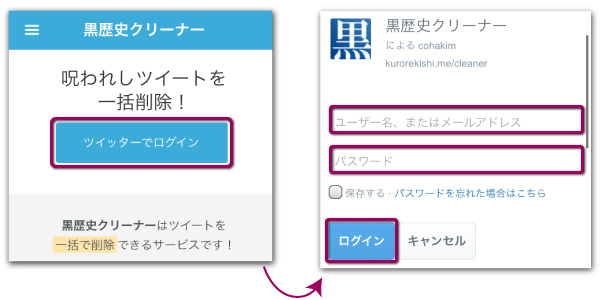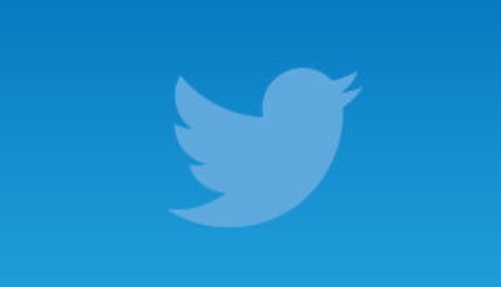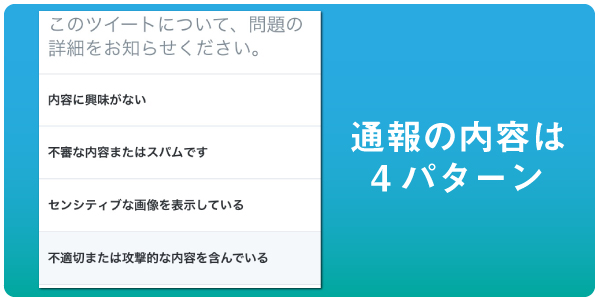Twitterのスペースでは音声で交流することができますが、過去のアーカイブを聞きたいという需要や、録音したいという需要が多かったです。
そこでTwitterでは2022年1月頃からスペースの録音機能をiOS版アプリ・Android版アプリにて対応しています。
今回の記事では、スペースを開催する側(ホスト)とスペースをのリスナー側の両方における、スペースを録音する方法を解説していきます。
ホスト側でスペースを録音する方法
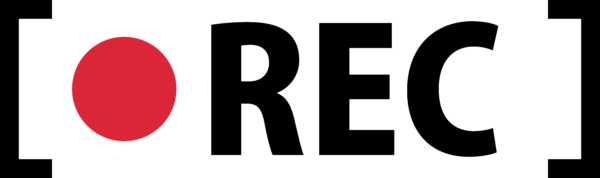
ホスト側でスペースを録音するのであれば、Twitterの公式機能を利用すればOKです。
手順1:スペース投稿画面を開く
最初にスペース投稿画面を開きます。
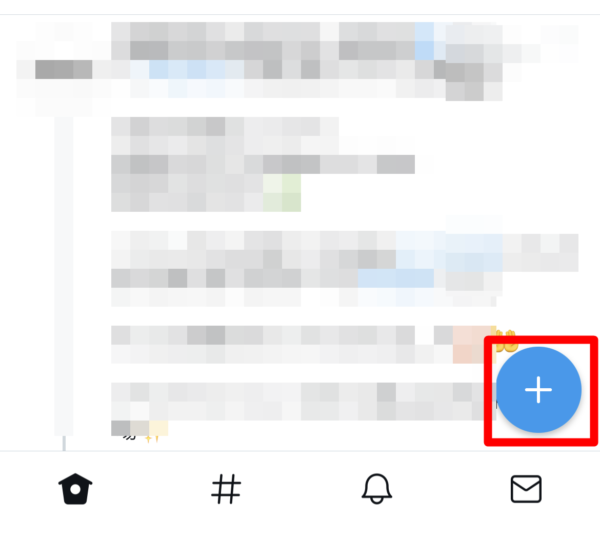
「+」のボタンを長押しします。
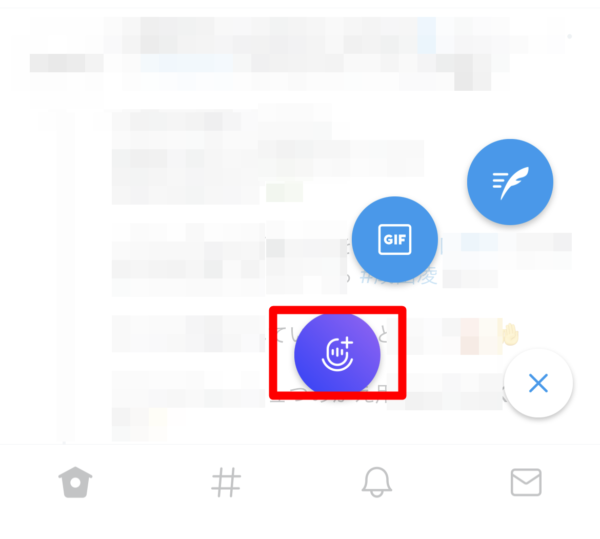
そして、上の画像のように「スペース」のアイコンをタップします。
手順2:「スペースを録音する」をオンに
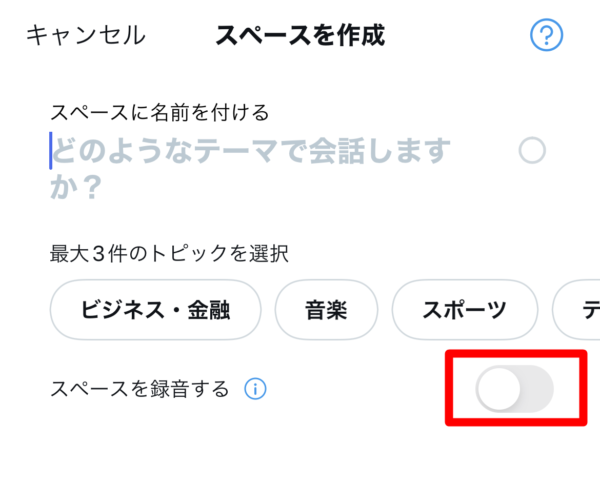
スペースを作成画面にて「スペースを録音する」の部分をオンにします。
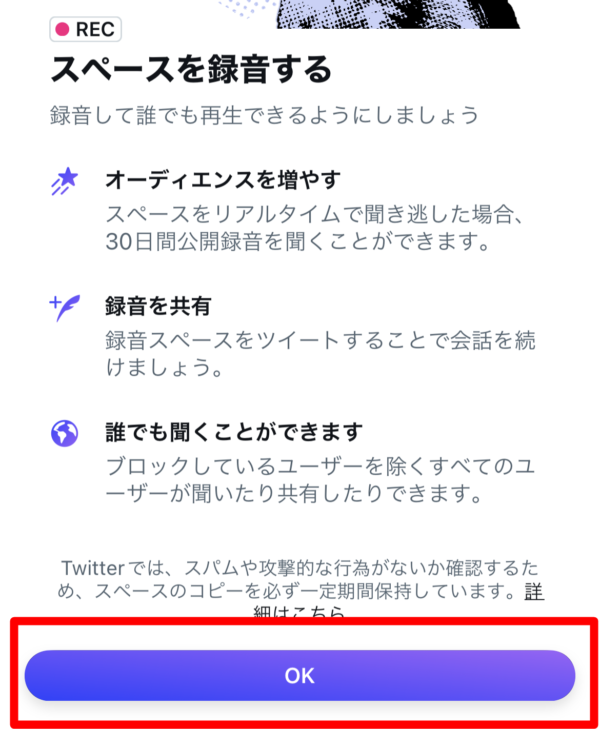
確認画面が出てくるので、注意事項を読んで「OK」をタップします。
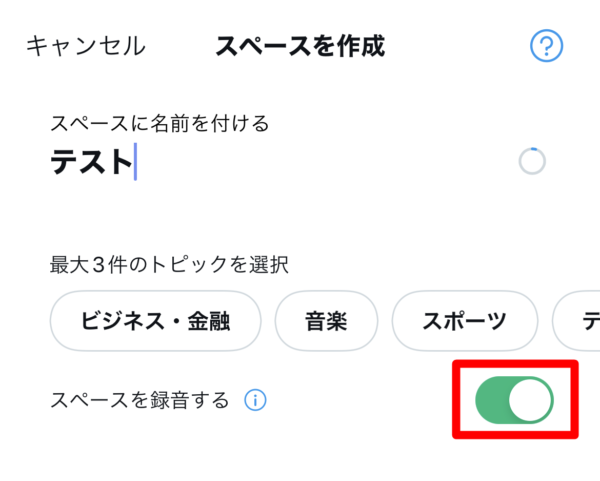
上の画像のようにスペースを録音するのつまみボタンが「緑色」になっていればOKです。
手順3:スペースを始める
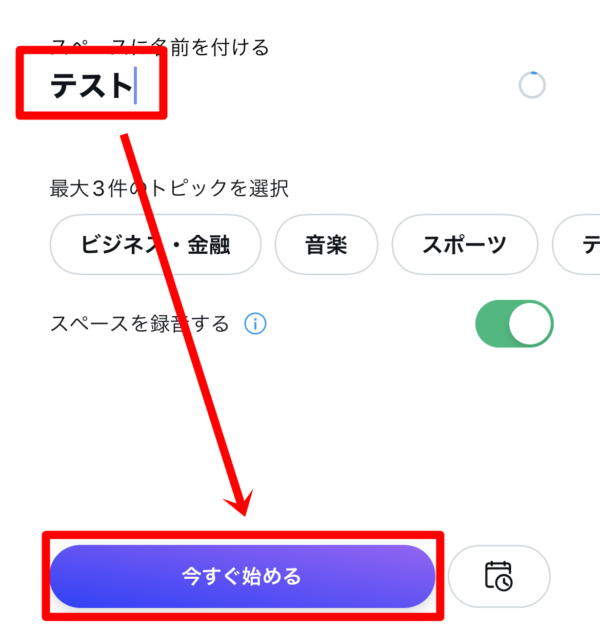
スペースを始めるには「名前」を付けて「今すぐ始める」ボタンをタップしましょう。
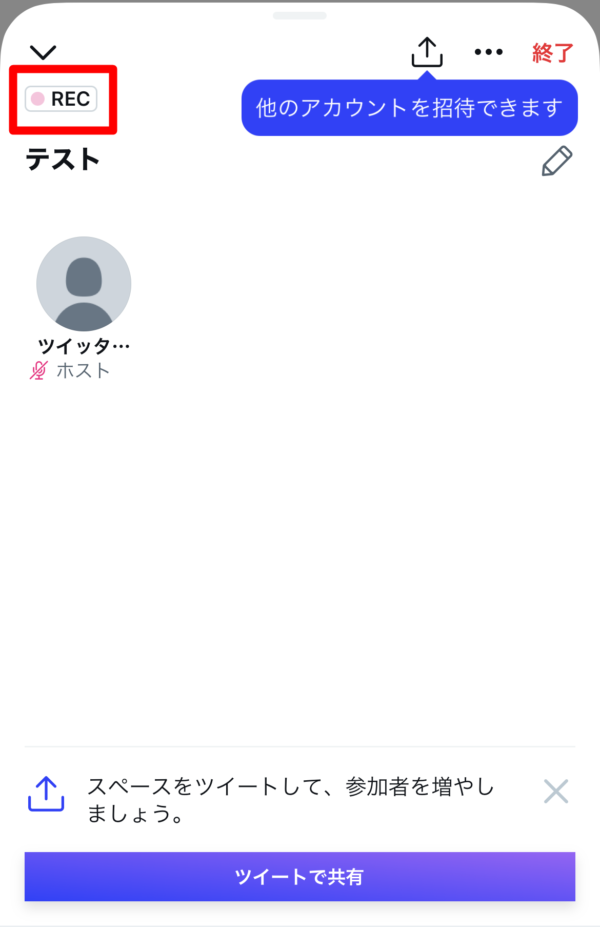
スペースが録音されている場合、「REC」と出ています。
手順4:スペースを終了する
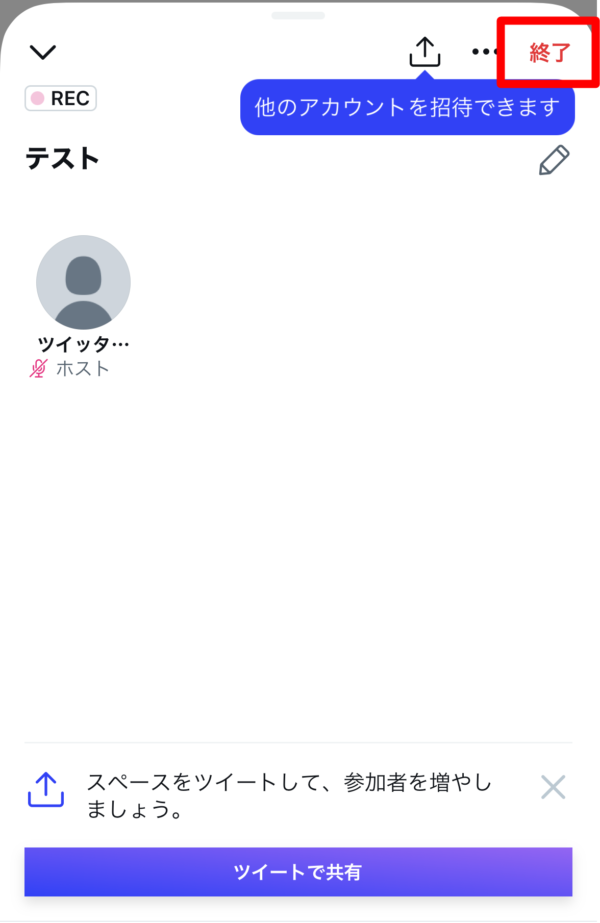
スペースを終了するには右上の「終了」をタップします。
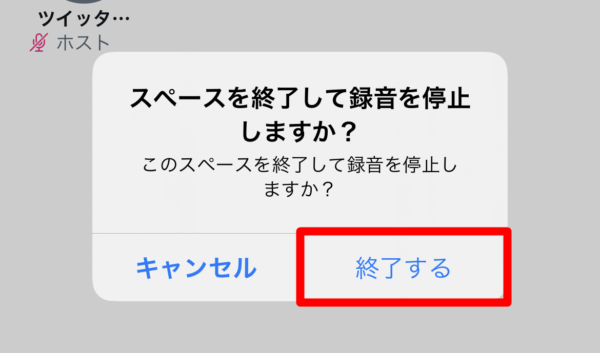
「スペースを終了して録音を停止しますか?このスペースを終了して録音を停止しますか?」と出てくるので「終了する」を選択します。
手順5:録音を編集する
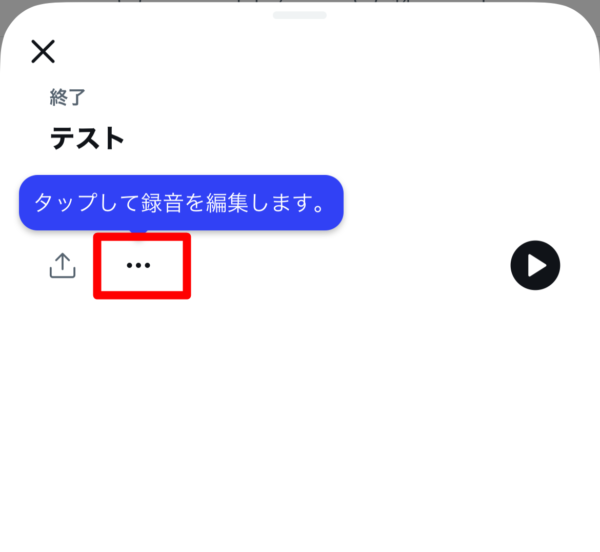
録音したものを編集するには、終了後に出てくる画面から「タップして録音を編集します」の下にある「…」をタップします。
手順6:開始時刻を編集する
長い時間のスペースだった場合、録音した内容は非常に長くなります。特に重要な箇所を切り取りたい場合には、開始時刻を編集したほうが良いでしょう。
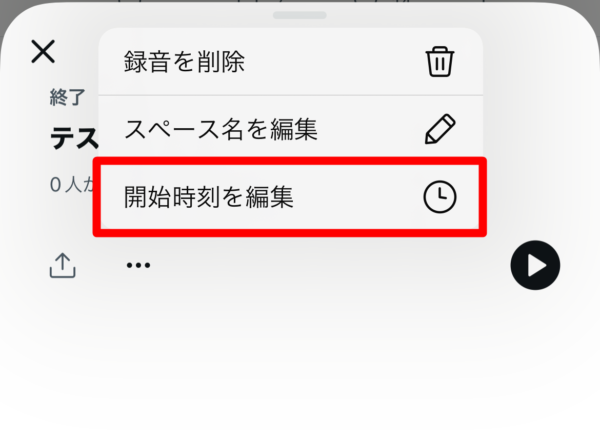
手順5の次に「開始時刻を編集」が出てくるので、そこを選択します。
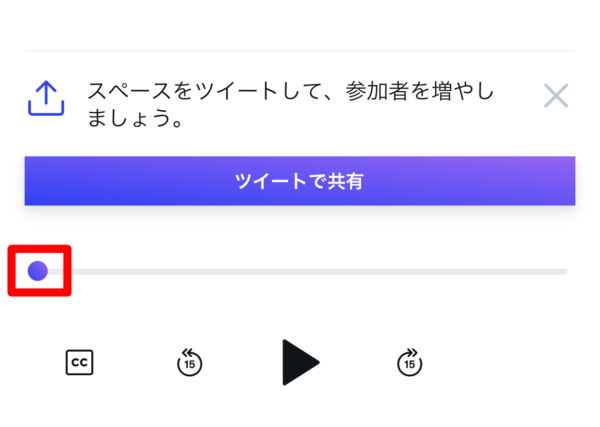
再生バーを動かして、再生開始したい時刻に●を移動させます。
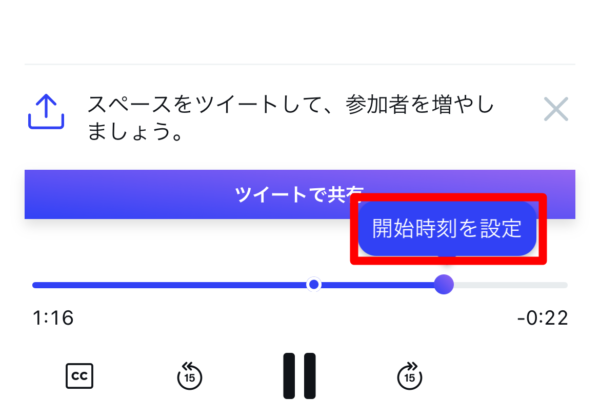
「開始時刻を設定」が出てきたら、そこをタップします。
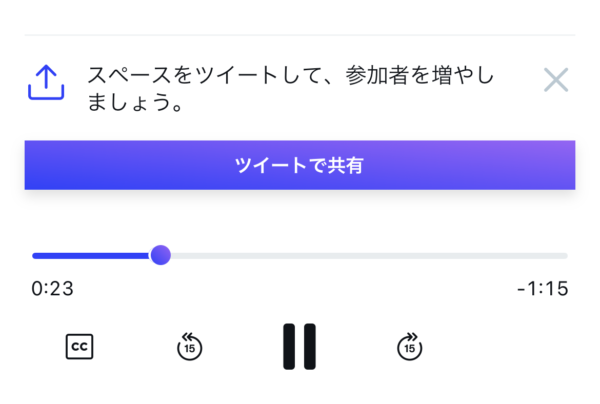
設定すると画面の上部の方に「新しい開始時刻は0:23です」といったように表示されます。
手順7:スペースの名前を編集する
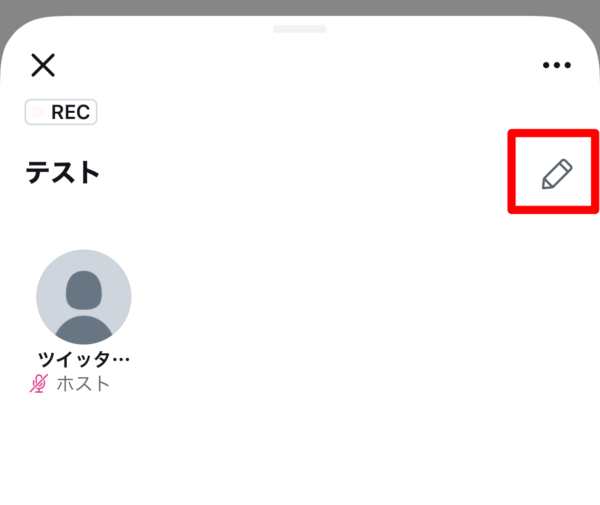
スペースの名前を編集するには「ペンシルアイコン」をタップします。
手順8:通知欄から録音を確認する
録音したものに関しては、通知欄に届きます。
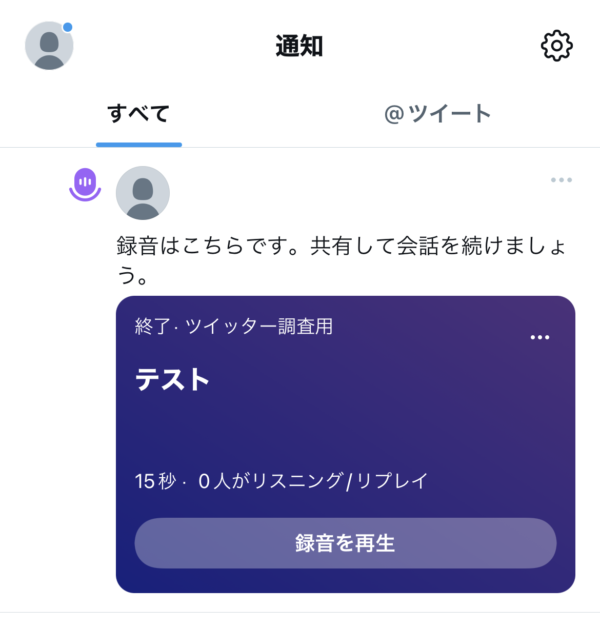
少しタイムラグはありますが、録音が届いたら上の画像のように通知欄に表示されます。ここからでも編集は可能です。
リスナー側でスペースを録音する方法
リスナー側でスペースを録音する場合、Twitterで公式には機能が実装されていないので、別のサービスを利用する必要があります。
iPhoneならば画面収録、Androidならばスクリーンレコードをするのが一番楽です。以下ではiPhoneで画面収録をする方法を解説します。
画面収録(iPhone)
録音する際には、
- iPhone⇒画面収録
- Android⇒スクリーンレコード
を利用するのが一番簡単です。
画面収録の使い方・設定方法などはこちらの記事を参考にしてください。
参考:iPhone13で画面収録・録画できなくなった?設定方法と使い方も
スクリーンレコード(Android)
AndroidスマホならばAndroid11に標準搭載されているスクリーンレコードを利用すると良いです。
スクリーンレコードは、クイック設定パネルに「スクリーンレコード」を追加することで使えるようになります。
クイック設定パネルは、Androidスマホの画面上部を上から下にスワイプすれば、表示することができます。
Androidスマホの初期状態ではスクリーンレコードは、設定パネルの機能一覧に表示されていないので、追加をする必要があります。
追加をするには、左下に出てくる「編集(ペンシル)アイコン」をタップしてください。そして、「スクリーンレコード」というアイコンを設定パネル内にドラッグ&ドロップをおこない追加します。
このようにして事前に設定しておけば、いつでもクイック設定パネルを開いたらスクリーンレコードを利用することができます。後は録音したいスペースでスクリーンレコードを起動して録音してください。
まとめ
Twitterのスペースでは現在録音機能が実装されました。しかし、これはホスト側でしか利用ができません。
リスナー側はTwitterの標準機能では録音できないので、端末側の機能を使って録音します。
おすすめは、iPhoneの場合は画面収録、Androidの場合はスクリーンレコードを利用することです。端末を最新のソフトウェアにアップデートすれば使えるようになるので、こちらの機能を使ってみてください。
■もっと詳しく調べる
⇒Twitterの仕様・使い方まとめ