
YouTube動画を見ていて邪魔だなと思うのが、右上に出てくるおすすめの「i」マークです。これはYouTubeカードとかアノテーション(annotation)、InVideo情報カードなどと呼ばれます。
ポップアップで表示されて、そちらをクリック・タップすると別のページや動画へのリンクカードが出てきます。
言葉で伝えても分かりづらいと思うので、実際の画像を見せますが以下の部分に出てくるコレです。
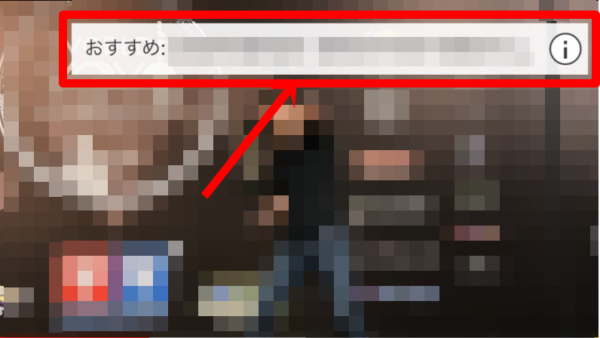
動画が始まってから表示されるので鬱陶しくてしょうがないのですよね…。こちらがなければ良いと思う方は多いはずなので、YouTubeカード・アノテーションを表示させない方法を説明します。

やり方としては3種類で、とりあえず現在の動画で今だけアノテーションを削除する方法、すべての動画に対してアノテーションを無効化する方法、そして特定の動画に対してのみアノテーションを無効化する方法があります。

基本的には邪魔だからすべての動画に対して無効化したいよな。
今だけアノテーションを削除する


とりあえず今見ている動画のアノテーションだけを消すだけならiマークをタップして、☓印をタップでOKです。
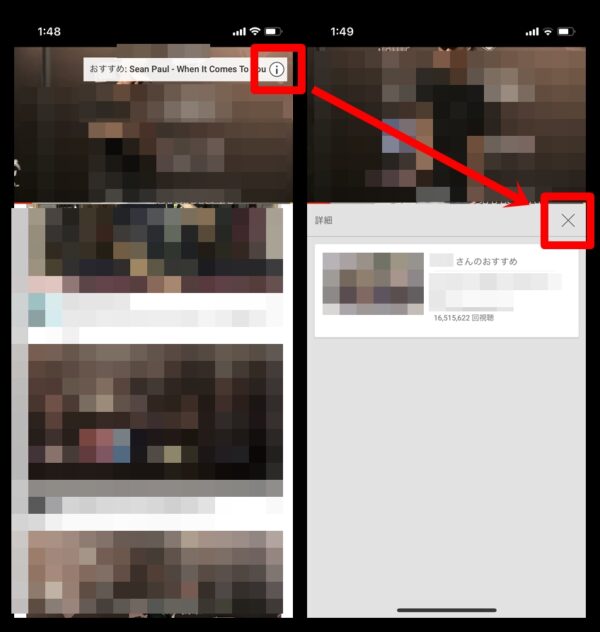
すべての動画でアノテーションをオフにする
過去にはアノテーションという言葉でオフにできたのですが、現在は「InVideo情報カード」という名称に変わっています。こちらをオフにするには以下の手順で実施します。
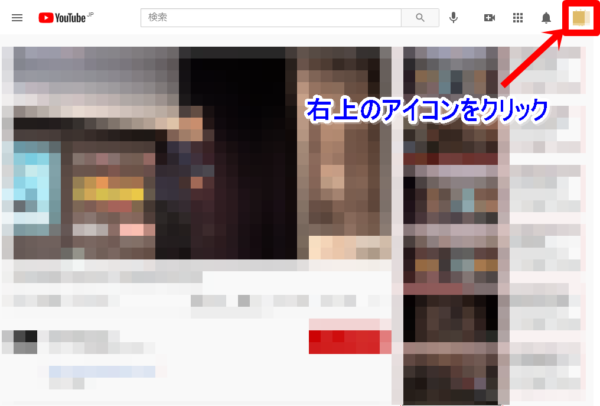
まずは右上にある自分のアイコンをクリックしてください。
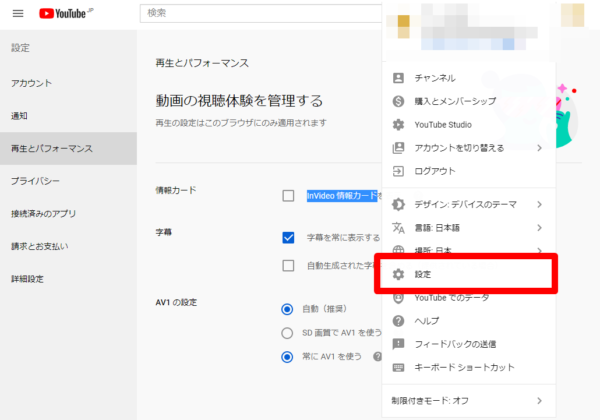
そして、⚙設定をクリックします。
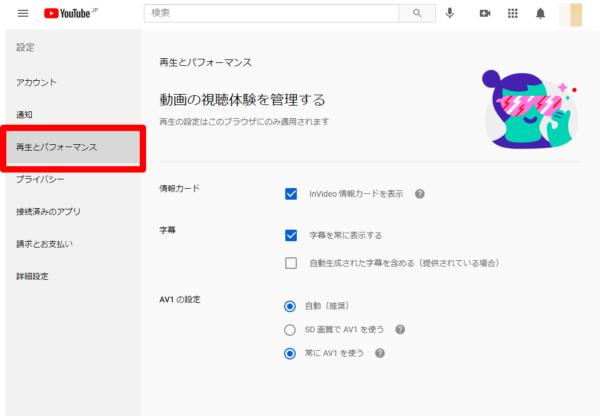
再生とパフォーマンスをクリックします。
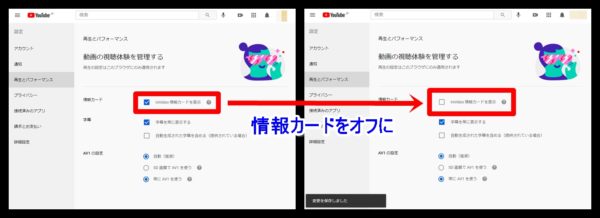 (見づらいと思うので画像タップで拡大するようにしています。)
(見づらいと思うので画像タップで拡大するようにしています。)
最後に上の画像のように情報カードをオフにしてください。
以上でアノテーション(=YouTubeカード、情報カード)の表示がなくなります。基本的にはここでお伝えした全体設定にてすべての動画に対してアノテーション表示を無効化する方法をおすすめします。
しかし、中には特定の動画に対してのみアノテーションをオフにしたいという需要もあるかもしれないので、そのやり方も説明します。
特定の動画のみアノテーションをオフにする
こちらは特定の動画に対してのみ表示をオフにする方法です。そのため、他の動画を視聴する場合には再度出てきてしまうので毎回設定しなければなりません。ちょっと面倒ですよね。
ですから、先程説明した方法にてアノテーションが表示されないようにするべきですが、こちらの方法も説明しておきます。
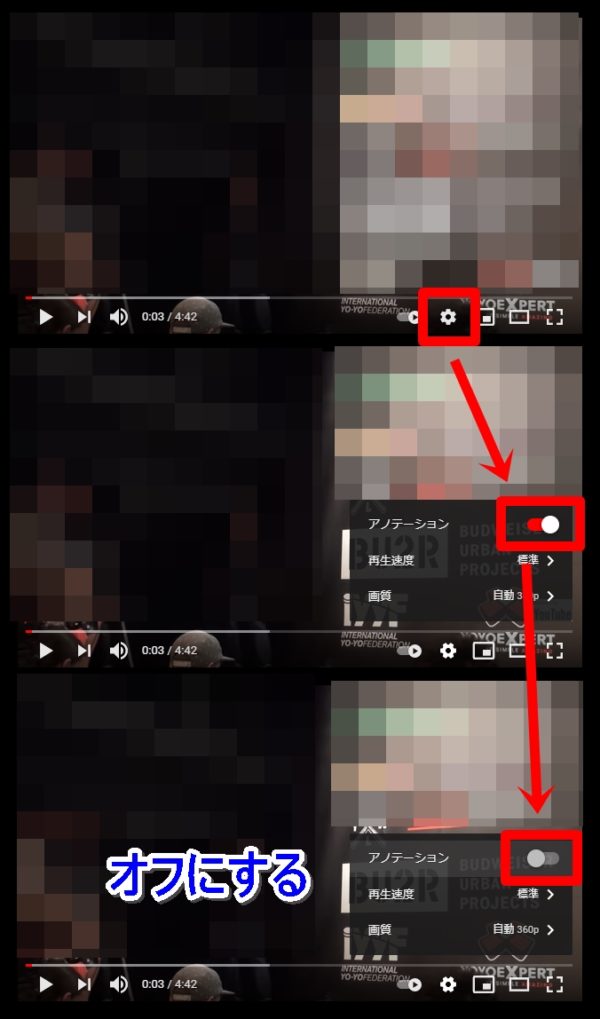
やり方は上の画像でわかるように、その動画の「⚙マークをタップ>アノテーションをオフにする」で設定完了です。オフにした場合、赤くなっていたのが灰色になるので確認できます。
先程も言ったように注意点としては、別の動画に移行したらまたアノテーションがオンになってしまうことです。
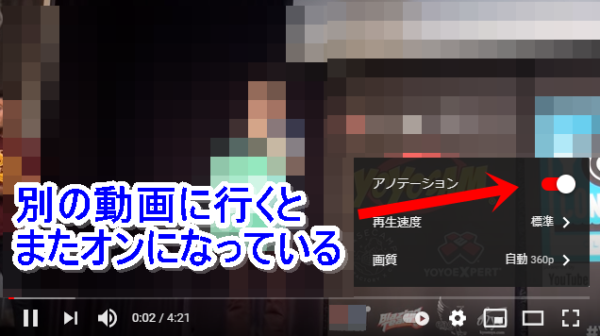
毎回設定するのが面倒な場合には、最初に紹介した方法にてアノテーションのオフを行いましょう。
■もっと詳しくYouTubeの使い方を調べる
⇒YouTubeの仕様や使い方まとめ











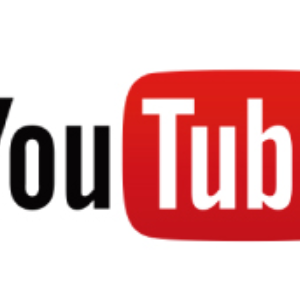
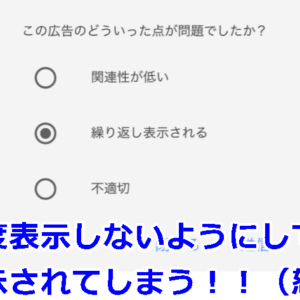

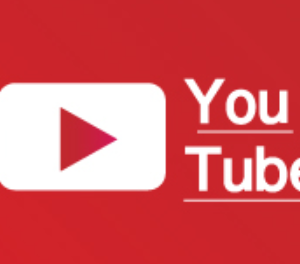



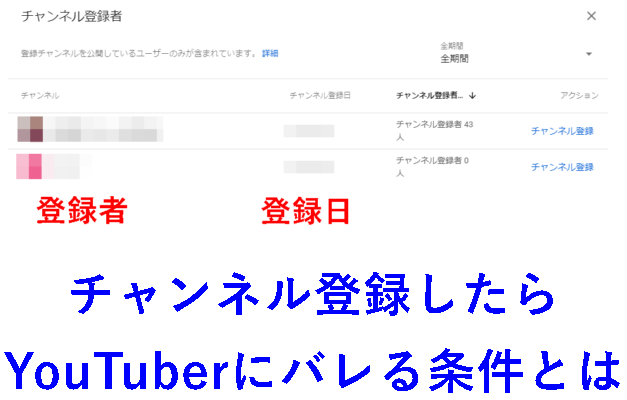

スマホ(Android)の場合はどうすればいいですか?