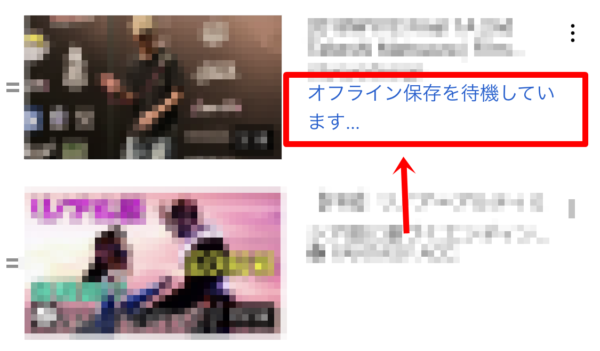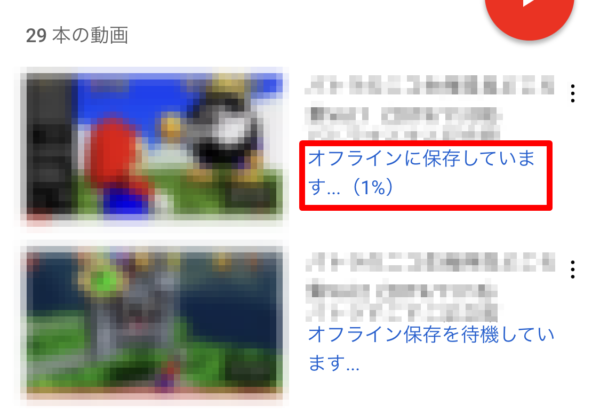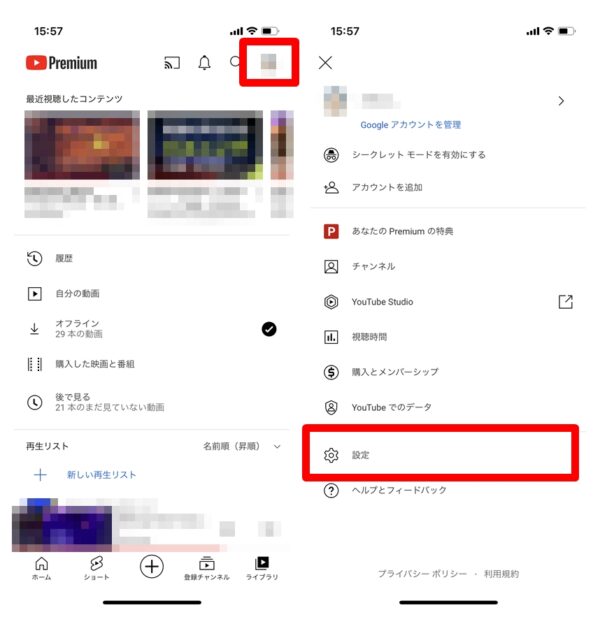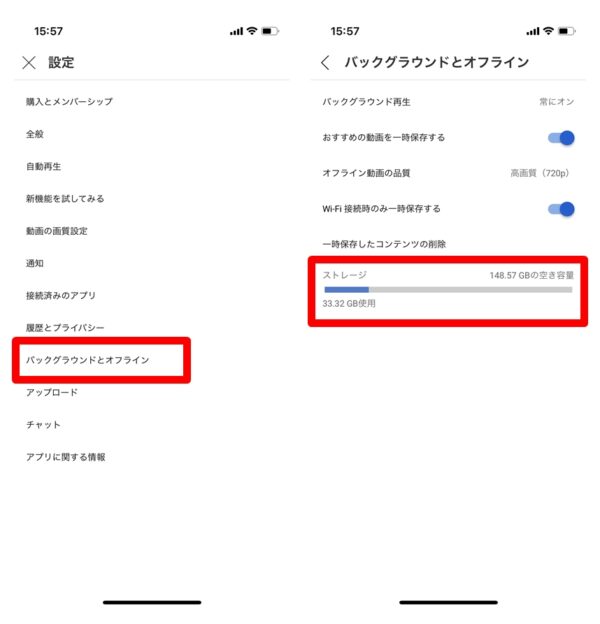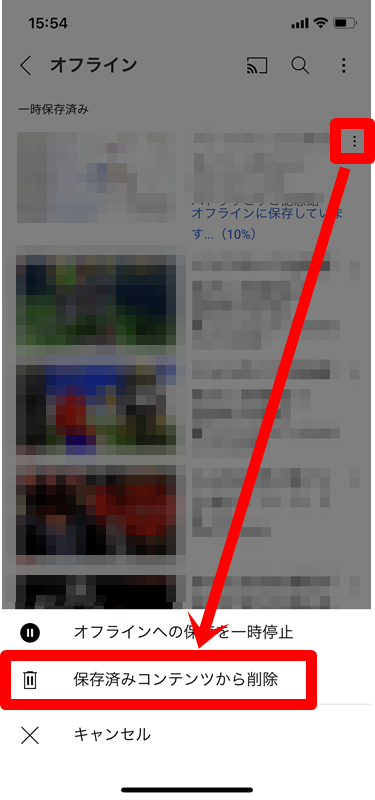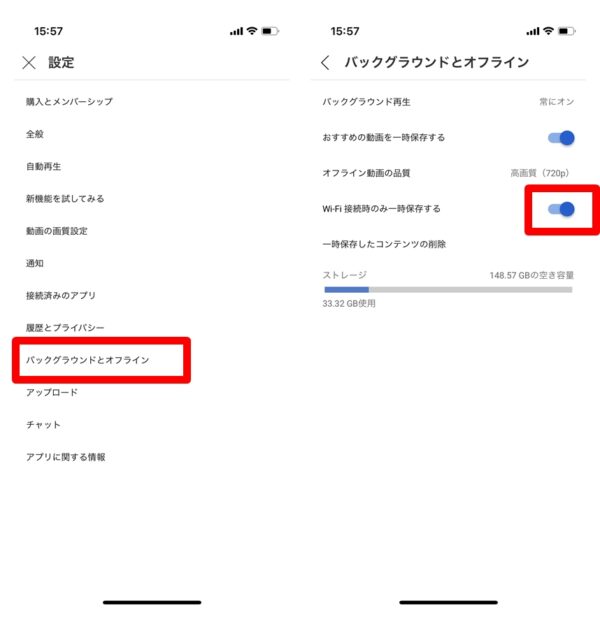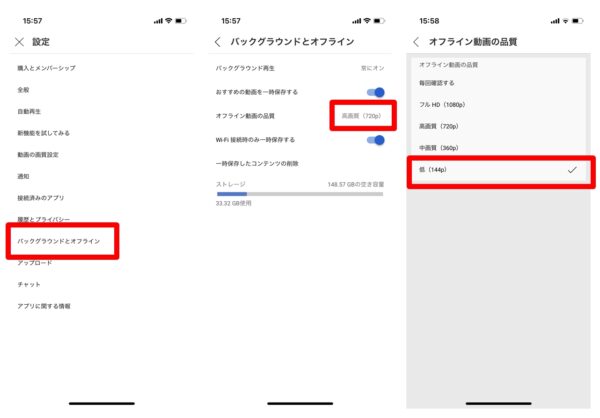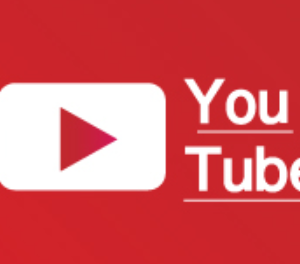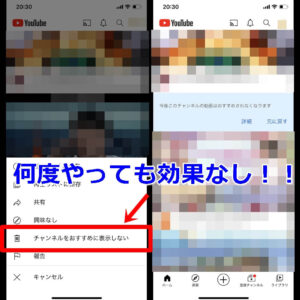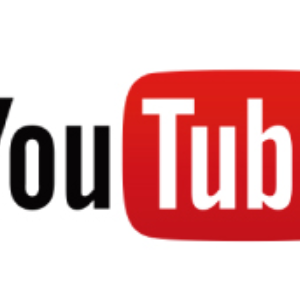YouTubeプレミアムに登録をすると後で見たい動画をオフライン保存して、オフラインで動画を楽しむことができるようになります。
しかし、オフライン保存をしようと思っても「オフライン保存を待機しています」と表示されてしまい、なかなか進まない、保存ができないということが起こります。
今回の記事ではYouTubeで「オフライン保存を待機しています」と表示されてしまい、ダウンロードが進まないという状況の原因と解決策について詳しく説明をしていきます。
「オフライン保存を待機しています」の原因
「オフライン保存を待機しています」と表示されている原因としては、以下のことが考えられます。
- 他の動画をオフライン保存している最中
- 通信状況が悪い
- 端末の問題
- YouTube側の問題
それぞれについて補足します。
他の動画をオフライン保存している最中
まず他の動画をオフライン保存している場合にも、「オフライン保存を待機しています」と表示されます。
他の動画のオフライン保存に時間がかかっており、待機している状態なので、このような場合であれば何も問題はありません。
他の動画の保存が終われば、該当する動画もオフライン保存が開始されます。
調べる方法としては、他の動画について「オフラインに保存しています…」といった表示がされているかどうかを確認してみてください。
もし「オフラインに保存しています…」と表示されている動画があるのであれば、動画のオフライン保存終われば開始されます。
ちなみにですが、動画のオフライン保存をできるだけ早く終わらせるためには回線の速度が良いことはもちろんですが、YouTubeアプリを起動させたままの方が早く終わります。
通信状況が悪い
通信状況が悪い場合にも「オフライン保存を待機しています」と表示されてしまいなかなか進行しません。その場合には、通信環境が良い場所に移動するとか、別の通信回線を利用してダウンロードしましょう。
端末の問題
端末の問題としては、以下のことが考えられます。
- 端末が重くなっている
- 空き容量が少なくなっている
端末が重くなっている
端末が重くなっている場合には、YouTubeだけでなく他のアプリの動作などにも支障をきたしています。ですので、YouTube以外のアプリを開いてみて、動作に影響がないか調べてみると、これが原因かどうかがわかります。
端末の空き容量が少なくなっている
オフライン保存をすると空き容量を消費します。
つまり、端末の空き容量が少なくとも2GBはないと動画をオフライン保存できない不具合が起こりやすいです。
ストレージの確認方法は以下の通りです。
まずYouTubeアプリ右上のプロフィールアイコンをタップします。そして「設定」をタップしてください。
設定画面で「バックグラウンドとオフライン」をタップし、「ストレージ」の部分を確認してみてください。○GBの空き容量の部分をチェックして、少なくとも2GBはあることを確認してください。
ダウンロード後に2GBは確保されるように不要なアプリやデータを削除しましょう。
YouTube側の問題
YouTube側の不具合や障害により動画をオフライン保存できないということが起こりえます。この場合には、ユーザーができることはないので、待つしかありません。
これが原因だと特定する方法としてはTwitterで調べてみることです。
YouTubeの障害なのであれば自分だけでなく他のユーザーにも大規模に似たような不具合が起こります。
ですので、Twitter検索で「YouTube 不具合」などと検索をして、最新タブからツイートを見て他にも直近で似たような不具合が報告されてないか確かめてみてください。
直近で似たような報告が相次いでいるのであれば、大規模な障害であり、自分の端末とか自分が原因なわけではなく、YouTube側の障害であると特定できます。
■詳しくはこちら
⇒Twitter検索・トレンドを活用して大規模サーバー障害を調べる方法
「オフライン保存を待機しています」の対処法一覧
他の動画のオフライン保存を待つ
「他の動画をオフライン保存している最中」という原因に限定となりますが、「オフラインに保存しています」という表示がされている動画があるのならば、他の動画のオフライン保存が終了するのを待つことで、「オフライン保存を待機しています」と表示されている動画の保存も開始されます。
通信環境を改善する
通信環境を改善する方法も試してみてください。通信速度が良い回線に切り替えると解決することがあります。
端末の空き容量を空ける
端末の空き容量が少なくとも2GBはないとアプリの動作に悪影響を及ぼすことが多いです。ですので、空き容量が2GB以上となるように不要なアプリやデータなどを削除してください。
保存中の動画を削除する
現在保存中の動画が複数あるのであれば、早く保存したい動画を優先的に保存するには、とりあえず他の保存中の動画を削除するのがおすすめです。
やり方としては、オフライン動画一覧の表示画面で「オフラインに保存しています」という動画や「オフライン保存を待機しています」という動画の横にある「︙」をタップして「保存済みコンテンツから削除」を選択してください。
そうすると、その動画が削除されるので、保存したい動画を優先的にオフライン保存できるようになります。
「Wi-Fi接続時のみ一時保存する」をOFFにする
Wi-Fiでの通信速度に問題があるならば、Wi-Fi接続時のみ一時保存をオフにするという設定をオフにしてください。
ただし、これをすることで端末の通信量を使ってしまうので、ギガ放題のようなサービスに加入してない限りかなりの通信量を消費してしまいます。それでも良いのであれば以下のようにして「Wi-Fi接続時のみ一時保存する」をOFFにしましょう。
まずYouTubeアプリ右上のプロフィールアイコンをタップします。そして「設定」をタップしてください。
設定画面で「バックグラウンドとオフライン」をタップし、「Wi-Fi接続時のみ一時保存する」をオフにしてください。
保存するオフライン動画の品質を下げる
保存するオフライン動画の品質が良い場合、時間がかかってしまうことがあります。そのため、低画質にするなどして対応しましょう。
やり方は以下の通りです。
まずYouTubeアプリ右上のプロフィールアイコンをタップします。そして「設定」をタップしてください。
設定画面で「バックグラウンドとオフライン」をタップし、「オフライン動画の品質」をタップしてください。そして、低画質や中画質あたりを選択しましょう。
基本的には上述したような方法で解決します。
■YouTubeをもっと詳しく調べる
⇒YouTubeの仕様・使い方まとめ