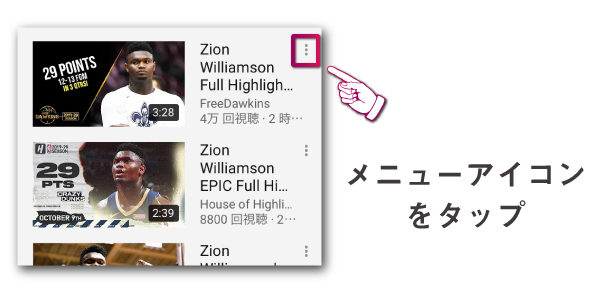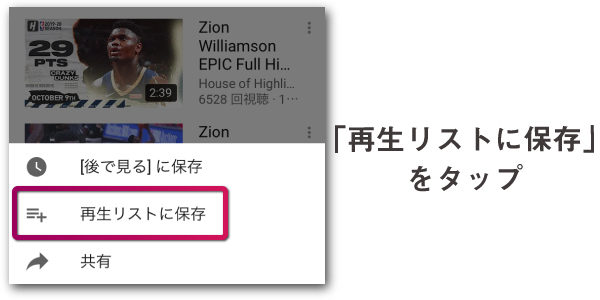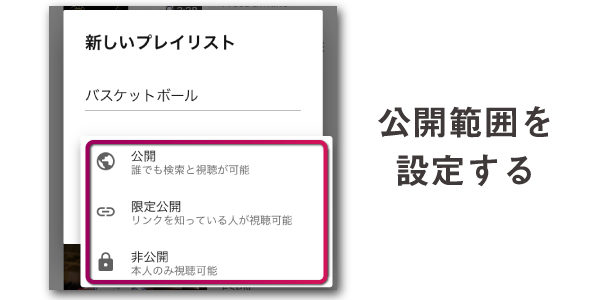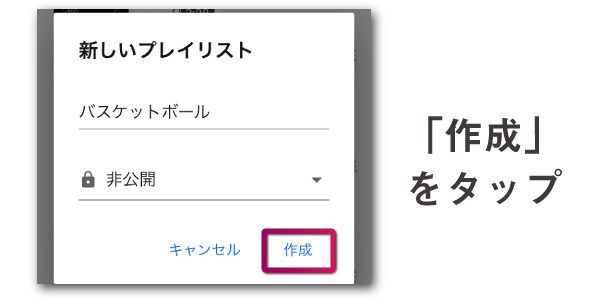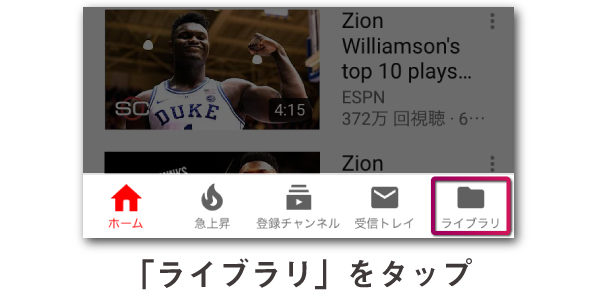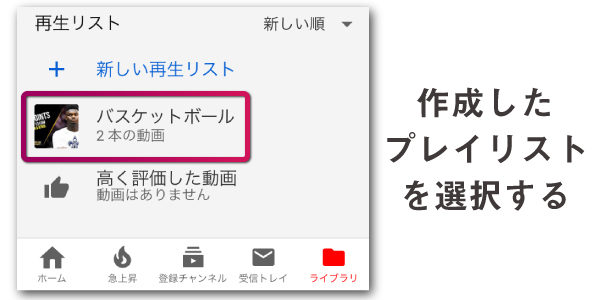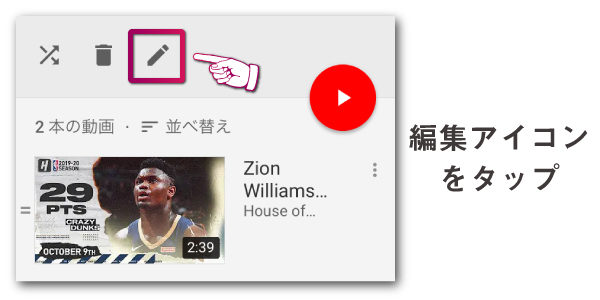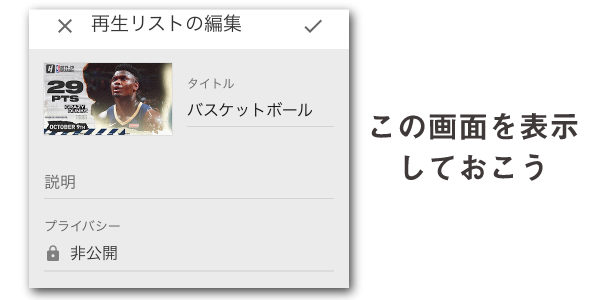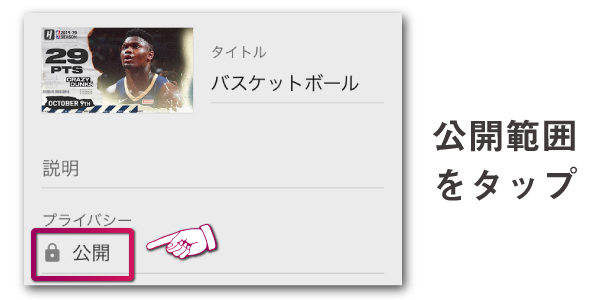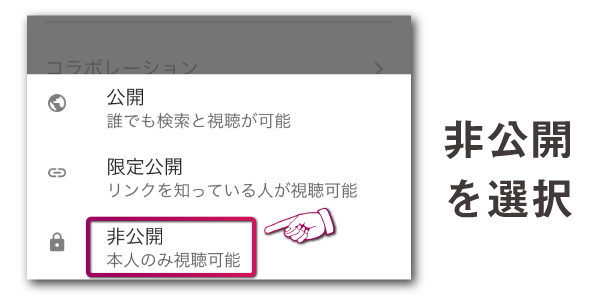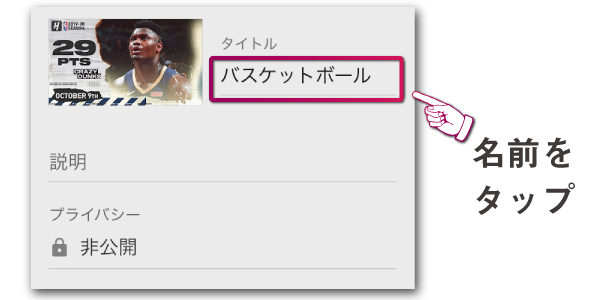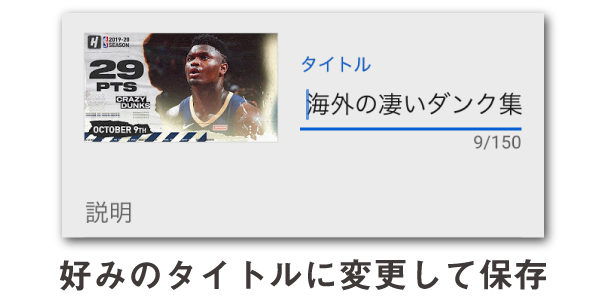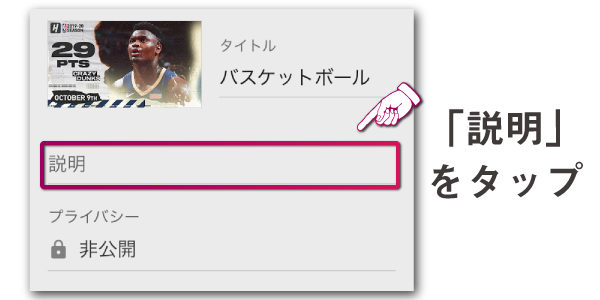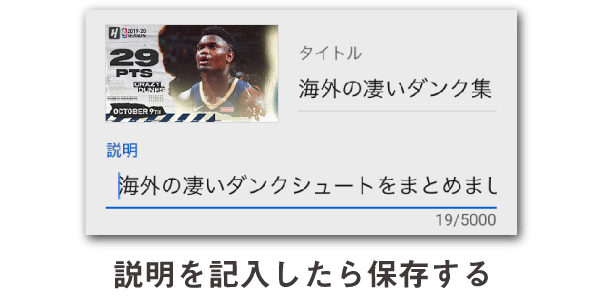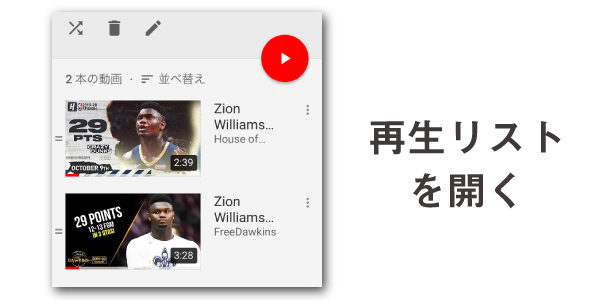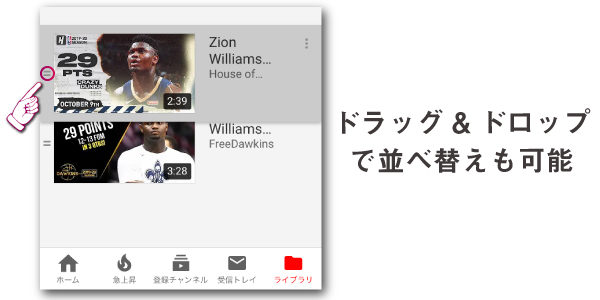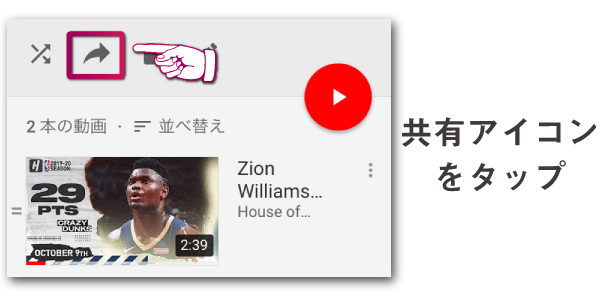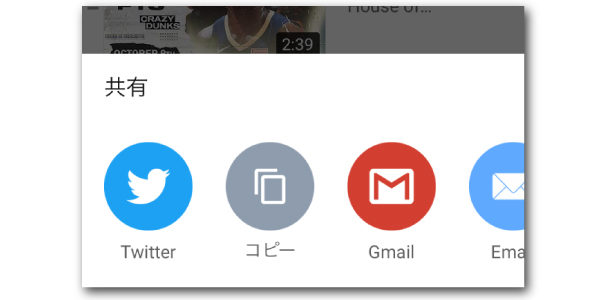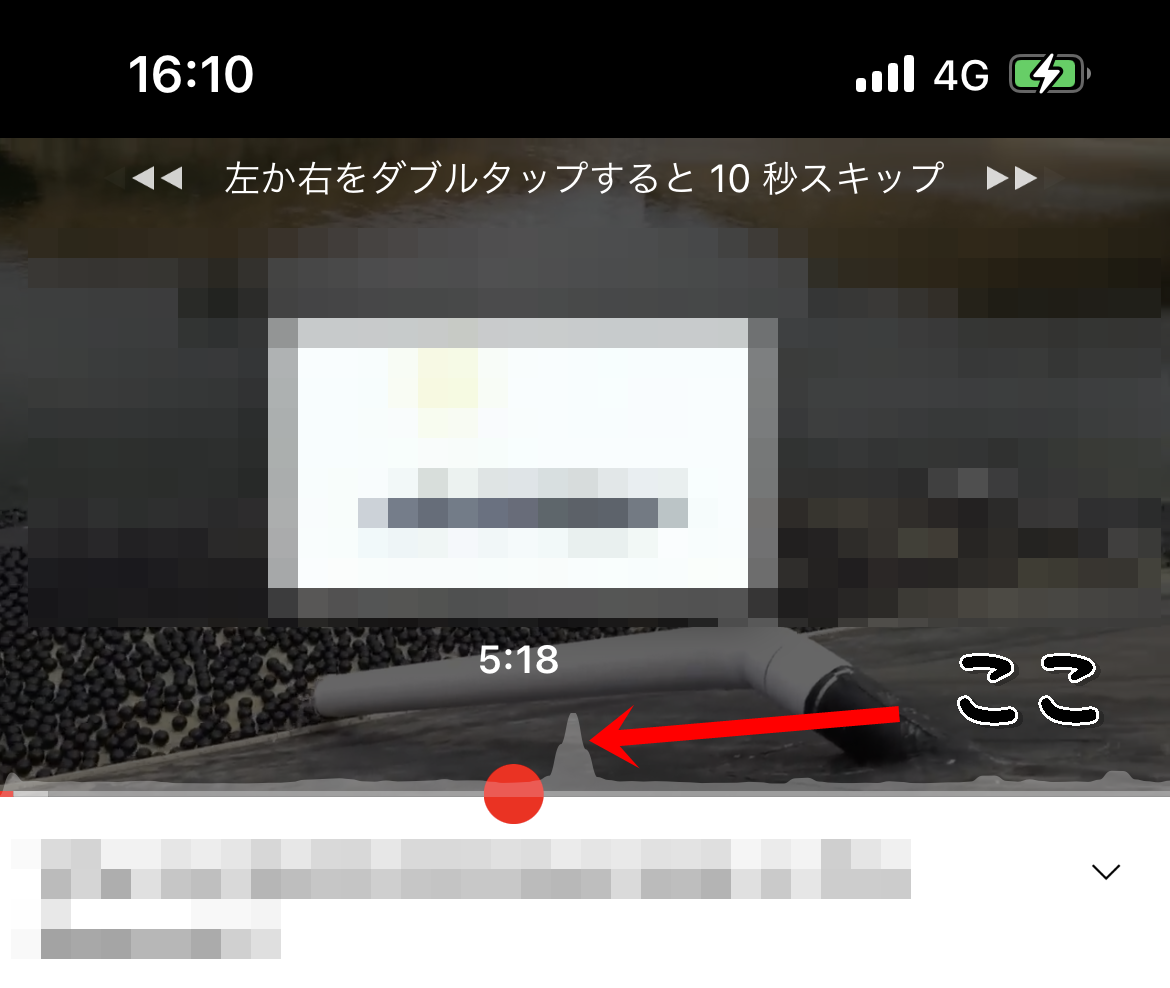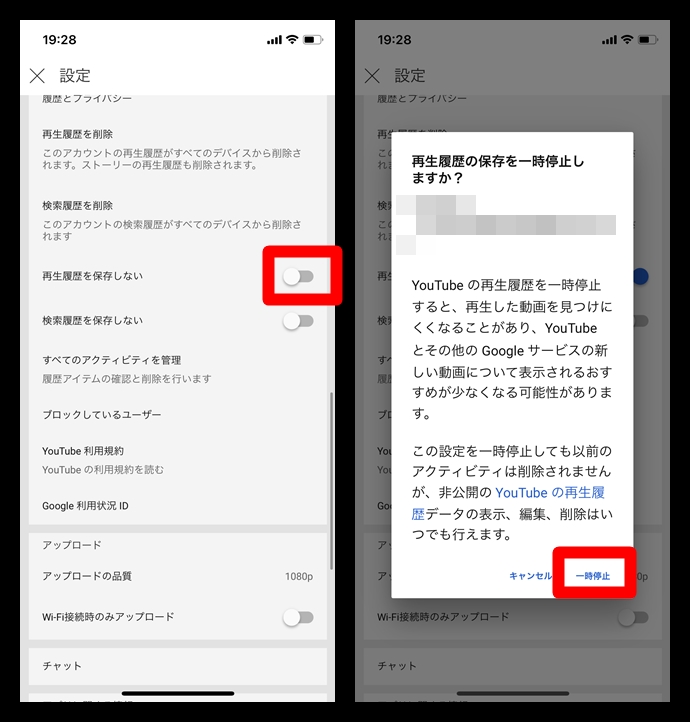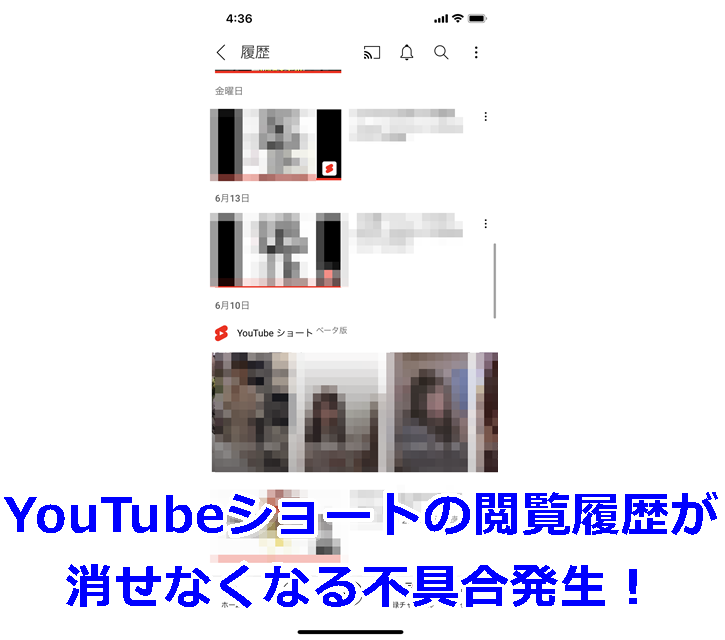YouTubeを利用している時に「自分好みの動画をまとめておきたい」と感じる時ってあるよね。そんな時に便利なのが再生リストなんだけど、作り方が分からない・非公開にする編集方法が分からない…という方も多いと思う。
そこで、この記事ではYouTubeの再生リストの作成方法から編集方法まで詳しくまとめました。

再生リストの作成で悩んでいる人は、ぜひ下記の項目を参考にしてみてね。
YouTubeの再生リスト作成方法を画像で解説
まずはYouTubeの再生リストの作り方から解説していきますね。
まずはYouTubeに表示された動画の右側に表示される「メニューアイコン」をタップしてください。
するとメニューが開くので「再生リスト」に保存をタップしましょう。
この画面が開いたら、まずは再生リストの名前を入力しましょう。
次は、この再生リストを誰が閲覧できるかを設定します。自分だけが見れればオッケー…という場合は、非公開を選択すると良いでしょう。
自分が作った再生リストをYouTubeユーザーにもチェックしてほしい場合は、「公開」を選択します。
「再生リストの名前付け」・「公開範囲の設定」が完了したら最後に「作成」をタップしてください。
これで、マイページにあなたが作成した再生リストが保存されます。
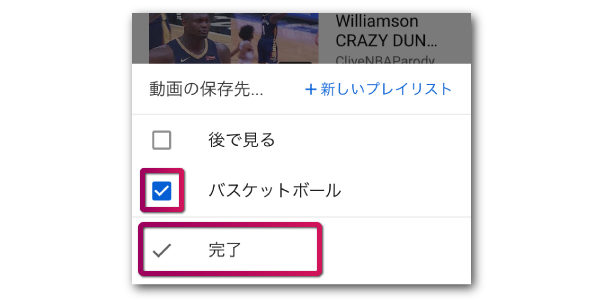 先ほど作成した再生リストにさらに動画を追加したい時は、同じ流れで「追加したい動画のメニューアイコンをタップ」>「再生リストに保存」>「作成した再生リストを選択」>「完了」の手順で操作します。
先ほど作成した再生リストにさらに動画を追加したい時は、同じ流れで「追加したい動画のメニューアイコンをタップ」>「再生リストに保存」>「作成した再生リストを選択」>「完了」の手順で操作します。
再生リストを楽しみたい時は、画面右下の「ライブラリ」をタップします。
ライブラリに移動したら画面下部までスクロールすると、これまで作成した再生リストが表示されます。
ちなみに、この再生リストには「+新しい再生リスト」という項目があり、こちらをタップして再生リストを作成することも可能です。
編集方法から非公開設定など
続いては、再生リストの編集方法を詳しく見ていきましょう。

ここでは、「リストを非公開にする設定」・「再生順を変更する方法」などを解説しているよ。どれも簡単な手順で行えるから画像を見ながらチャレンジしてみてね。
まずはアプリの画面右下の「ライブラリ」をタップし、作成した再生リストを表示しましょう。
次に画面左上にある「編集アイコン」をタップします。
すると上記の画面が表示されるので、この状態で下記の項目をチェックしてください。
公開範囲を途中から非公開にする
作成する時に公開設定にしていた再生リストを後から非公開に直したい…という方は、編集画面の「公開範囲」を変更しましょう。
プライバシーの項目には、現在の公開範囲が表示されています。こちらをタップしてください。
すると上記のメニューが開くので「非公開」を選択します。

これで再生リストは自分以外の人は閲覧できなくなるわ。非公開に設定したら画面右上のチェックマークを押して保存してね。
名前を編集する
再生リストの名前を変更する際は、現在のタイトル名をタップしてください。
タイトル名の編集が完了したら、右上のチェックマークをタップして保存しましょう。

名前は最大で150文字まで入力できるよ
概要(説明)を編集する
再生リストの概要を変更は、編集画面の「説明」をタップします。
非公開の再生リストに至ってはあまり必要のない項目かと思いますが、同じようなジャンルのリストを複数作成する場合、「何が違うのかタイトルから判断できない」なんて状況も意外とあります。
そのため、再生リストが増えてきたら具体的な内容を付け加えておくのが良いでしょう。

公開リストの場合も、他のユーザーが理解しやすいように「タイトルでは伝えきれない情報」を追加しておこう。
動画を並び替えて再生順を変更する
再生リストは、好みのコンテンツを分類して保存するだけではなく、再生順も自由に設定する事が可能です。
まずは編集画面のひとつ前の画面を開いて、再生リストに追加した動画を確認できる状態にします。
動画の左端を長押し(ドラッグ)すると好きな箇所に配置可能になります。年代順や公開順に直して、自分または他のユーザーが快適に視聴できるように並び替えておくと良いでしょう。
再生リストの共有方法
作成した再生リストをTwitterをはじめとしたSNSやLINEに共有する手順はとても簡単です
再生リストを表示したら画面左上の「共有アイコン」をタップします。
※再生リストを非公開に設定している場合、共有アイコンは表示されません。
共有をタップすると画面下部に各プラットフォームのアイコンが現わるので、シェアしたい媒体を選択しましょう。

この操作だけで、YouTubeの再生リストを共有する事が可能よ。もちろん、自分が作成したリストではなく、第三者が作成したものでも共有できるわ。
まとめ
| 再生リストの作成手順 | ①動画の右側のメニューをタップ ②再生リストに追加をタップ ③新しい再生リストを作成を選択 ④名前・公開範囲を設定して完了 ※ライブラリ下部から直接作成も可能 |
|---|---|
| 再生リストの編集手順 | ①ライブラリから作成したリストを選択 ②編集アイコンをタップ ③名前・説明・公開範囲を編集する |
| 非公開設定にする方法 | ①再生リストの編集画面を開く ②プライバシーの項目を選択 ③非公開に設定する |
| 再生リストの共有方法 | ①再生リストを開く ②画面左上の共有アイコンをタップ ③各プラットフォームへシェアする ※非公開設定のリストは共有不可 |

YouTubeの再生リストの作成から編集方法までの流れは以上だよ。この記事をご覧になっている人の中には、YouTubeのアプリではなくブラウザ・PCからYouTubeを利用している人も居ると思うけど、手順自体に大きな違いはないからぜひ試してみてね。
■もっと詳しく調べる
⇒YouTubeの使い方まとめ