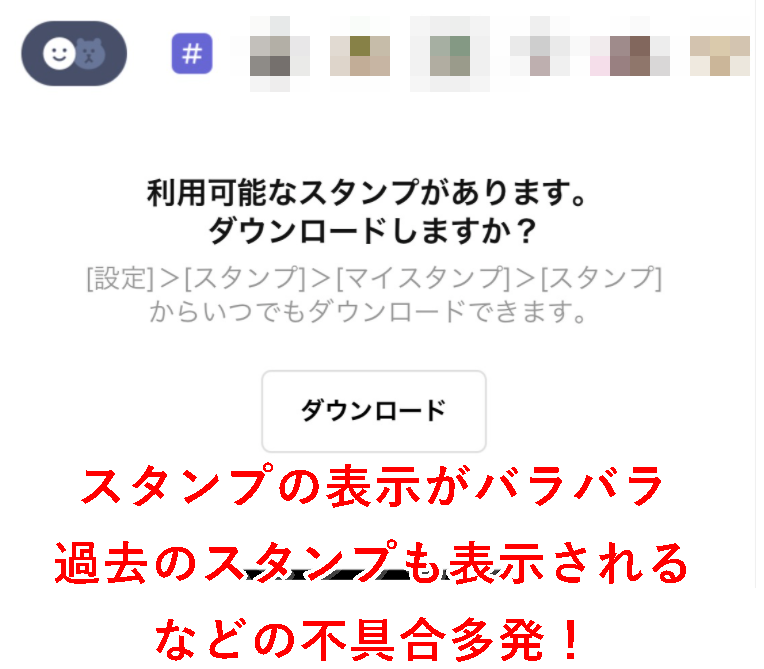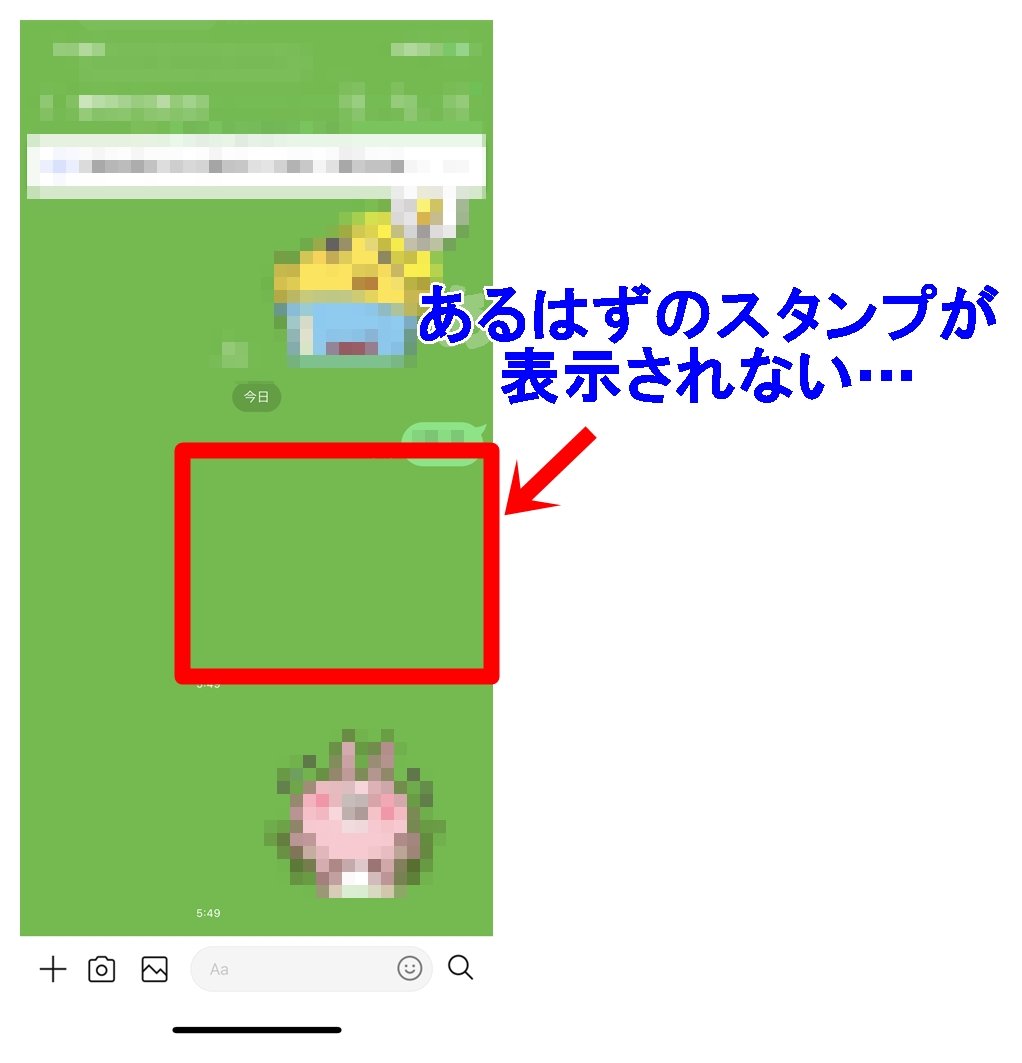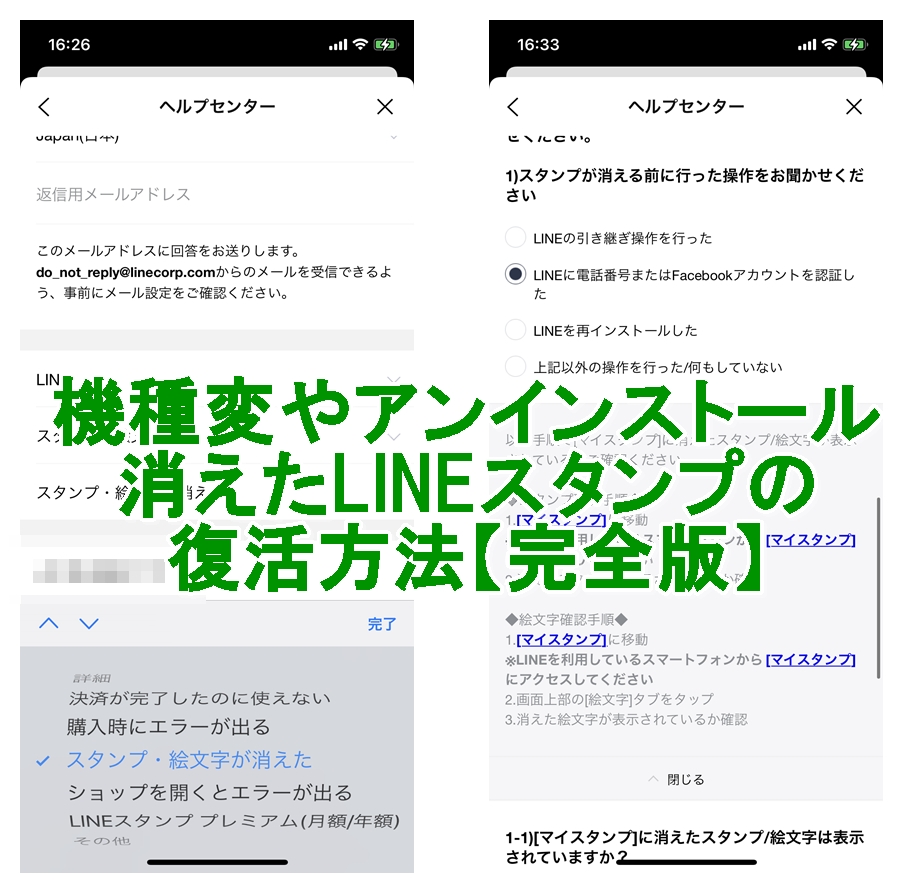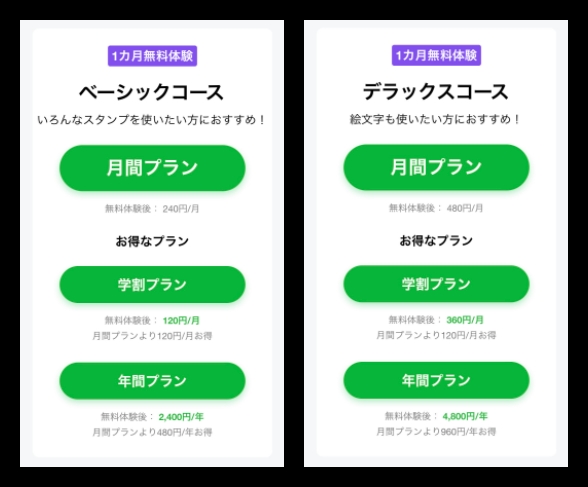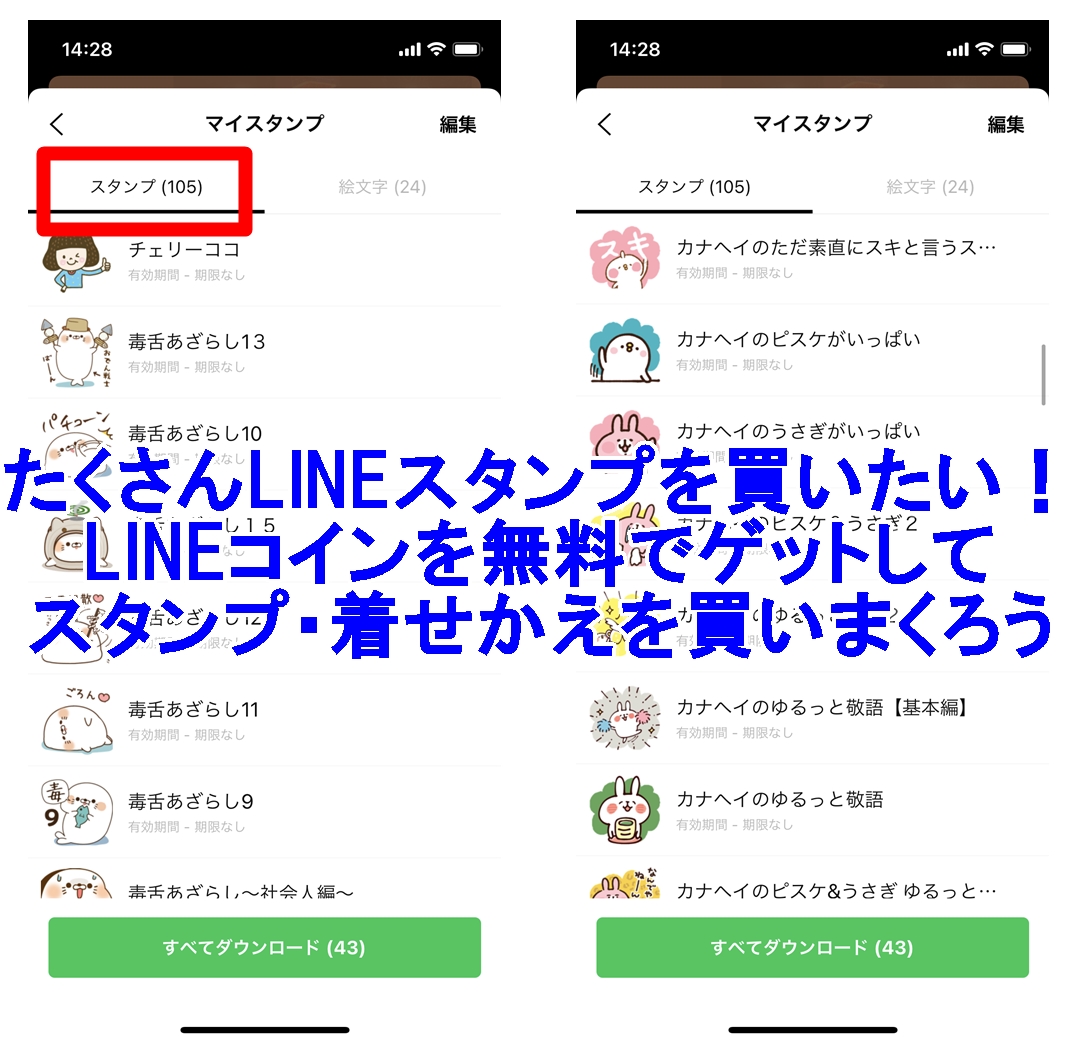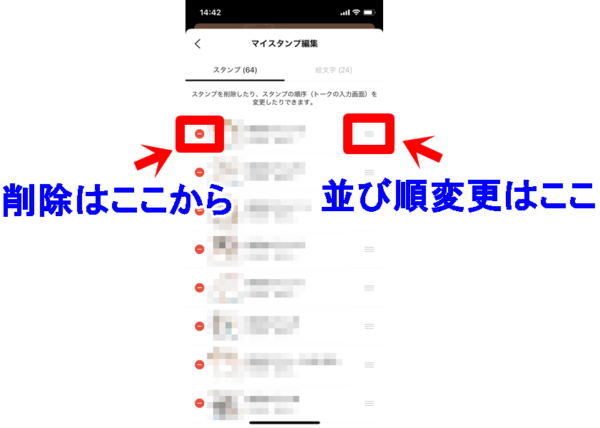
LINEスタンプは有料から無料のものまでいろいろとあって集めるのも楽しいです。私もふなっしーやカナヘイ、ブラウンコニー関連のLINEスタンプが好きで、それらはほとんどすべて購入しました。
ただ、LINEスタンプをたくさん持てば持つほど、使うLINEスタンプと使わないスタンプに分かれてしまいます。購入してみたものの思っていたほど使わなかったというスタンプも多いことでしょう。
私もとりあえず買ってみたムーンのスタンプなどはあまり使っていなくて、ヘビーユーズしているのはカナヘイとブラウンコニーのばかりです。
そうなってくると、普段からよく使うスタンプを左側にセットしておきたいと思うことでしょう。私もそうだったように、よく使うLINEスタンプを左側に寄せておくだけで、非常につかやすくなりました。
まれにアップデートによってスタンプの並び順がバラバラになってしまう不具合が発生します。最近であれば2021年2月頃に発生しました。
LINEスタンプの表示順番がバラバラになる不具合発生【iOS版「LINE」11.0.0】
こういった時の対処法としては、実際に起こってしまったら再度自分で並び替えをするしかありません。
また、アップデートのによってバラバラになってしまうのを防ぐにはLINEのバージョンアップデートを自動ではなく手動で行うようにすることです。手動であれば周りの様子を伺いながら、不具合がなさそうであればアップデートするっていう方法も取れます。
そこで、今回はLINEスタンプの並び順を変更して、使いやすく自分なりのセッティングをする方法をご紹介します。
LINEスタンプの並び順変更方法
変更方法1 トークルームから変更する
手順
- LINEアプリを開きトークからどこでも良いのでトークルームを開く
- 入力部分の右に出ている「スタンプマーク」をタップ
- スタンプ一覧を左にスワイプしていき「
マーク」をタップ
- 「マイスタンプ編集」をタップ
- マイスタンプ編集で編集を行う
- 削除するにはスタンプの左にある「-」をタップして、更に「削除」をタップ
- 並び替えをするには、スタンプの右にある「三」を長押ししてスライドさせる。上に表示されているスタンプほど、トークルームで左側に出てくるスタンプとなる。
画像解説
まずはどこでも良いのでLINEのトークルームを開いてください。
そうすると、入力部分横にニコちゃんマークがあるので、そちらをタップします。そうすると、下の画像右のように持っているすタプ一覧が表示されるので、左へスワイプしましょう。
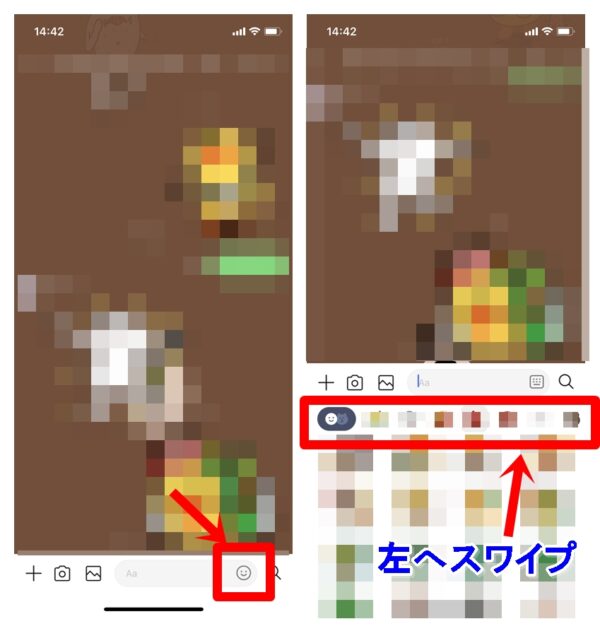
そして、左にスワイプをしていくと「
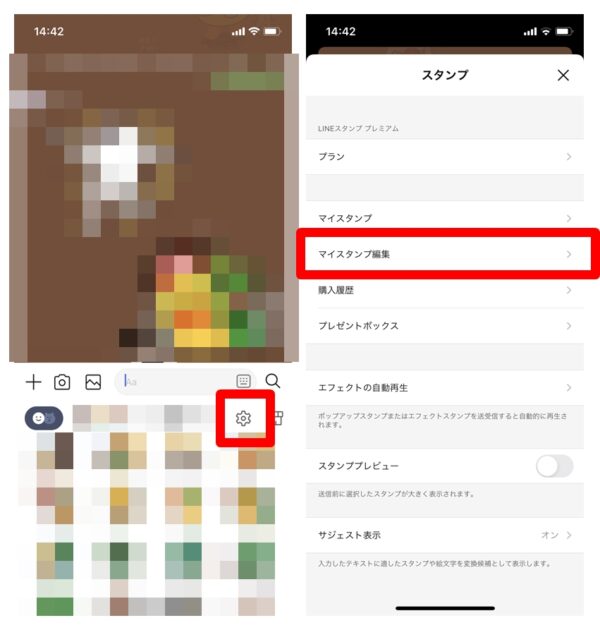
使いやすく並び替えをするには、使わないスタンプは削除をして、頻繁に使うスタンプはできる限り上に並び替えることです。
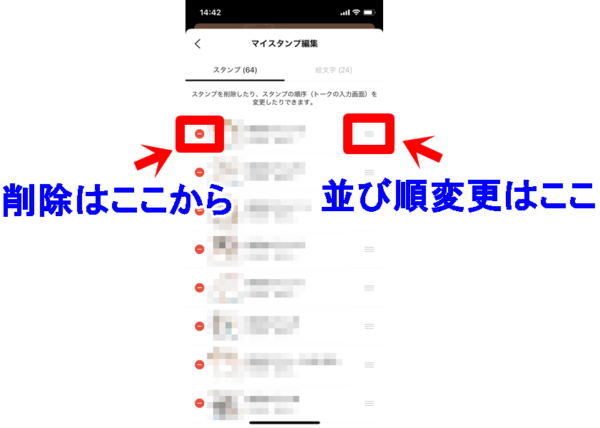
スタンプ削除
マイナスマークは、表示させておきたいLINEスタンプを削除することができます。(※トーク時の下部に表示されるスタンプ一覧から削除されるだけで、使えなくなるということではありません。)
スタンプ並び替え
三のマークの方は、長押しすると、長押ししたスタンプの部分だけ浮き上がってきますので、それで移動させたい箇所までスライドさせていきましょう。
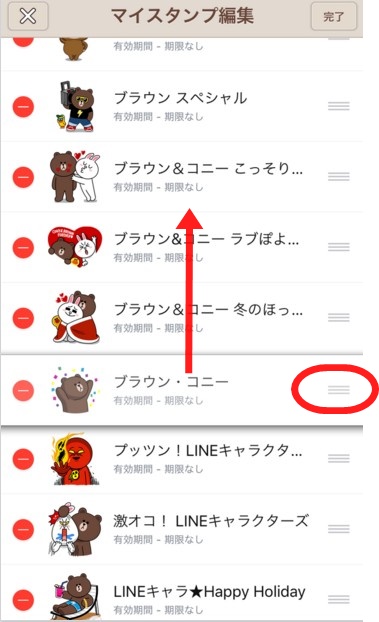
スライドさせ終わると、以下のように順番を入れ替えることに成功しています。最初、ブラウンコニーのスタンプは、プッツン!LINEキャラクターの上にあったのですが、ブラウン&コニー ラブぽよ…の上に表示されています。このようにして、入れ替えが可能です。
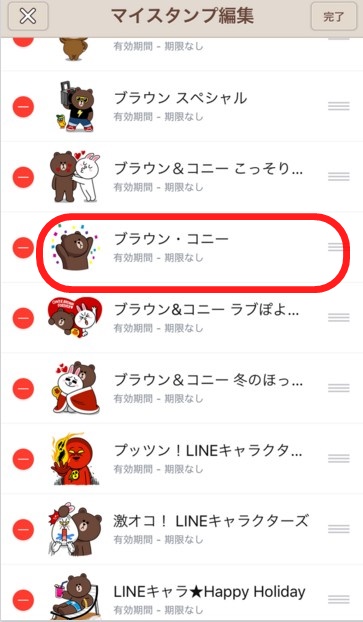
以上の方法でLINEスタンプを自由自在に入れ替えていくことができます。
変更方法2 設定から変更をする
手順
- LINEアプリを開きホームから右上の「
マーク」をタップ
- 設定で「スタンプ」をタップ
- 「マイスタンプ編集」以降は先程と同様の手順
こちらの場合は「マイスタンプ編集」にたどりつくルートが異なっているだけで、編集の仕方は同様のため画像解説は省略します。
削除したスタンプを復活・復元する
先ほど説明したように、マイナスマークをタップすると、LINEスタンプを普段使うリストから削除することができます。
ただ、間違って削除してしまった場合には、どのようにして復活させることができるでしょうか?
それを復活させるには、以下の通りにやってみてください。
手順
- LINEアプリのホーム右上の「
マーク」をタップ
- 設定で「スタンプ」をタップ
- 「マイスタンプ」をタップ
- 削除してしまったスタンプ右にある「ダウンロードマーク」をタップ
- ダウンロードし終えたら、使いやすいように並び替えをする
画像解説
まずLINEアプリでホームの歯車マーク>スタンプ>マイスタンプをタップします。
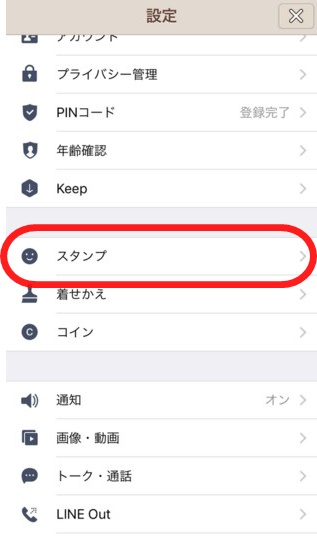
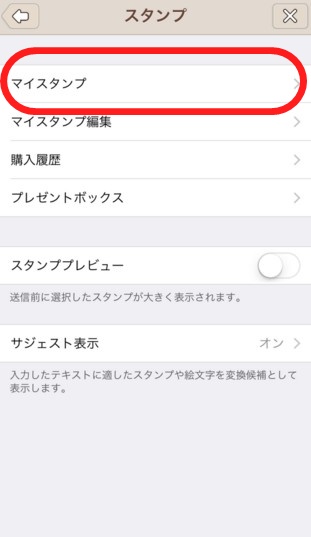
そしてマイスタンプの箇所で、右のダウンロードボタンをタップしましょう。
そうすると、ダウンロードが開始されます。ダウンロードが終わったら、「ダウンロード完了」と表示されますのでOKをタップします。
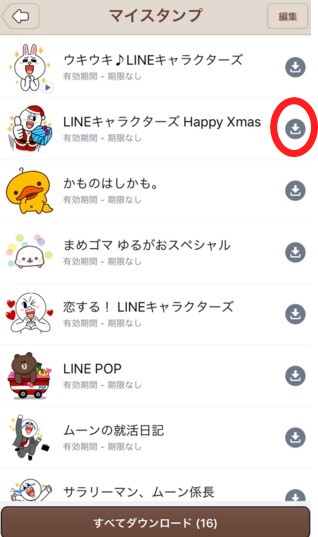
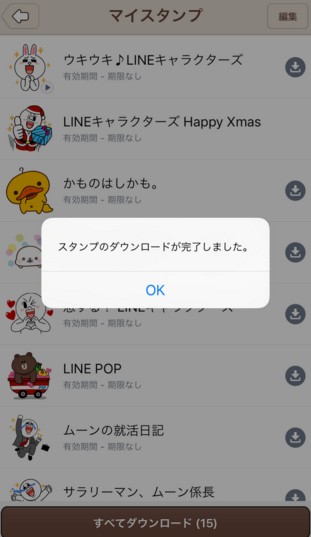
ただし、こうしてダウンロードした場合には、ダウンロードしたスタンプが一番左に表示されてしまいます。先ほど説明したように、マイスタンプ編集から好きな位置へ入れ替えしておきましょう。
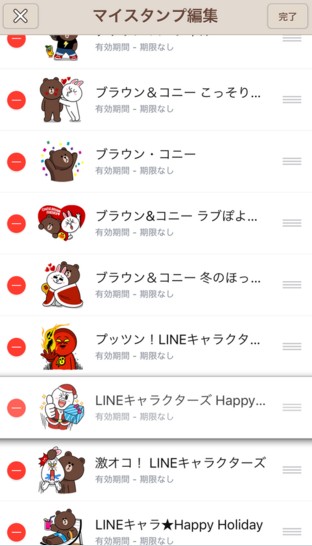
以上がLINEスタンプの入れ替え方法でした。普段使うスタンプだけを一覧に表示させておいて、簡単に操作できるようにしていきましょう。そうすると、普段の返信スピードも早くなります。
並び替えが面倒な時には…
不具合やエラーによってスタンプの配置がバラバラになってしまった…ということはまれに起こります。
たくさんスタンプを持っている人にとっては正直面倒くさいですよね。
そういった時には最近使ったスタンプ順に表示されるリスト機能を使うと良いです。
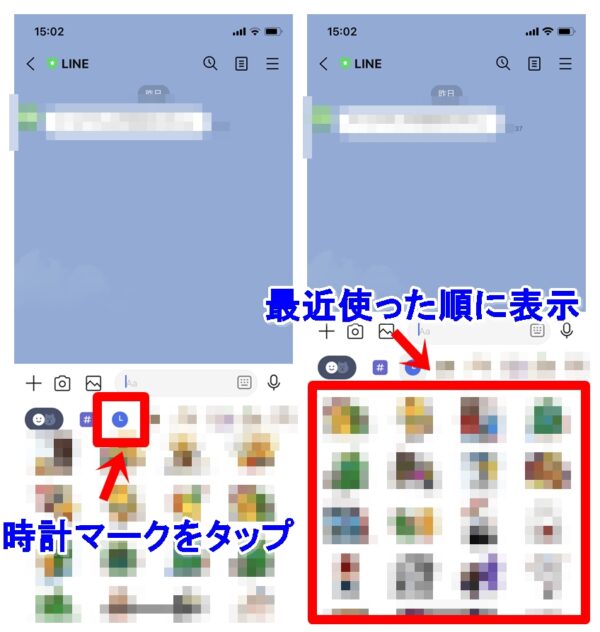
もっと詳しく調べる
⇒LINEスタンプの使い方・仕様まとめ