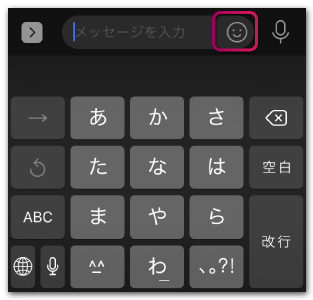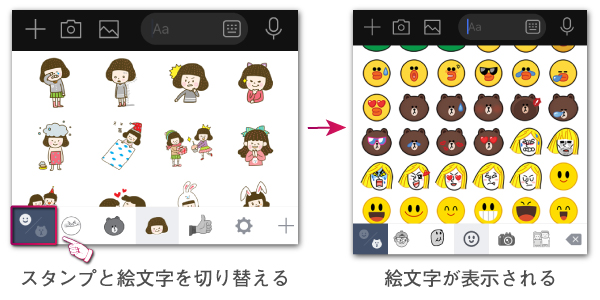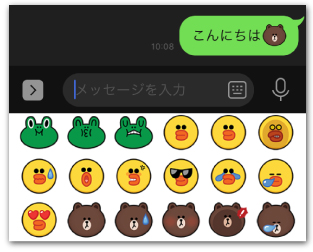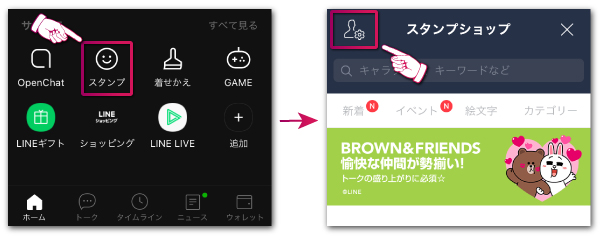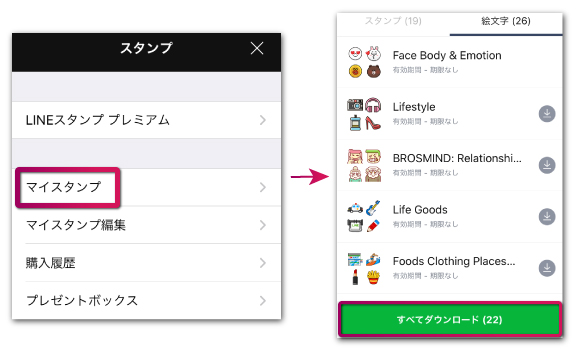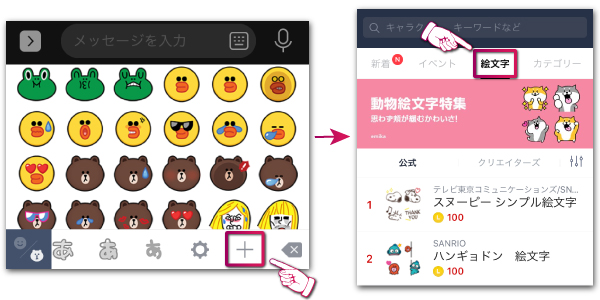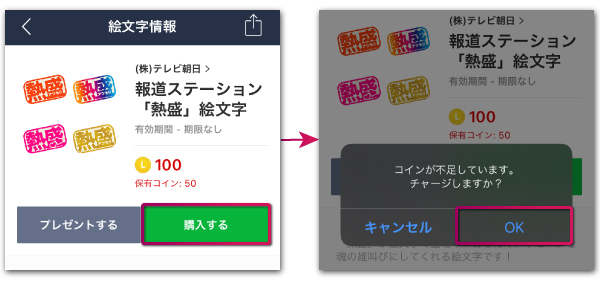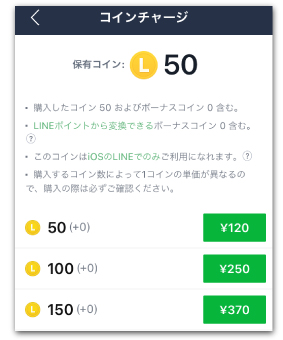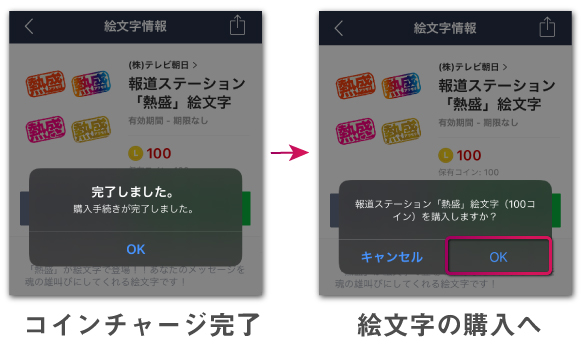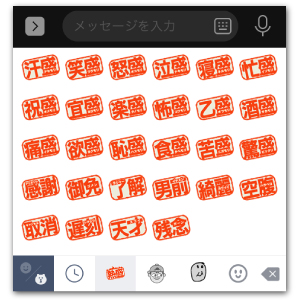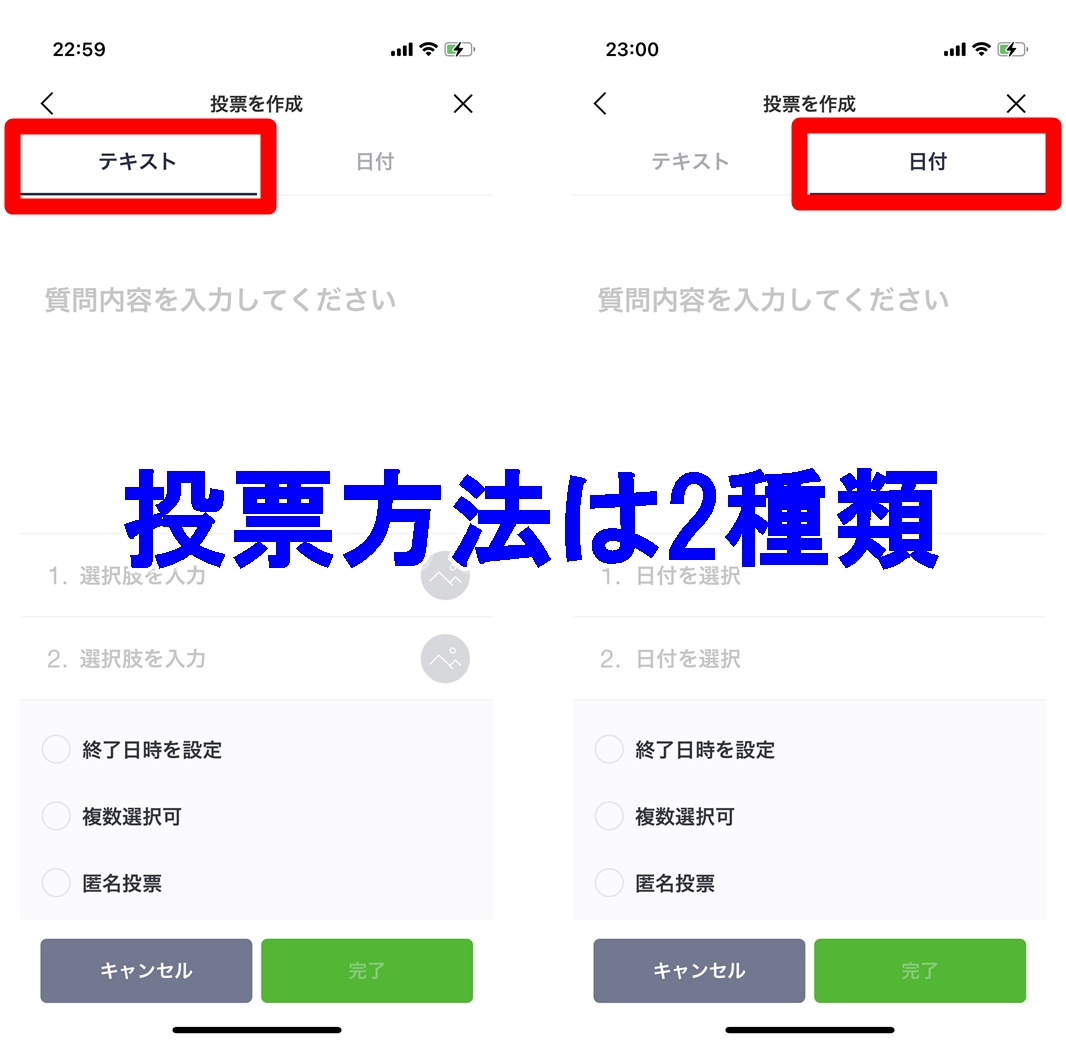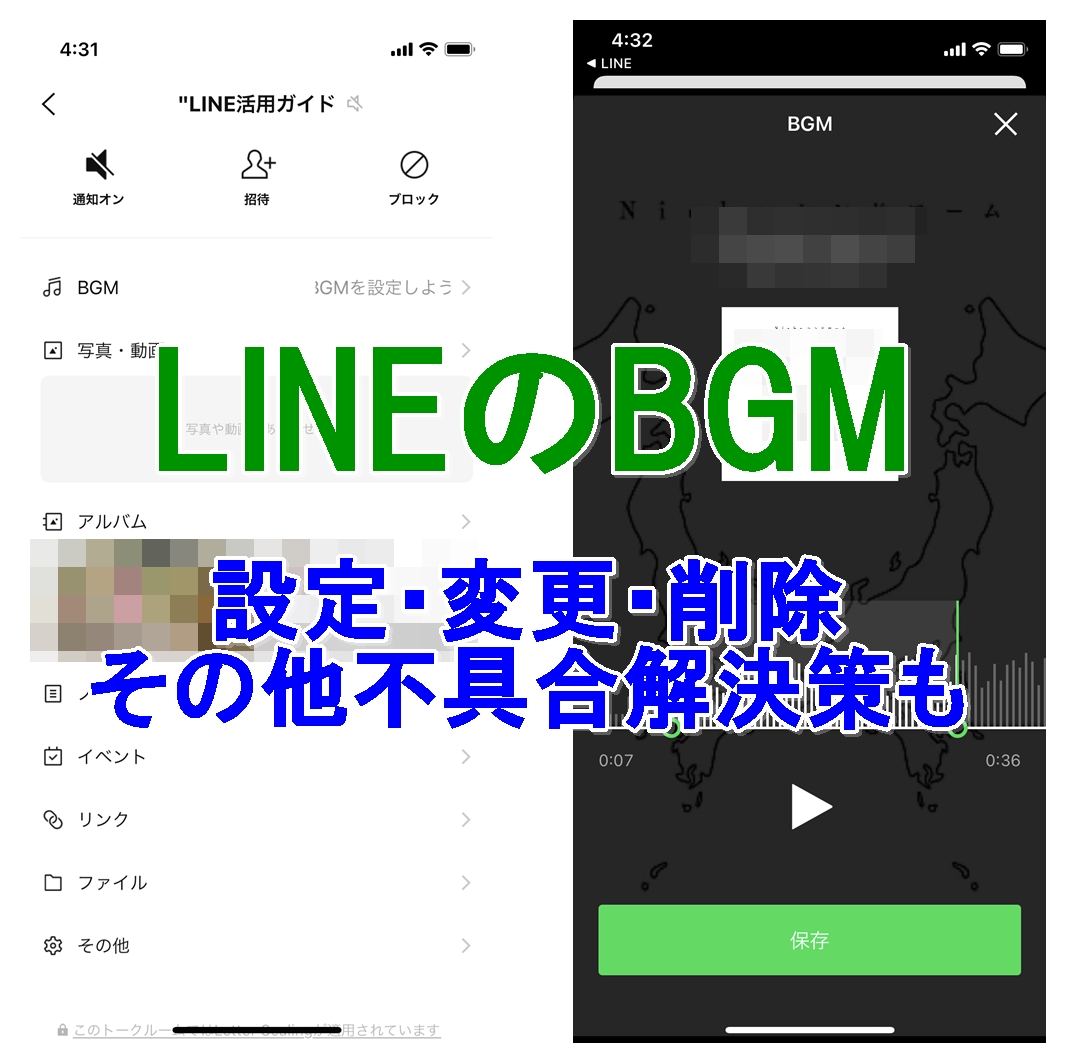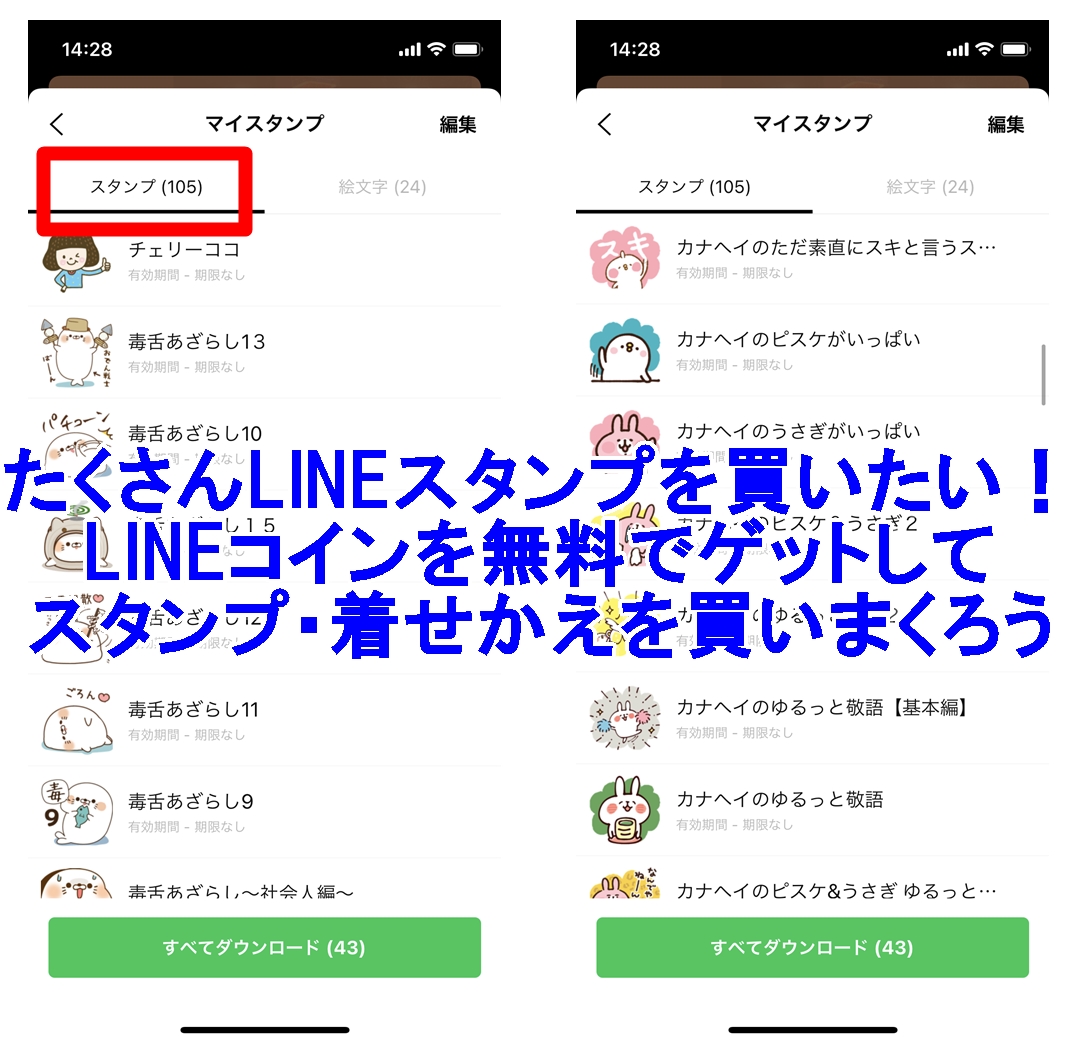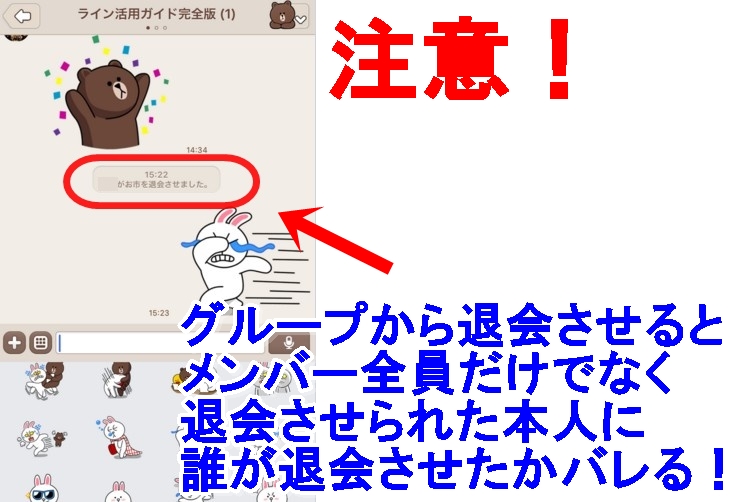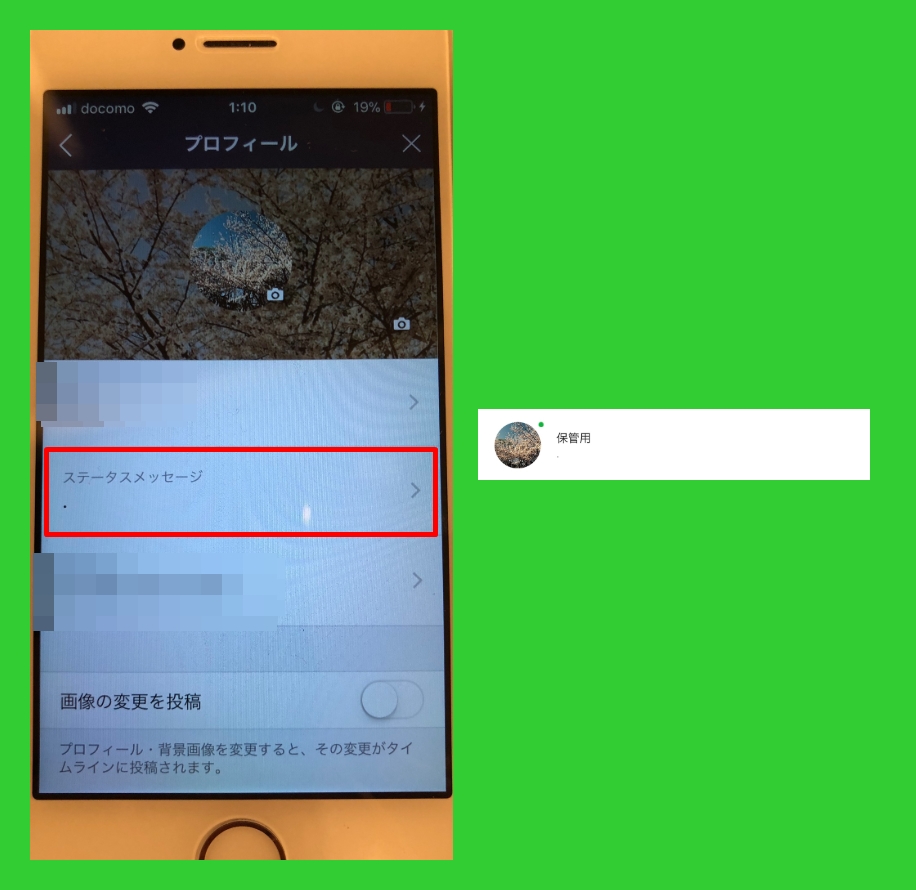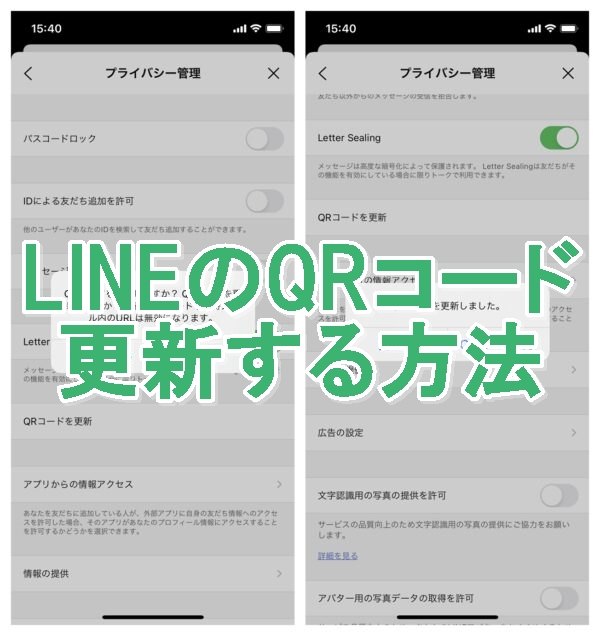「無料でブラウン&コニーの絵文字が使えるって聞いたんだけど、そもそも絵文字の出し方が分からない」という方もいらっしゃると思います。スタンプはメジャーですが絵文字の利用方法って意外と知られていませんよね。

そこでこの記事では、LINE上で絵文字を利用する方法ならびに無料&有料スタンプを追加する手順を解説していくよ。まずは、全体的なまとめからチェックしてみてね。
| LINEで絵文字を利用する方法 | ①文字入力画面でスタンプアイコンを押す ②メニュー左側の絵文字切り替えボタンを押す ③ダウンロード済みの絵文字が表示される |
|---|---|
| 無料の絵文字を追加する手順 | ①ホーム画面内のスタンプアイコンを押す ②設定画面からマイスタンプを選択 ③絵文字タブに切り替え全てダウンロードを押す |
| 有料の絵文字を追加する手順 | ①絵文字の一番右側の+アイコンを押す ②スタンプショップ内の絵文字を探す |
LINEでブラウン&コニーの絵文字を使う方法
ではさっそく、絵文字を使う方法から見ていきましょう。
まずは上記のように文字入力欄の右側にあるスタンプアイコンをタップしてください。普段スタンプを表示する時に押しているボタンですね。
スタンプが表示されたら画面下部のメニューに注目しましょう。メニューの左側に「スタンプと絵文字を切り替えるアイコン」が表示されていますね。
こちらをタップすると画像右側のように絵文字が表示されます。

あとは、文字と絵文字を組み合わせて自由に使う事が出来るわよ。
ただ、上記の手順を試してみても「絵文字は出せたけど自分が使いたい種類が無かった」なんてケースもあると思います。次の項目では、LINEアプリ本体に絵文字を追加する手順を解説していますので、そちらも合わせてご覧ください。
スタンプじゃない絵文字の出し方・追加方法
LINEには無料で利用可能な絵文字が初期状態から用意されていますが、追加でダウンロードする事も可能です。
無料でダウンロードできる絵文字。課金しないと使えない絵文字に分かれていますので、それぞれ詳しく解説していきますね。
無料の絵文字をダウンロードする
無料で利用可能な絵文字をダウンロードする際は以下の手順を参考にしてください。
まずはホーム画面をタップして「スタンプアイコン」をタップ。すると、スタンプショップに移動するので左上の「設定アイコン」を選択しましょう。
設定画面が表示されたら「マイスタンプ」をタップしてください。
画像右側のように自分が保有しているスタンプ/絵文字に加えて無料で利用可能な絵文字も表示されます。
自分が欲しい絵文字をタップして個別でダウンロードするか、ページ下部の「全てダウンロード」をタップしましょう。
有料の絵文字を購入する
有料の絵文字を追加(購入)したい方は、以下の手順を参考にしてください。
スタンプならびに絵文字を表示した状態でメニュー右側の+アイコンをタップしましょう。
するとスタンプショップが表示されます。画面上部のカテゴリが「絵文字」になっているかどうかを確認してください。
欲しい絵文字が見つかったらタップして「購入する」を押しましょう。今回はLINEコインが不足していたので、続けてコインをチャージしていきます。
チャージするコイン数を選択します。
コインのチャージが済むと自動的に右側の画面に切り替わります。問題ない場合は「OK」をタップして絵文字を購入手続きを完了させます。
購入が完了すると絵文字一覧に追加されています。もしも、LINEのバージョンをアップデートしたり別のデバイスに引き継いだ際に使えなった場合は、再ダウンロード(無料)することで再び利用できるようになります。
LINEで絵文字を利用する方法まとめ

| LINEで絵文字を利用する方法 | ①文字入力画面でスタンプアイコンを押す ②メニュー左側の絵文字切り替えボタンを押す ③ダウンロード済みの絵文字が表示される |
|---|---|
| 無料の絵文字を追加する手順 | ①ホーム画面内のスタンプアイコンを押す ②設定画面からマイスタンプを選択 ③絵文字タブに切り替え全てダウンロードを押す |
| 有料の絵文字を追加する手順 | ①絵文字の一番右側の+アイコンを押す ②スタンプショップ内の絵文字を探す |

ブラウン&コニーの絵文字をはじめ、LINEアプリインストール時に入っている絵文字を使う手順はこんな感じね。有料絵文字の購入方法も解説したけど、実は無料で使える絵文字が意外と多めに入っているから気になる人は追加してみて。