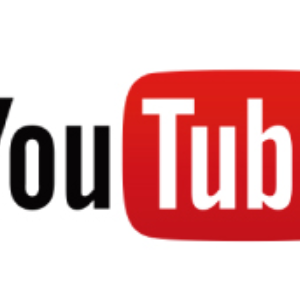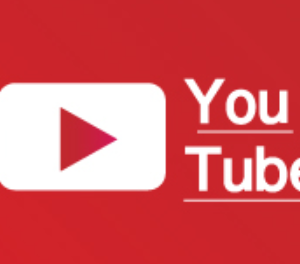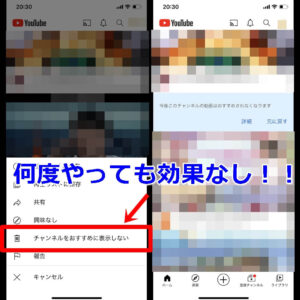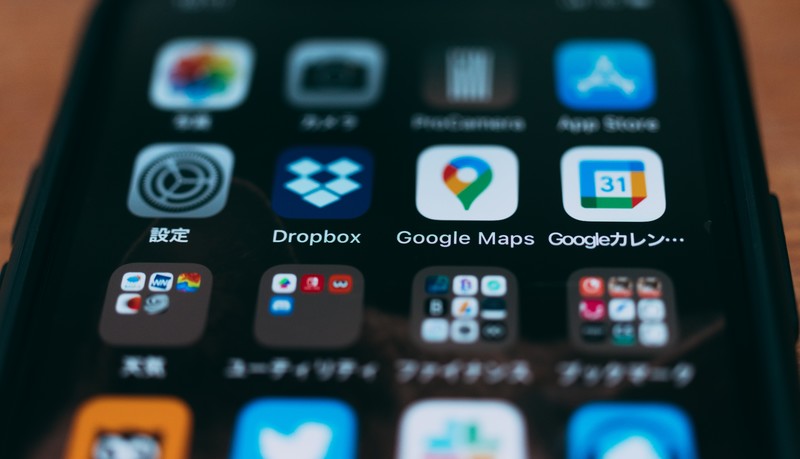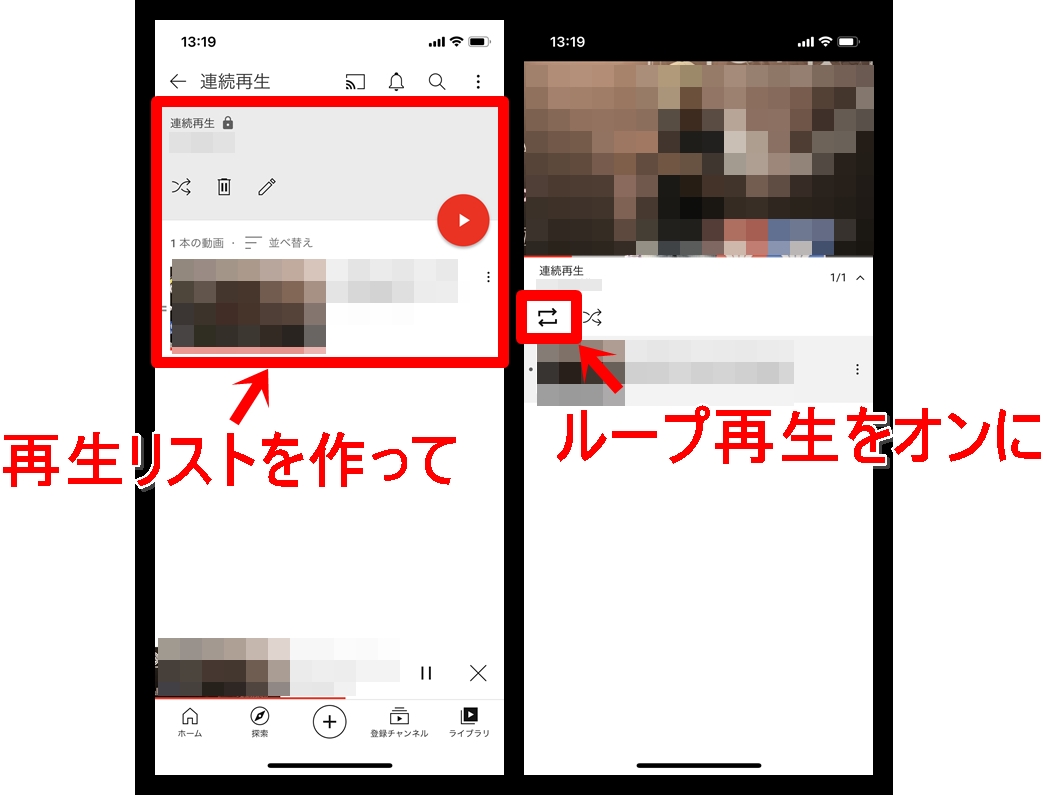YouTubeを視聴していて、動画が重いなと感じたり、動画がうまく表示されなかったりするならば、キャシュ削除を試してみるとよくなることがあります。
今回の記事ではYouTubeでキャッシュ削除する方法を解説します。また、キャッシュ削除をすることでどうなるのか?についてもまとめました!
YouTubeのキャッシュを削除するとどうなる?
キャッシュ(Cache)とは、端末に一時的に保管されているデータの事です。
例えば、動画を視聴する場合、動画のデータをYouTubeのサーバーからダウンロードして視聴することになります。その際に、データを端末に保存しておけば、何度もYouTubeのサーバーにアクセスしなくとも動画が見れるようになるという仕組みです。
つまり、キャッシュを保存しておくことで、同じ動画を視聴する際のスピードアップや、通信量の抑制に役に立ちます。
ただし、キャッシュを溜め込んでしまうとデータ量が多くなり、端末の動作に不具合が生じることがあります。特に空き容量の少ないスマートフォンを利用している場合など。ですから、挙動がおかしいなと思ったら、キャッシュを削除してみると改善されることがあります。
もちろん、キャッシュはずっと端末に保存されているわけではなく、ある一定期間経過すると自動で削除されるようになっています。そうしないと際限なくデータ量が増えてしまうので。ただ、頻繁にYouTubeを利用している場合、短期間でもたくさんのキャッシュが溜まってしまい挙動がおかしくなることがあるので、以下で紹介する方法によりキャッシュを削除してみると良いでしょう。
キャッシュを削除するデメリットは、再度同一の動画を見る際にはYouTubeからデータをダウンロードするので通信量がまたかかること、同一の動画を視聴する場合にキャッシュ削除後の1回目は表示されるまでに時間がかかるなどがあります。時間がかかるとは言っても、通常YouTubeで動画を見る際には、どの動画も初めて見ることになるため、よほど通信環境が悪い条件でない限り体感では全く問題ないです。
YouTubeのキャッシュを削除する方法
YouTubeのキャッシュを削除する方法について
- PC・ブラウザの場合
- iPhoneの場合
- Androidの場合
に分けて解説をします。
ただし、iPhoneに関してはYouTubeアプリからキャッシュを削除することができません。
PC・ブラウザのYouTubeのキャッシュを削除する
ブラウザとしては、今回は「GoogleChrome」を利用して解説します。
パソコンのGoogleChrome
- パソコンで「Chrome」を起動する
- 画面右上の「︙」 をクリック
- 出てくるメニューから「履歴」⇒「履歴」と順にクリック
- 「閲覧履歴データの削除」をクリック
- 「キャッシュされた画像とファイル」にチェックを入れて「データを削除」をクリック
以上でデータが削除されます。
iPhoneのChromeアプリ
- iPhoneで「Chrome」を起動する
- 画面右下の「…」 をタップする
- 出てくるメニューから「履歴」をタップする
- 「閲覧履歴データを削除」をタップする
- 「キャッシュされた画像とファイル」にチェックを入れて「閲覧履歴データの削除」をタップする
- 選択したアイテムが削除されますと表示されたら「閲覧履歴データの削除」を選択する
以上でキャッシュ削除が完了します。
AndroidのChromeアプリ
- Androidで「Chrome」を起動する
- 画面右上の「︙」 をタップする
- 出てくるメニューから「履歴」>「閲覧データを削除」と順にタップする
- 「キャッシュされた画像とファイル」にチェックを入れて「データを消去」をタップする
以上でキャッシュ削除が完了します。
iPhoneのYouTubeアプリのキャッシュを削除する
iPhoneのYouTubeアプリのキャッシュ削除はできないです。
もし、YouTubeのキャッシュを削除仕様となったら、YouTubeのアプリをアンインストールして、その後再インストールする必要があります。
しかし、これは再インストールした後にログインする必要があるので、手間がかかるため、よほど不具合があるとかでない限り使わないほうが良いでしょう。
AndroidのYouTubeアプリのキャッシュを削除する
AndroidのYouTubeアプリのキャッシュを削除するには、
- 設定アプリを起動する
- 「アプリと通知」をタップ
- 「アプリ情報」をタップ
- 「YouTube」をタップ
- 「ストレージ」をタップ
- 「キャッシュを削除」をタップ
というように手順を踏みます。
まとめ
YouTubeでキャッシュを削除する場合、iPhoneアプリ版ではキャッシュ削除ができません。仮にやるとしたら、アンインストールから再インストールをするという手間がかかります。
キャッシュを削除することで、再度ログインをする必要が出てきたり、通信環境が悪い状況の場合には、以前見た動画については動画の表示が遅くなったと感じられることがあるかもしれません。ただし、通常の通信状況であれば、気にならない程度の遅さなので、キャッシュを削除することで不具合が出るという意味ではありません。
■もっと詳しくYouTubeを調べる
⇒youtubeの仕様や使い方まとめ