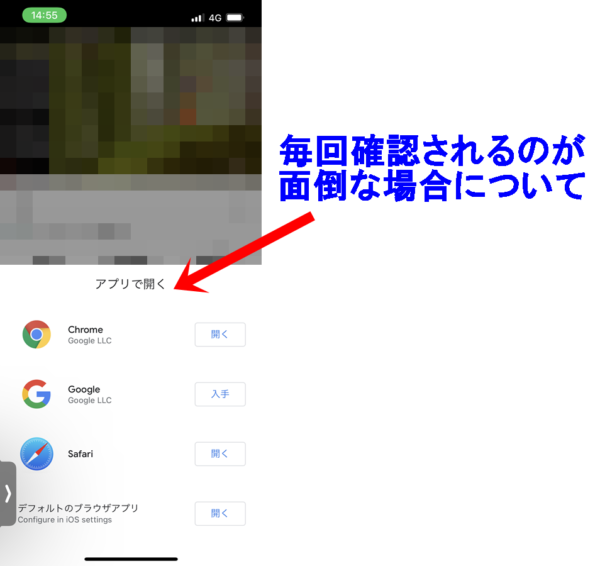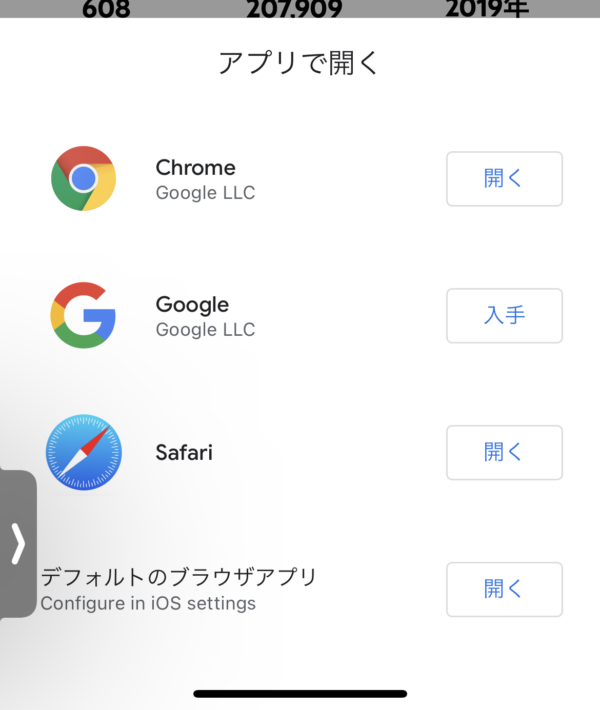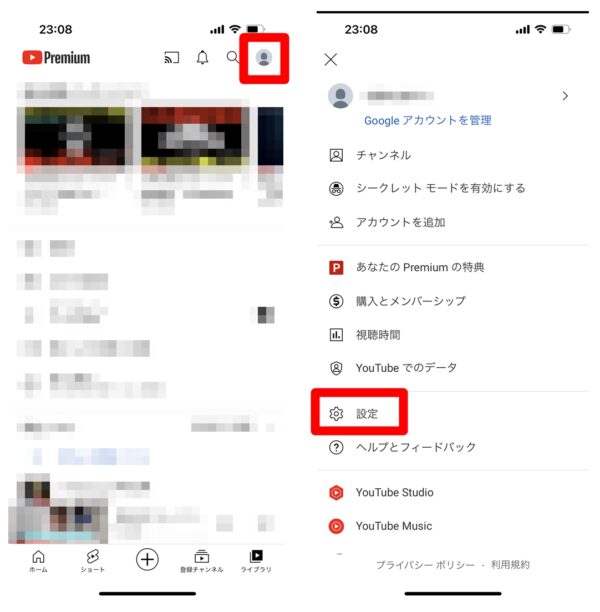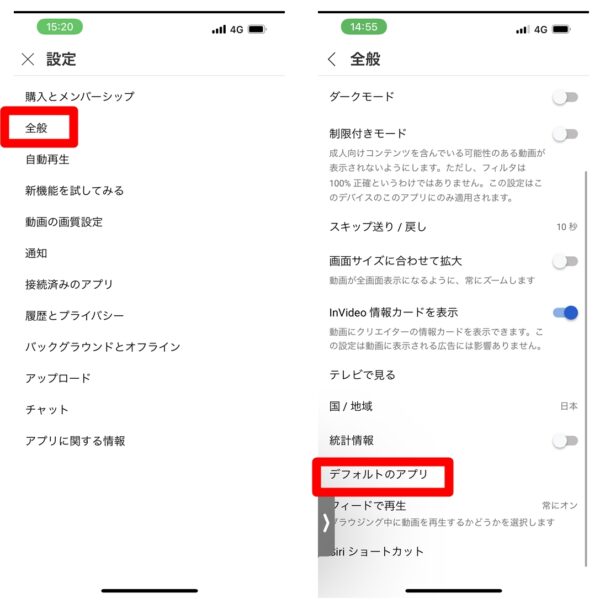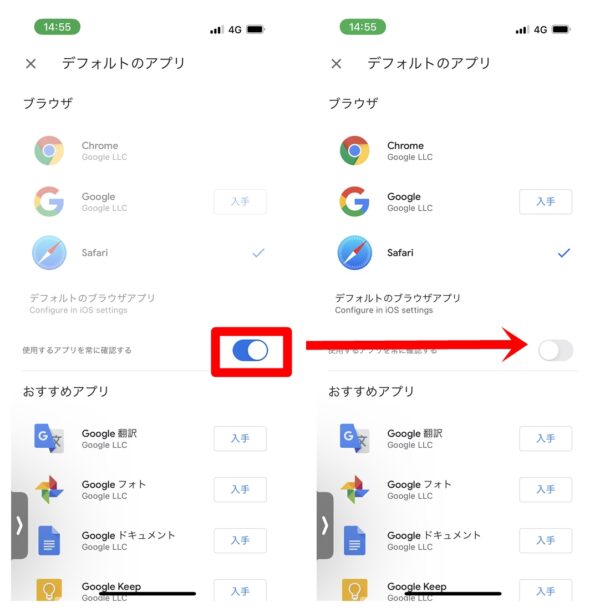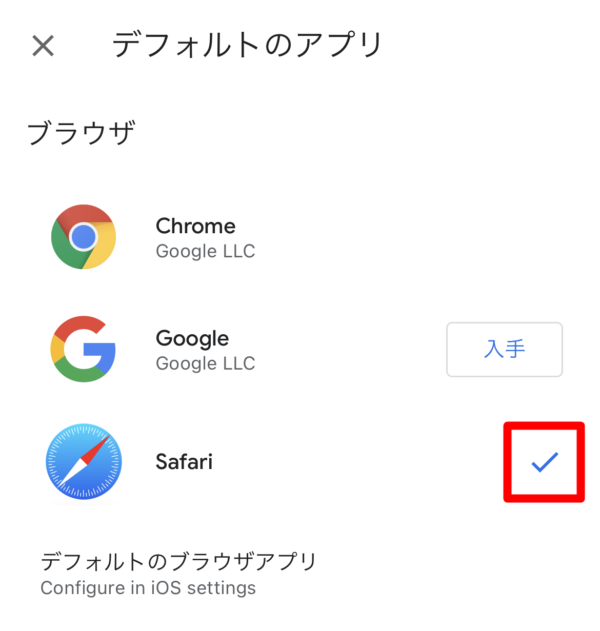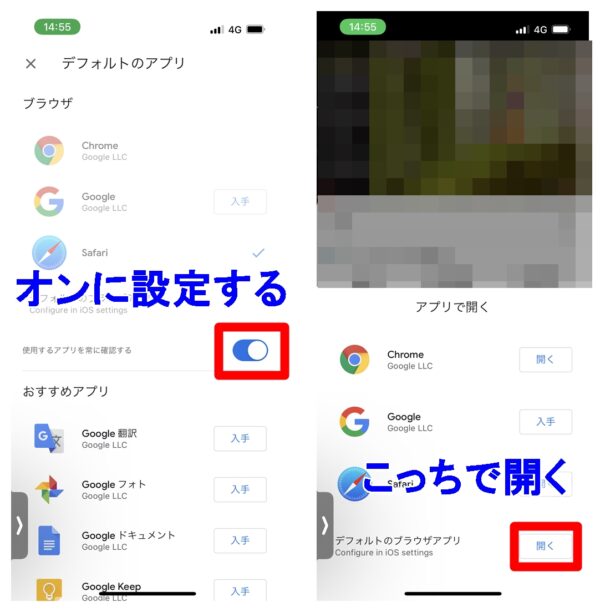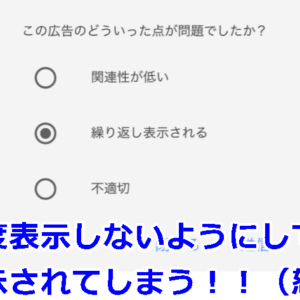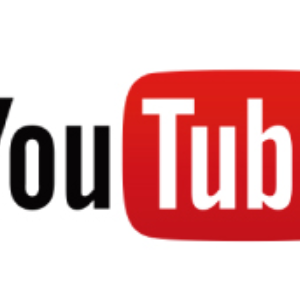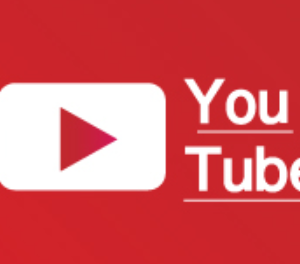YouTubeでリンクをタップした際には、初期設定では画面下部からどのブラウザで表示するかを選ぶことができます。
しかし、毎回確認されるのも面倒だと思っている方もいるはずです。
今回の記事ではデフォルトのブラウザを設定して確認なく、デフォルトのアプリで開くように設定する方法を解説します。
デフォルトブラウザ(アプリ)の確認を解除する
まずは今回お伝えする記事では、どういったケースを扱っているのかを解説します。
YouTubeでリンクを開こうとした場合には、以下のように「デフォルトのアプリ」の確認画面が挟まれます。
しかし、毎回このような確認画面を経由して、ブラウザで見るというのも非常に面倒でしょう。
その場合には、以下のように設定を変更してください。
デフォルトアプリの設定変更方法
デフォルトアプリの設定を変更するには、以下のようにします。
まずはYouTubeアプリを開き、右上の「自分のアイコン」をタップします。そして、「設定」を選択してください。
設定画面で「全般」を選択し、その後、「デフォルトのアプリ」をタップしてください。
続いて、「使用するアプリを常に確認する」をオフにしてください。
最後に、デフォルトに設定したいアプリにチェックを入れてください。まだ未入手のアプリをデフォルトに設定したい場合には、入手してからチェックを入れてください。
Safariをデフォルトアプリに設定した場合の不具合
現在のところ、上のようにして設定した際にデフォルトのアプリとしてSafariを選択した場合、Safariに遷移することなくYouTube内でリンク先が表示されてしまう不具合が確認されています。
詳しくは⇒YouTubeのリンクがアプリで開かない!Safari・Chromeで開く方法
もし今回のようにして設定した際に、うまくSafariに遷移しない、リンク先がSafariで開かれないという状況が起こったならば、「使用するアプリを常に確認する」をオンにして、「デフォルトのブラウザアプリ」で開くようにしてください。
いずれはこの点も修正されるかもしれませんが、2022年1月調査時点ではこの不具合が残っているので、以上のようにして対応してください。
端末のデフォルトのブラウザアプリを変更したい場合には以下のようにして設定してください。
まとめ
YouTubeではリンクをタップした際に、どのアプリ(ブラウザ)でリンク先を表示するか選べるようになっています。
しかし、毎回確認画面が表示されるのが面倒なのであれば、デフォルトのブラウザアプリを設定して対応するようにしてください。
ただし、デフォルトのブラウザアプリをSafariに設定した場合、iPhoneで確認した限りでは、Safariで開かれることなくYouTube内でリンク先が開かれてしまいます。
この不具合はいずれ修正されると思いますが、とりあえずは、「使用するアプリを常に確認する」をオンにして、「デフォルトのブラウザアプリ」で対応するようにしてください。
■もっと詳しくYouTubeを調べる
⇒youtubeの仕様や使い方まとめ