
YouTubeの動画を普通に縦の画面で見ていると、小さくて見づらいため全画面表示にして動画を楽しみたいはず。
しかし、うまく全画面表示(フルスクリーン表示)にならないことがあります。
今回の記事では
- 全画面表示ができない
- 全画面表示がおかしい
- 全画面表示が見切れる
といった症状の対処法を解説していきます。
全画面表示がおかしい時の対処法(スマートフォンアプリ版)

まずはスマートフォンアプリ版のYouTubeで全画面表示がうまくいかないという場合の対処方法をまとめていきます。
YouTubeアプリを再起動する
一番最初にやってもらいたいのが、YouTubeアプリを再起動することです。これによって解決することがほとんどだと思われます。
端末を再起動する
端末によって不具合が起こっているのであれば、端末を再起動することで解決することがあります。
YouTubeアプリを最新版にアップデートする
App StoreやGoogle Play Storeで最新版のYouTubeアプリにアップデートしてください。自動アップデートを行ってない場合には古いバージョンを使っており、お使いのOSのバージョンとうまく連動してないことがあります。
YouTubeアプリのキャッシュを削除する
YouTubeアプリのキャッシュ削除方法は、AndroidとiPhoneで異なります。
Androidの場合は簡単で
- 「設定」をタップ
- 「アプリを通知」をタップ
- 「YouTube」をタップ
- 「ストレージ」をタップ
- 「キャッシュを削除」をタップ
というようにして対応できます。
iPhoneの場合には、YouTubeアプリのみのキャッシュを削除するという機能がありません。そのため、YouTubeアプリをアンインストールした後に、再インストールすることで対応します。
OSを最新版にアップデートする
OSを最新版にアップデートしてみてください。自動でアップデートする設定をしているのであれば問題がないのですが、古いバージョンをずっと使っている場合には、最新のYouTubeアプリバージョンと対応できてない可能性があります。
セキュリティアプリを一時停止してみる
セキュリティアプリやウイルス対策アプリが悪さをしている可能性もあります。そういったアプリを一時停止して、正常に動作するかを確認してみてください。
端末の空き容量を2GB以上空ける
利用している端末の空き容量が2GB未満になってしまうと、様々な不具合が起こりやすくなります。ですから、端末の空き容量を空けてください。そのためには、不要なアプリを削除したり、YouTubeであればオフライン再生のために動画を一時保存している場合もかなりの容量を使ってしまうので削除するなどして対応してみてください。
別のアカウントで試してみる
別のアカウントで全画面表示を試してみてください。
パソコンで視聴してみる
とりあえずスマホアプリ版の全画面表示がおかしくて、どうしても直らないのであれば、パソコンからYouTubeを視聴するのが良いでしょう。
YouTubeアプリを再インストールする
手間はかかるので上で解説してきたことを試してから実行していただきたいのですが、YouTubeアプリを一旦アンインストールしてから、再インストールしてみてください。
YouTube側の障害の場合には修正されるまで待つ
YouTube側での障害やエラーが発生している場合には、自分側でできることはありません。どうやって確認するかというと、Twitterで検索をしてみて、同様の不具合報告を他のユーザーが直近でしているのであれば、ある程度の規模で不具合が発生していると考えて良いでしょう。
参考:Twitter検索・トレンドを活用して大規模サーバー障害を調べる方法
全画面表示がおかしい時の対処法(パソコン・ブラウザ版)
パソコン・ブラウザ版のYouTubeで全画面表示がうまくいかないという場合の対処方法をまとめています。
Adobe Flash Playerの設定を変更する
Adobe Flash Playerに問題がある可能性があります。
Adobe Flash Playerを更新した際にうまく全画面表示ができなくなったというのであれば、これが原因の可能性が高いでしょう。
Google Chromeの場合
Google Chromeを使っている場合、「サイトでのFlashの実行を許可する」をオフにすることです。
- GoogleChromeを起動する
- Chromeの右上の「︙」をクリック
- 「設定」をクリック
- 左上の「≡」をクリック
- 「セキュリティとプライバシー」をクリック
- 「コンテンツの設定」をクリック
- 「Flash」をクリック
- 「サイトでのFlashの実行を許可する」をオフにする
としてみてください。
※アクセスの仕方は時折変更されるので、上述した手順でうまくアクセスできないことがあります。
ブラウザを再インストールする
どうしても全画面表示がうまくいかない場合には、最終手段ですが、ブラウザをアンインストールしてから、再インストールしてください。
再インストールすることのデメリットですが、事前にバックアップをしておかないと既存のファイルやフォルダ、ブックマーク等のデータが全部削除されてしまうことです。
それぞれのブラウザのバックアップ方法を検索してしっかりとバックアップを取った後に、アンインストールから再インストール処理を行ってみてください。
まとめ
YouTubeを視聴しているときに全画面表示がうまくいかない場合の原因としては様々ありますが、原因を突き止めることは難しいです。
そのため、上述した様々な対処方法を順番に試していくことをおすすめします。
■YouTubeをもっと詳しく調べる
⇒YouTubeの仕様・使い方まとめ












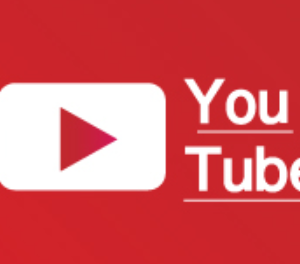
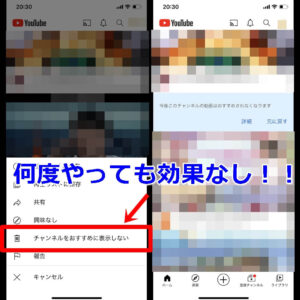
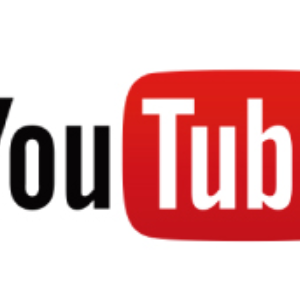



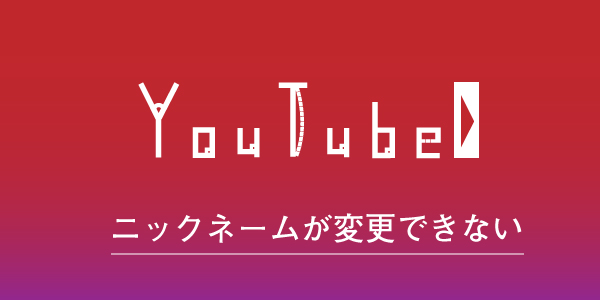
「Flashの実行を許可する」をオフにすることです」などのFLASHに関する間違った説明を、直ちにすべて削除願います。迷惑だからです。
FLASHは大昔にどのブラウザも排除済です。
「Flashの実行を許可する」をオフにすることです」などのFLASHに関する間違った説明を、今すぐすべて削除願います。迷惑だからです。
FLASHは大昔にどのブラウザも排除済です。