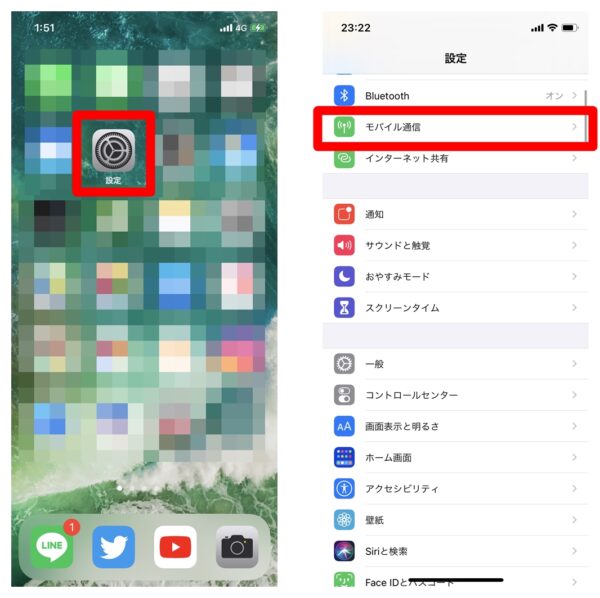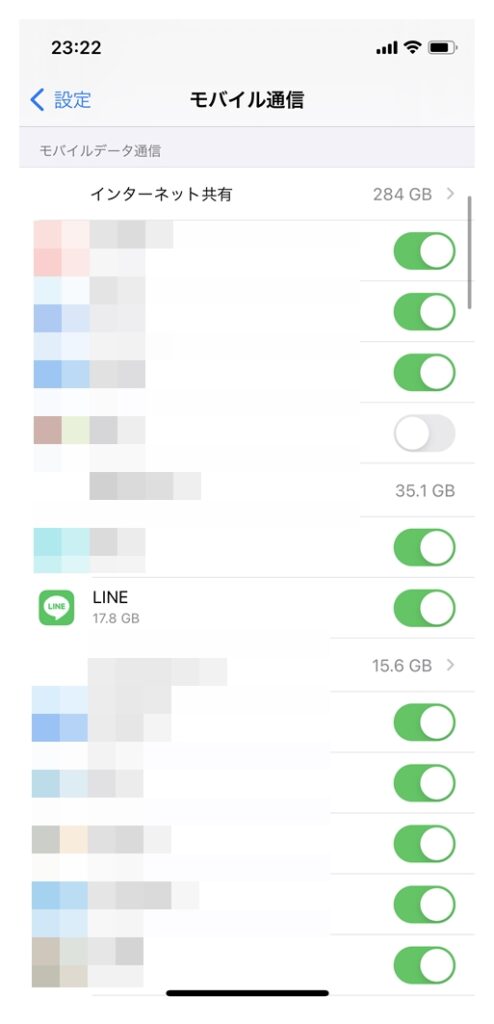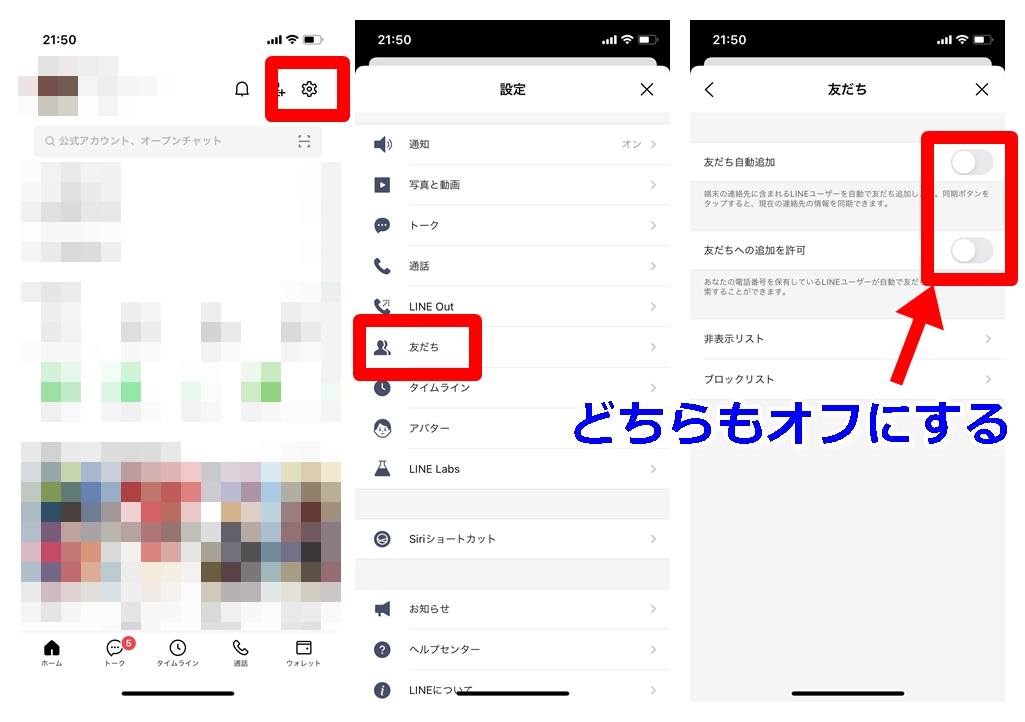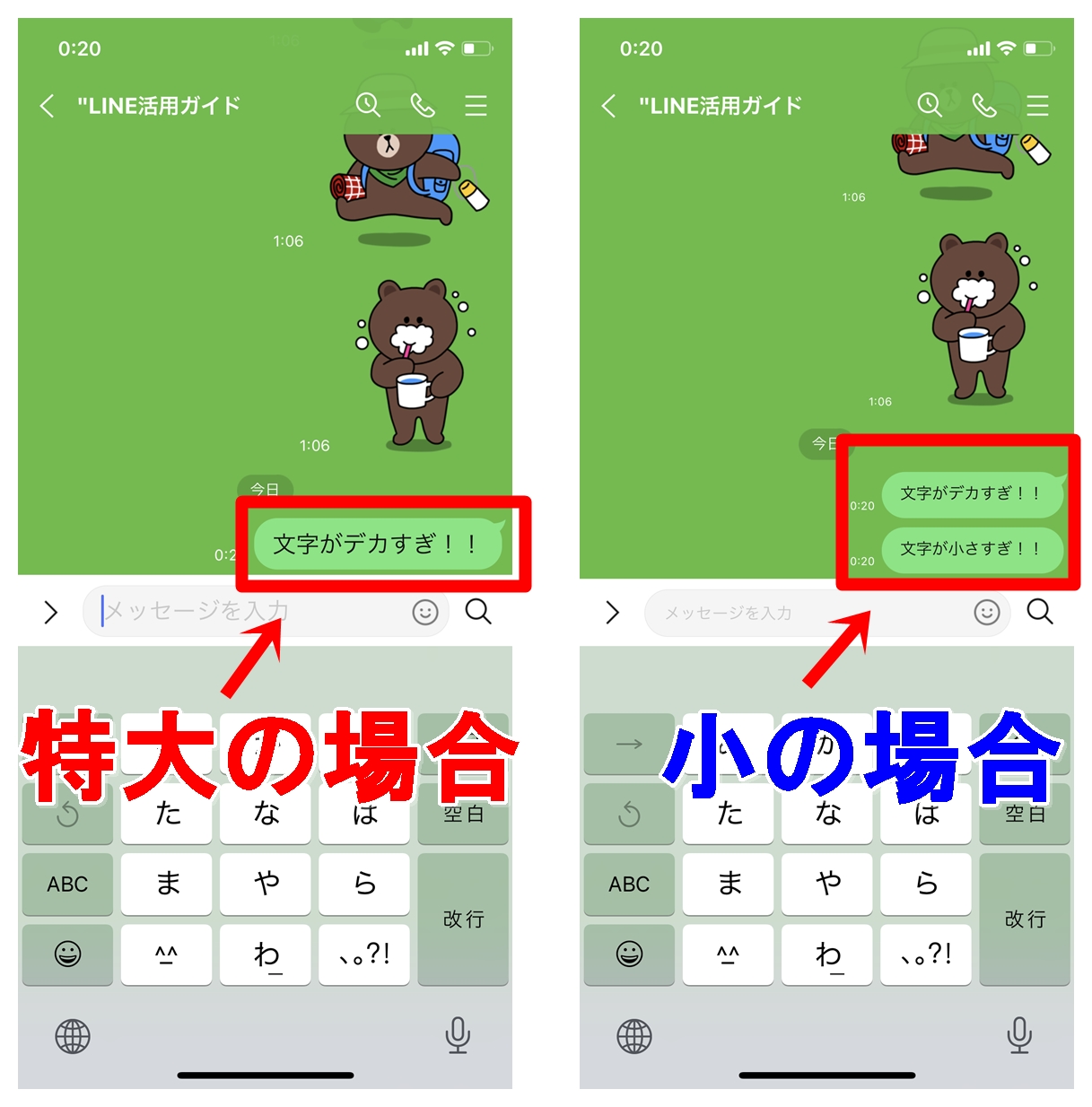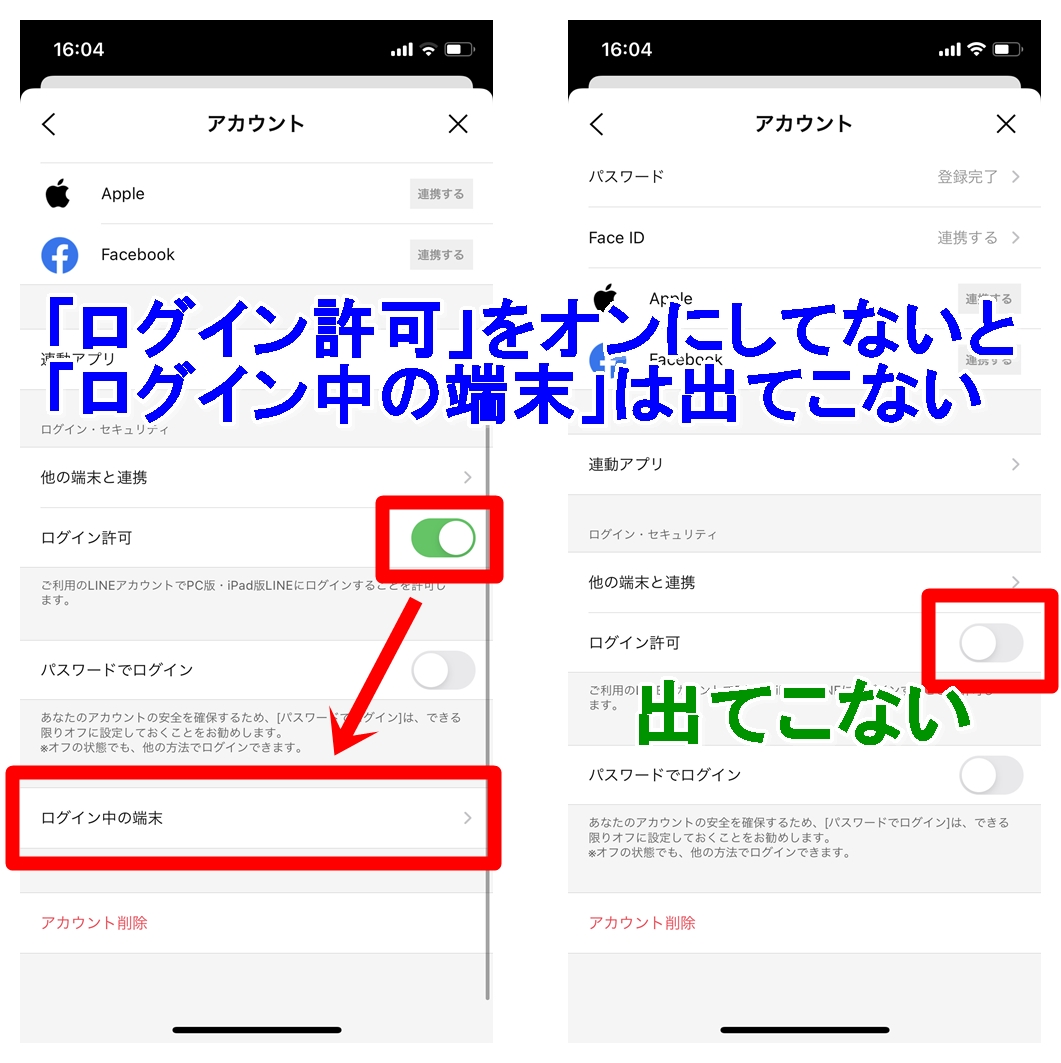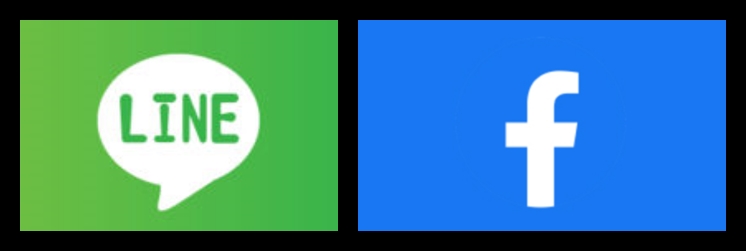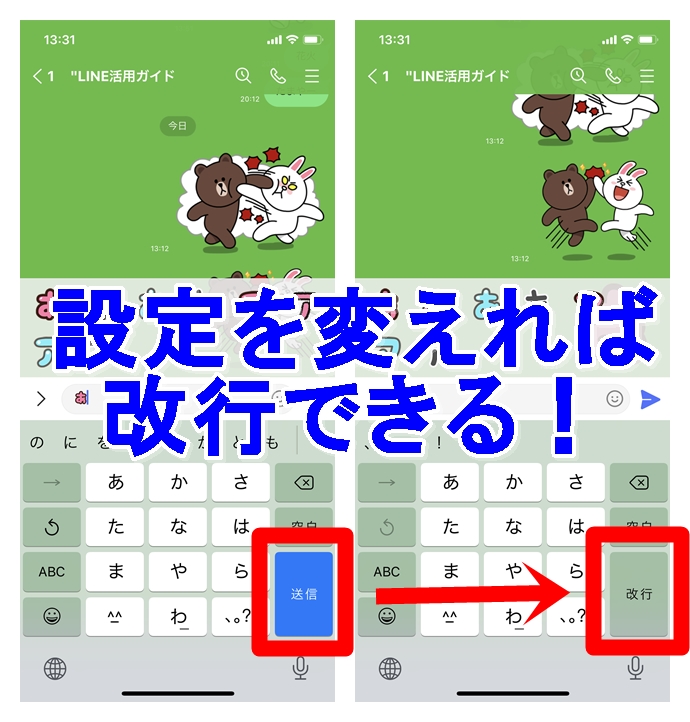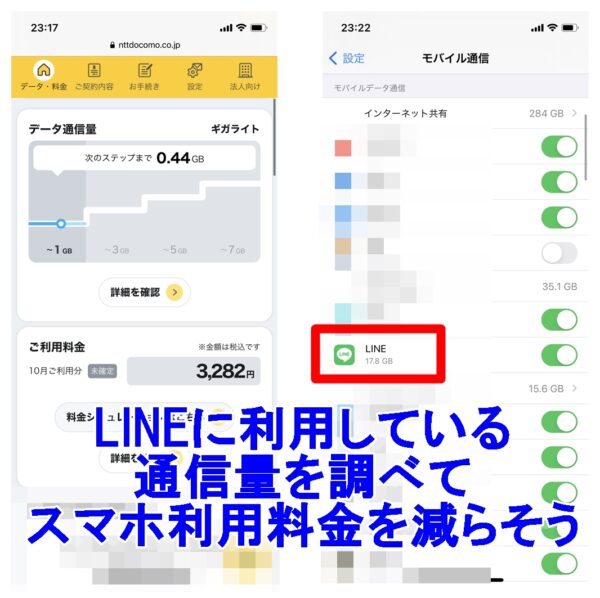
月末とかデータ通信量が少ない時にLINEを使っているとデータ通信量がどれくらい消費されるのかヒヤヒヤしますよね。そういったことにならないように、普段からLINEのデータ通信量を抑える工夫をしておくことをおすすめします。
初期設定で無駄にデータ通信量を消費してしまう設定になっていることがあるので、以下の設定内容を確認してみてください。
消費したデータ通信量を確認してみる
まずは自分がどれくらいアプリを利用してきてデータ通信量を消費してきたのかをチェックしてみることをおすすめします。そうすることで、何が原因ですぐにデータ通信量を使い切り、速度制限がかかってしまうのかがわかります。
以下の方法でこれまでにどれくらいLINEでデータ通信量を消費したのかを確認できます。
iPhoneの場合
手順
- スマホのホーム画面で「設定」をタップ
- 「モバイル通信」をタップ
- モバイルデータ通信の項目で「LINEアプリ」を探す
- 下に表示されている値がそのスマホでこれまでに消費したデータ通信量
画像解説
まずはiPhoneのホーム画面から「設定アプリ」をタップして開いてください。設定で「モバイル通信」をタップします。
モバイル通信を下の方にスクロールすると、LINEアプリにどれくらいの通信量を利用しているかがわかります。これはWi-Fiなどを除いた利用量です。
管理人の場合、約3年3ヶ月で17.8GBを使用していました。1ヶ月につき0.5GBも使ってないことになります。以前住んでいたマンションではWi-Fi契約をしていましたし、今住んでいるマンションでも無料のWi-Fiが付いていて、室内ではそれを利用していることが大きいでしょう。
ちなみに、最も多かったのはYouTubeで108GBも使っていました。次にSafariで98.6GB、そしてTwitterが60.0GBと続いています。
インスタグラムを使う頻度が多い方は、そちらも相当消費されていると思われます。
LINEの他にもこういったアプリでのデータ通信量を節約をしていくことでよりデータ通信量を長持ちさせることができます。
Androidの場合
端末によっても多少異なりますが、Xperiaシリーズの場合、以下のようにして確認できます。
手順
- アプリ一覧の画面から「設定」をタップ
- 「ネットワークとインターネット」をタップ
- Galaxyでは「接続」という名称のことも
- 「データ使用」をタップ
- 「アプリのデータ使用量」をタップ
- 各アプリのデータ使用量を確認可能なので「LINE」の使用量を調べてみる
データ通信量を節約する
どれくらい消費していたか確認したところでデータ通信量を節約する方法を説明していきます。
(実際のところ、LINEで通信量を節約するよりも、もっと別のアプリの消費を節約したほうが良い場合があるので、他のアプリに関しても節約できないか考えてみることをおすすめします。)
特に重要度の高いところから説明をしています。
写真と動画の設定を変更する
まずは、写真と動画に関する項目からいじっていくことをおすすめします。
この部分を設定するには
- ホームタブで左上の設定「歯車マーク」をタップ
- 「写真と動画」をタップ
でアクセスできます。ここまでアクセスしたら以下にやるべきことを解説します。
送信する写真の画質を標準に
過去には「低画質」というモードがあったのですが、現在は標準か高画質かのいずれかしかありません。少しでも消費を抑えるのであれば「標準」にしておいてください。
おそらく初期設定で「標準」になっているはずなので、特にいじっていなければ変更する必要はないはずです。
写真を自動ダウンロードをオフに
こうすることでトークの写真を自動でダウンロードするのを防ぎます。ダウンロードは結構消費してしまうので、この設定はしておくと有効です。
GIF自動再生をオフに
トークのGIFファイルが自動再生されてしまう設定をオフにすることで多少消費を抑えることができます。
動画自動再生をWi-Fiのみに
選択できる項目としては
- モバイルデータ通信とWi-Fi
- Wi-Fiのみ
- 自動再生しない
から選べます。おすすめとしては、「Wi-Fiのみ」です。こうすることでWi-Fi環境下でのみ動画が自動再生されます。
動画が自動再生されたくなければ「自動再生しない」でも大丈夫です。あくまでも自動再生がされないだけで、タップすれば動画は再生できます。
Live Photosを送信をオフに
Live Photoは短い動画っぽい形式の画像のことです。iPhoneでLIVE機能を使って画像撮影した際にLive Photoが撮影できますが、それをそのまま送る設定になっていると消費量が増えてしまいます。
ですので画像を送る際にLive Photoを静止画として送るように設定しておけば消費を抑えられます。
トークの設定を変更する
次に、トークに関する項目をいじっていきます。
この部分を設定するには
- ホームタブで左上の設定「歯車マーク」をタップ
- 「トーク」をタップ
でアクセスできます。ここまでアクセスしたら以下にやるべきことを解説します。
アニメーションの再生をオフに
アニメーションとは、季節限定でLINEのトークルームにて特定のキーワードを打ち込んだ際に表示されるエフェクトです。
例えば、花火大会の季節に「花火」と打ち込むとアニメーションでトークルーム背景に花火が打ち上がったり、桜の季節に「花見」と打ち込むと桜吹雪のアニメーションが出てきたりするものです。
通話の設定を変更する
次に、通話に関する項目をいじっていきます。
この部分を設定するには
- ホームタブで左上の設定「歯車マーク」をタップ
- 「通話」をタップ
でアクセスできます。ここまでアクセスしたら以下にやるべきことを解説します。
高画質ビデオ通話をオフに
高画質ビデオ通話がオンになっていると高画質になってしまうためデータ消費量が増えてしまいます。もしオンにしてしまっていたら、ここはオフにしておきましょう。
アカウントの設定を変更する
スタンプに関する項目をいじっていきます。
この部分を設定するには
- ホームタブで左上の設定「歯車マーク」をタップ
- 「スタンプ」をタップ
でアクセスできます。ここまでアクセスしたら以下にやるべきことを解説します。
ポップアップ自動再生をオフ
LINEのスタンプでポップアップ機能があるスタンプを受信した際に、勝手に自動再生されてしまうことがあります。これをオフにしておくことで自動再生されなくなるので消費を抑えることに繋がります。
アカウントの設定を変更する
アカウントに関する項目をいじっていきます。
この部分を設定するには
- ホームタブで左上の設定「歯車マーク」をタップ
- 「アカウント」をタップ
でアクセスできます。ここまでアクセスしたら以下にやるべきことを解説します。
トークリスト表示コンテンツを全部オフに
トークリストに表示されてしまう、いらない広告をオフにする設定をしていきます。
この「トークリスト表示コンテンツ」とは、トークタブにて上部に表示されている広告のことです。ここでオフにすることで少しでも無駄が省けます。
データ通信量を絶対に使いたくない場合
ここまで紹介してきた方法は少しでもデータ通信量を使いたくない場合でした。しかし、最後に紹介するのは「データ通信量を絶対に使いたくない」場合です。
この設定をすることでLINEを利用する際にWi-Fi環境下でなければ使えないようにすることができます。
ただし、本当にLINEを使いたくないっていうことは現代ではありえないと思うので、あまりおすすめしない方法です。
Wi-Fi環境下でのみ使いたい場合に以下の通りに設定してみてください。
iPhoneの場合
- 端末のホーム画面(※LINEアプリではなくスマホ端末のホーム画面)より「設定」をタップ
- 「モバイル通信」をタップ
- モバイルデータ通信の項目より「LINE」アプリを探す
- LINEアプリを「オフ」にする
こうすることでモバイルデータ通信を使うことなく、Wi-Fi環境下でのみLINEを利用することができます。
Androidの場合
- 「設定」を開く
- 「ネットワークとインターネット」をタップする
- 「モバイルネットワーク」をタップする
- 「モバイルデータ」をオフにする
Androidの場合には、LINEアプリのみのモバイルデータをオフにすることができず、すべてに対して適用されてしまいます。その点がデメリットです。