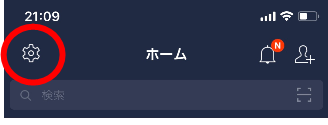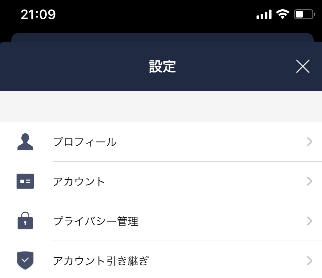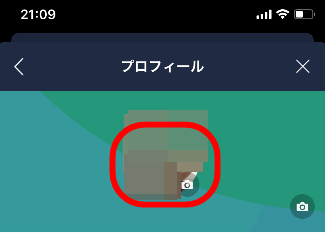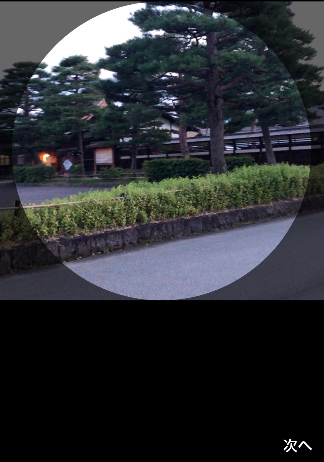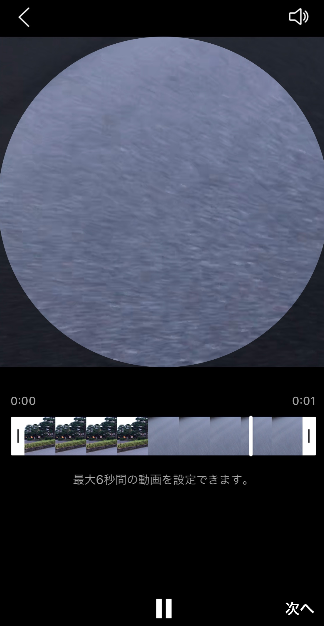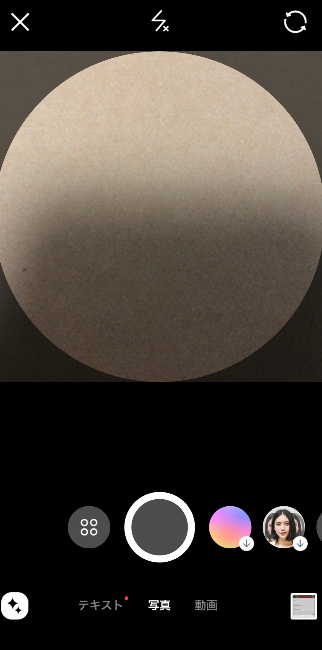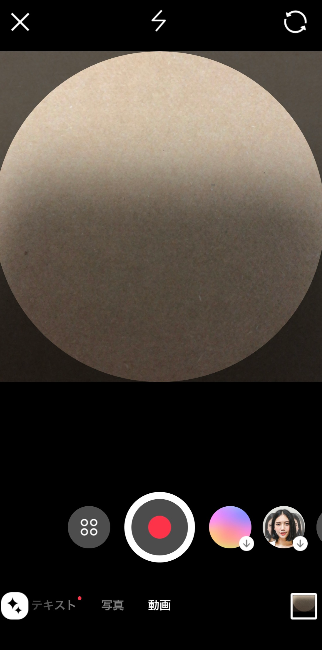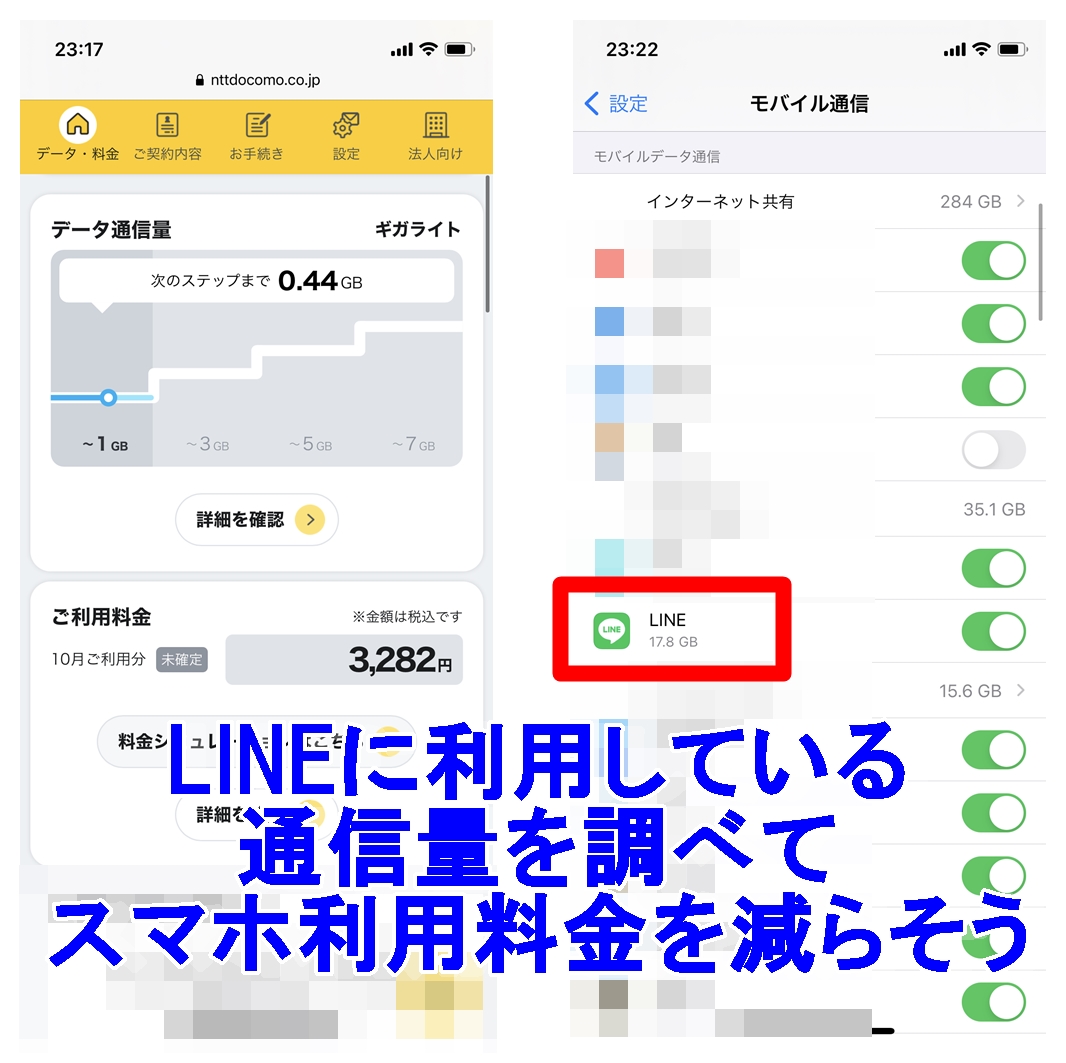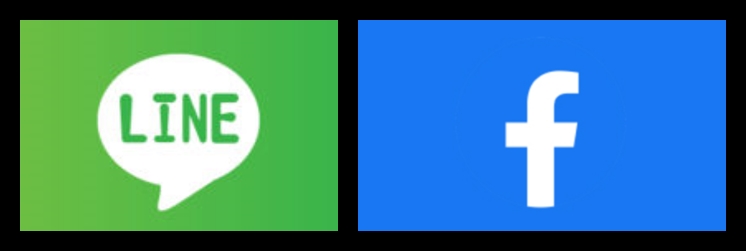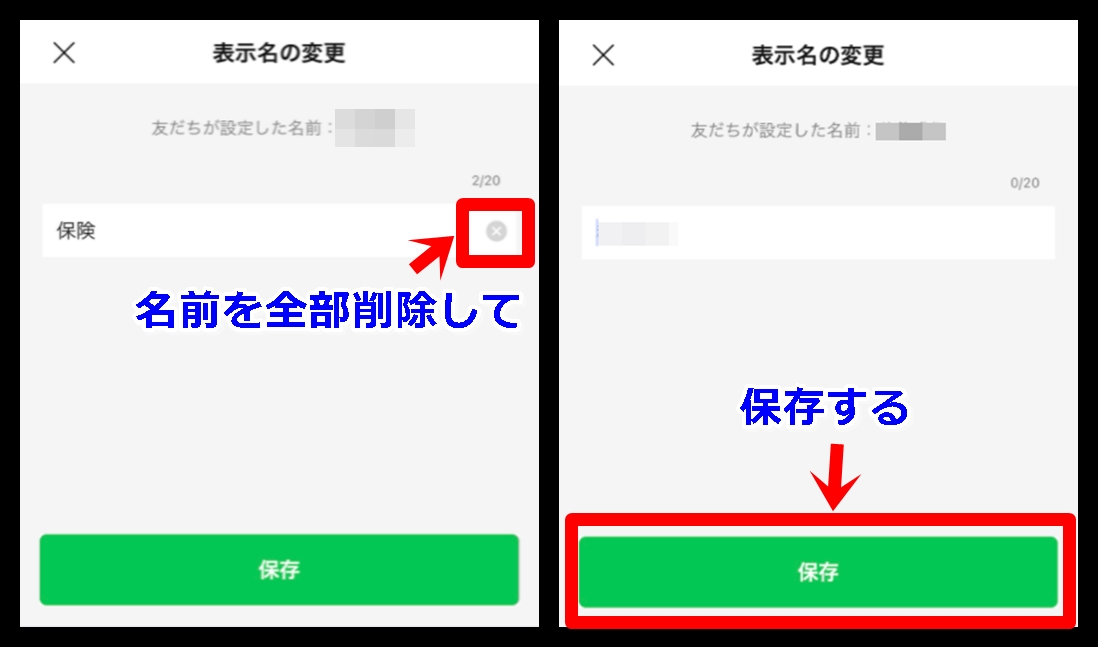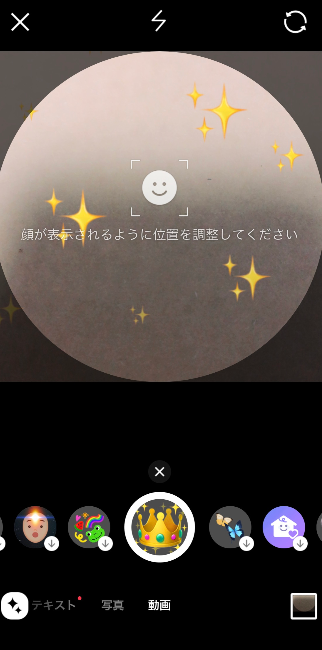
LINEのプロフィール画像は動画やGIF画像を利用することで動くアイコンに設定することができます。GIF画像を使うこともできるのですが、動画でも一部を切り取って使うことができるので便利です。
この設定した動くアイコンは他人から見たりすると、非常に短いGIF画像がループしているように表示されますが、タップすると最大で6秒間の動画となって再生されます。
もし動くプロフィール画像にしたい場合には
- 既存の動画を使って動くアイコンを設定する
- その場で撮影して動くアイコンを設定する
の2通りあります。
すでに撮影したものがある場合には前者、これから撮影したものを使いたい場合には後者を参考にしてください。
※基本的にはiPhone/Androidもほぼ同手順で設定可能ですが、こちらではiPhone版の画像にて説明しています。
既存の動画を使って動くアイコンを設定する
最初に説明するのは、すでに撮影してある動画を利用して動くプロフィール画像アイコンに設定する方法です。(その場で撮影したものを使いたい場合には、次の目次へ移ってください)
まずはホームタブより左上に表示されている「歯車アイコン」をタップしてください。
続いて、設定より「プロフィール」を選択してください。
そして、設定したいプロフィール画像の「カメラアイコン」の部分をタップします。
そうすると、画面下の方に「写真・動画を選択」が表示されるので、すでに撮影された動画を利用するのであれば、そちらを選択します。
動画を選択したら、どの部分を中央に映すかの範囲を選択後、「次へ」をタップしてください。
最大で6秒間の動画を選択できるので、6秒間以内に収めるよう範囲を選択し「次へ」をタップしてください。ちなみに右上のスピーカーマークで音の調整ができます。
そして、動画が表示されないときに表示されるアイキャッチ画像の候補が出てくるので、そこから一番適切なものを選択してください。
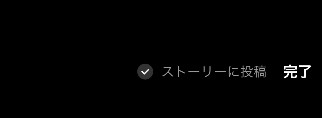
 最後にここが重要になりますが、変更したことをストーリーに投稿するかどうかを選びます。初期状態ではストーリーに投稿にチェックが入ってしまっているので、そのまま完了してしまうと自動で投稿されてしまいます。
最後にここが重要になりますが、変更したことをストーリーに投稿するかどうかを選びます。初期状態ではストーリーに投稿にチェックが入ってしまっているので、そのまま完了してしまうと自動で投稿されてしまいます。
ですから、他人に変更したことをお知らせしたくない場合には下の方の画像のように「ストーリーに保存」の左のチェックマークを外してください。そして「完了」をタップします。
LINEのストーリーに関して気になることは以下の記事にまとめました。
LINEストーリーが知らない人に見られる?公開範囲を制限する方法!
以上で設定が完了となります。
その場で撮影して動くアイコンを設定する
次にその場で撮影した動画を動くアイコンに設定する場合です。
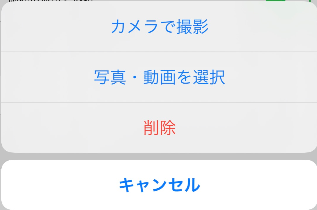 上の画像の部分までは先程説明したとおりで、この際に「カメラで撮影」をタップします。
上の画像の部分までは先程説明したとおりで、この際に「カメラで撮影」をタップします。
そうすると、上のような画面が表示されます。右上はインカメラとアウトカメラの切り替え、中央上の稲妻のようなアイコンはフラッシュの設定となっています。
今回は下に並んでいるテキスト、写真、動画から「動画」を選択して撮影に移りましょう。
動画を選択すると「赤い撮影ボタン」が表示されますが、そちらをタップすると撮影が開始されます。
その撮影ボタンの右側に並んでいるのがエフェクトで、動画にエフェクトを付けることが可能です。
例えば、王冠マークのエフェクトをインストールして利用すると、画面がキラキラとなります。
そのようにして動画を撮影した後の動画の設定方法は「既存の動画を使って動くアイコンを設定する」にて説明したとおりの流れと同様です。
重要なことなので再度お伝えしますが、プロフィール画像を変更したことをストーリーに投稿するかどうかを最後に選ぶことができるのですが、初期状態では「ストーリーに投稿」にチェックが入ってしまっているんです。なので、そのまま完了してしまうと投稿したくなかったのにストーリーに投稿されてしまうことに…。
投稿したくない場合には、
の画像のようにチェックマークはちゃんと外してから完了をタップしてください。
もし間違ってLINEストーリー投稿をしてしまった場合には、以下の記事も参考にしてください。ストーリーがどこの範囲まで見られるかなどをまとめています。