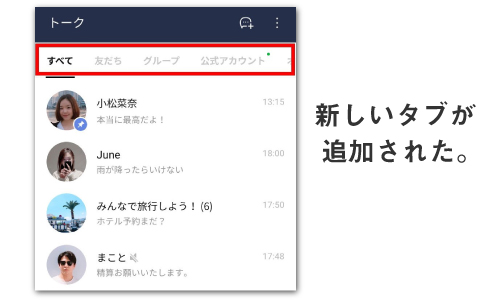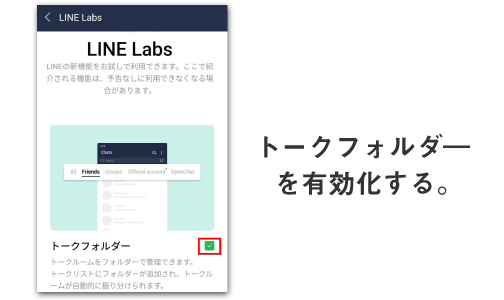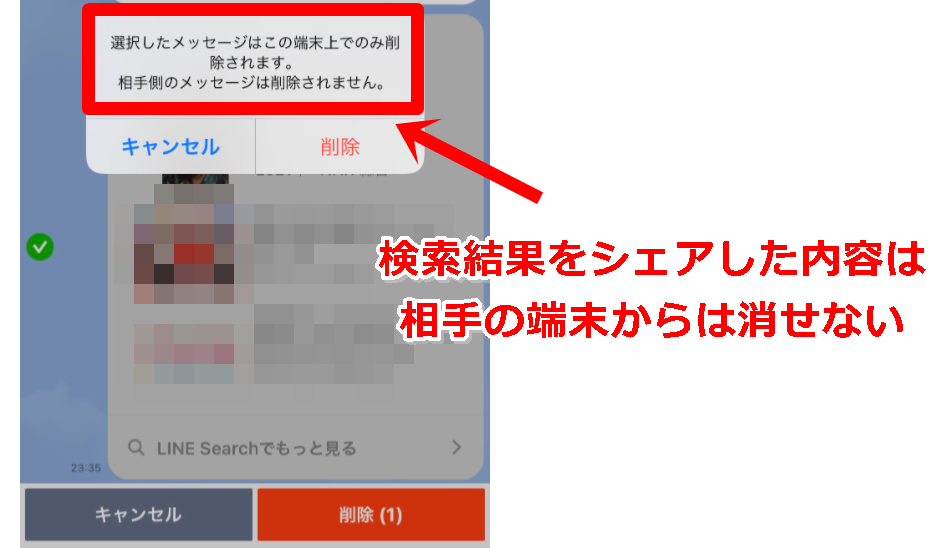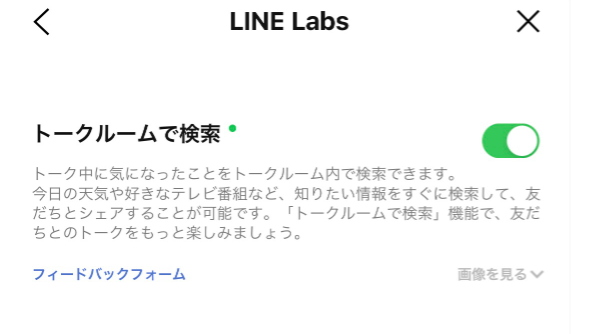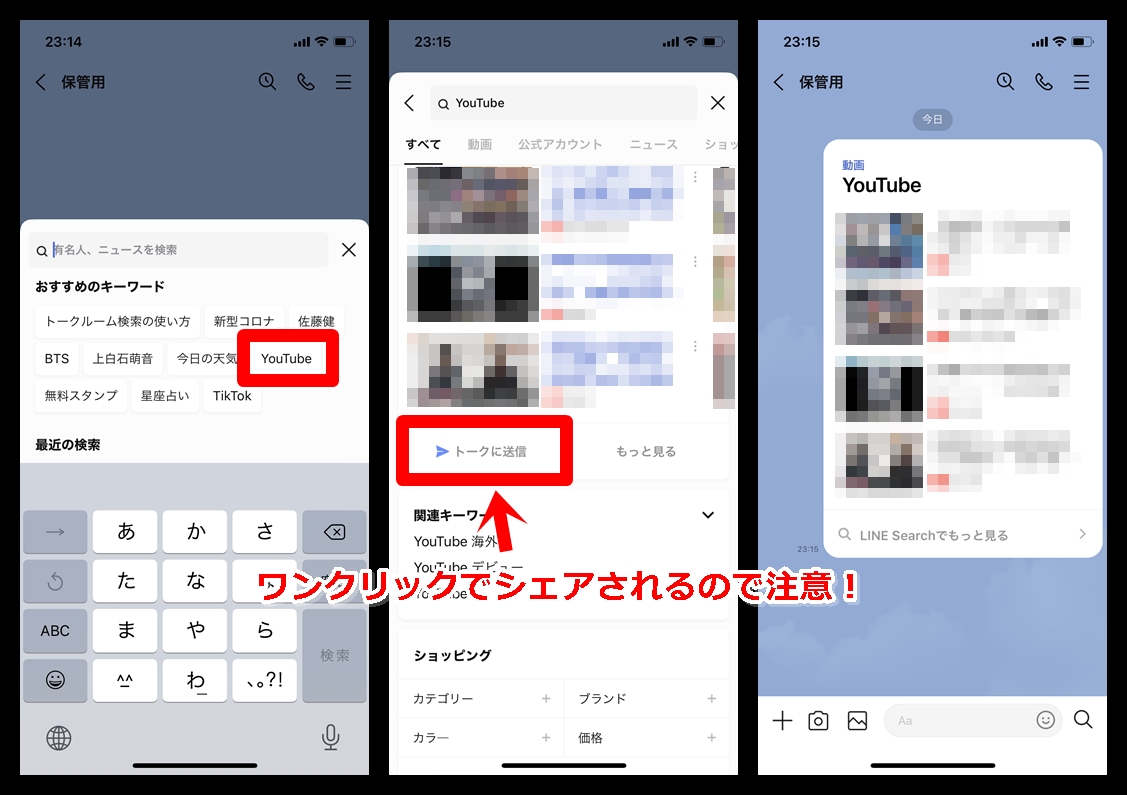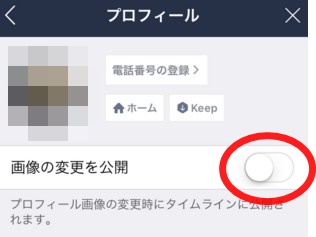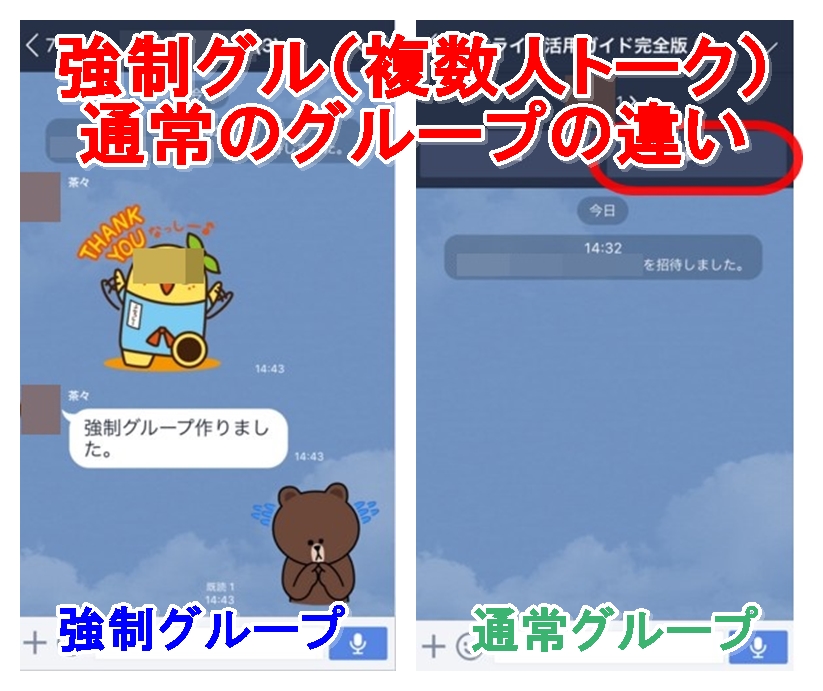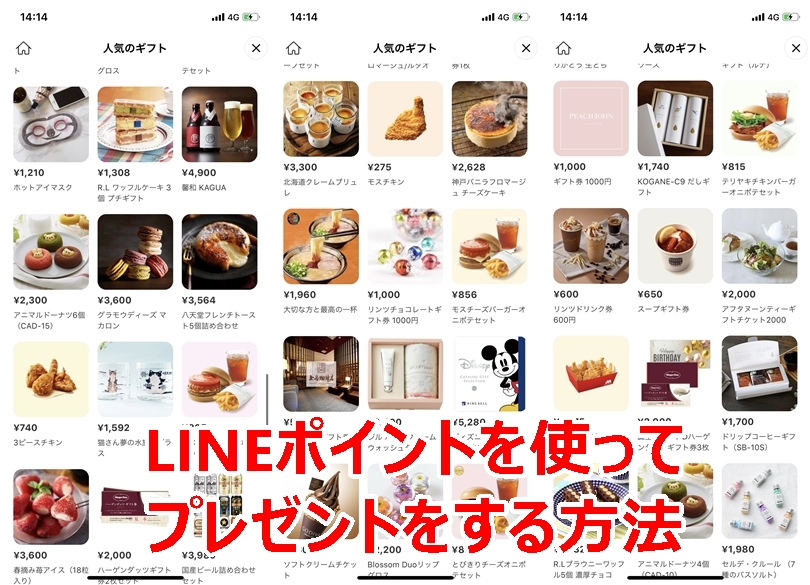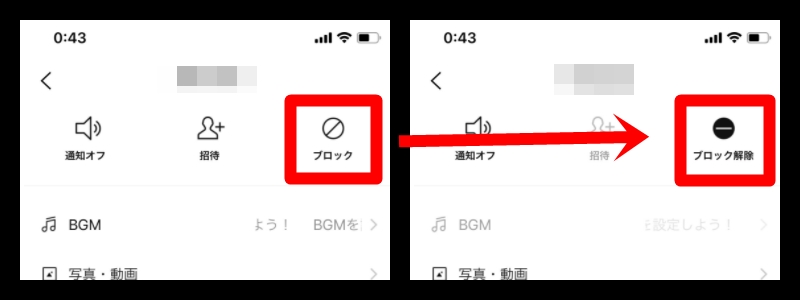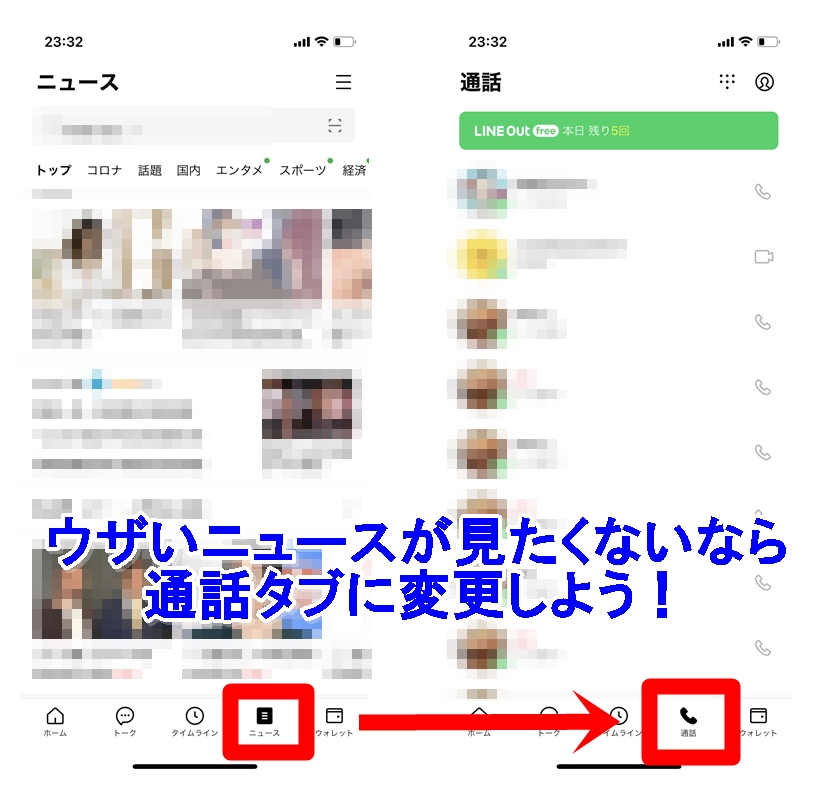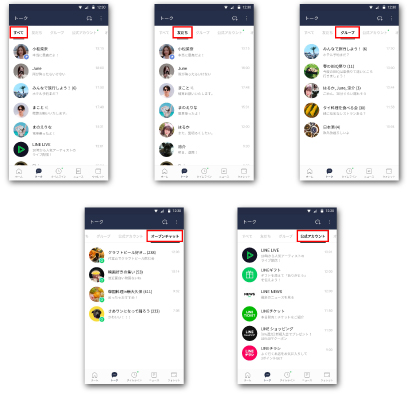
2020年5月にLINE Labsに新しい機能が追加されました。「トークフォルダ」というもので、文字通りトークルームを各属性ごとに振り分けてくれる便利な機能です。

ただ、中にはトークフォルダの使い方ならびに仕様をもっと詳しく知りたい方も多いと思う。そこでこの記事では、LINEのトークフォルダ機能の概要をまとめているよ。

まずは、この記事でお伝えする内容を簡単に紹介するわね。
| トークフォルダの仕様 | 有効化するとトークルーム上部に「友達」,「グループ」,「公式アカウント」,「オープンチャット」の5種類のタブが表示される。
各フォルダ毎にトークルームを管理できる。 |
|---|---|
| トークフォルダ機能の使い方 | ①ホームから設定をタップ ②LINE Labsをタップ ③トークフォルダを有効化する |
LINEのトークフォルダ機能とは?仕様を詳しく解説
LINEアプリを開いてトークをタップすると通常は、メッセージや無料通話などコミュニケーションをとった順に表示されていますよね。
画像引用元:LINE公式HP
それに対して、今回のテーマであるトークフォルダ機能を使うと「友達」・「グループ」・「LINE公式アカウント」など各属性ごとにトークルームが分けられます。

つまり、トークフォルダとは従来のように無作為に並んだトークルームをフォルダ分けして見やすくする機能…というワケね。
友達のグループとオープンチャット等のグループが別フォルダに表示されるだけでも見た目はかなりスッキリします。グループを間違えてメッセージを送信…なんてミスも減るのではないでしょうか。
トークフォルダ機能の使い方
トークフォルダはトークフォルダ機能を有効化しないと表示されません。以下のようにして設定します。
トークフォルダの出し方
手順
- LINEアプリのホーム右上「歯車マーク」をタップ
- 設定で「LINE Labs」をタップ
- トークフォルダーをオンにする
画像解説
LINEアプリを開き、ホームから設定をタップし、設定画面の下部にある「LINE Labs」を選択しましょう。
LINE Labsを開くとすぐに「トークフォルダー」が現われます。右側をタップして有効化してください。

上記の画像のように緑色に変わればトークフォルダ―が有効になったわ。設定はこの時点で反映されるので、実際にトークを選択してみて。
画像引用元:LINE公式HP
こちらがトークフォルダ機能を有効化した後の画面ですね。上部にタブが追加されており、各タブをタップすると該当するアカウントとのトークルームが一覧表示されます。
振り分けは最大5フォルダまで-新規作成や削除は不可
機能を有効化すると以下の5フォルダが新たに追加されます。
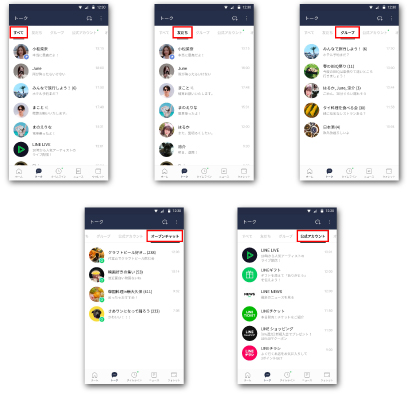
画像引用元:LINE公式HP
- すべて(従来と同じ形式でトークルームを表示)
- 友達
- グループ
- LINE公式アカウント
- オープンチャット
グループに参加した事が無い、公式アカウントを友達に追加していない、オープンチャットをまだ使ったことが無い…といった場合は上部のタブにそれらは表示されません。
また、「家族用」・「恋人用」など自分で新規フォルダを作成して振り分けたり、既に表示されているフォルダを削除することはできないので注意しましょう。
まとめ
| トークフォルダの仕様 | 有効化するとトークルーム上部に「友達」,「グループ」,「公式アカウント」,「オープンチャット」の5種類のタブが表示される。
各フォルダ毎にトークルームを管理できる。 |
|---|---|
| トークフォルダ機能の使い方 | ①ホームから設定をタップ ②LINE Labsをタップ ③トークフォルダを有効化する |

トークフォルダは有効化するだけであとは特別な設定は必要ないわ。誰でも簡単にトークルームの状態を最適化できるので、ぜひ今回お伝えした手順で試してみてね。

もしも、フォルダ分けが必要ない…と感じた方は、再びLINE Labsを開いてトークフォルダを無効にすれば元に戻るよ。