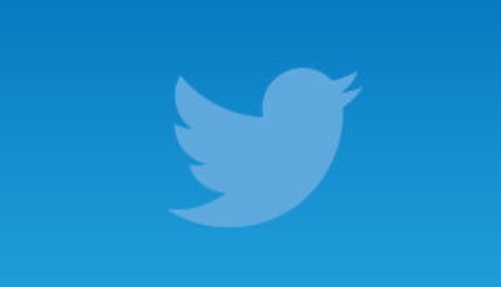
TwitterではGIF画像を添付してツイートをすることができます。GIF画像をツイートする方法としては、
- 自作したGIF画像を添付する
- Twitterで用意されているGIF画像を利用する
の2通りが存在します。
参考:TwitterでGIF画像をツイートする方法!自作のGIF画像を使う方法も
しかし、
- GIF画像をツイートできない
- ツイートをしたのにGIF画像ではなく静止画になっている…
という状況が起こりえます。
GIF画像が投稿できない原因として一番考えられるのは、GIFの容量が大きすぎることです。
Twitterではモバイル端末では最大で5MBまで、twitter.comなら15MBまでの容量までしか認められておらず、それ以上のGIF画像は投稿ができません。
今回の記事では、TwitterでGIF画像をツイートに添付して投稿ができない時をメインに取り上げます。投稿をしたのにGIF画像になってない場合は以下の記事で取り上げています。
参考:TwitterでGIF画像が静止画になるのはなぜ?原因と対処法も
GIF画像がツイートできない原因と対処法
原因1:GIF画像のサイズが大きすぎる
GIF画像のサイズが大きすぎる場合には、GIF画像がツイートに添付できません。
Twitterではモバイル端末では最大で5MBまで、twitter.comなら15MBまでの容量しか認められおらず、これ以上のGIF画像を添付できないようになっています。
もしGIF画像のサイズが大きすぎる場合には、サイズを圧縮する必要があります。
サイズを圧縮する方法
今回は以下のGIF画像を圧縮してみます。
圧縮前
圧縮後
圧縮前後のサイズは以下の通りです。
| 圧縮 | サイズ |
|---|---|
| 圧縮前 | 670KB |
| 圧縮後 | 224KB |
| 圧縮率 | 66% |
圧縮方法
画像を選択するか、画面内に画像をドロップする。
「画像の圧縮」をクリック。
「圧縮された画像をダウンロード」をクリック。
以上で簡単に圧縮が完了します。
サイズを指定して圧縮する
先ほどのように圧縮してもサイズが5MB以上となってしまうのであれば、サイズ変更オプションを利用してください。
画像サイズ変更ページへアクセスします。
アクセスすると以下のページになるので、先ほどと同様にして画像をドロップしてください。
右サイドバーの「サイズ変更オプション」を使ってください。横幅・縦幅を変更することでサイズを変更してください。
縦横比を維持したままにすると良いです。サイズ変更したら「画像のサイズ変更」ボタンをクリックします。
最後はダウンロードして完了です。
原因2:通信状況が悪い
殆どの場合には上で解説したGIF画像のサイズが大きすぎるということが原因です。
しかし、まれに通信状況が良くないために画像をツイートできないということがあります。
よくあるパターンとしては、
- キャリア回線の障害
- 月間通信量の契約上限超過
- モバイルルーターの3日間通信量上限を超過
- 無料Wi-Fiなら他の利用者との兼ね合い
などがあります。
別の回線を利用するなどして対処してください。
原因3:Twitterの障害
Twitterの障害により画像がツイートできないということもまれに起こります。
この原因を特定するためには以下の記事を参考にしてください。
参考:Twitter検索・トレンドを活用して大規模サーバー障害を調べる方法
これが原因だと特定できた場合、ユーザー側にできることはなく、復旧を待つしかありません。
ツイートをしたのにGIF画像ではなく静止画になる原因と対処法
ツイートをしたのにも関わらず、GIF画像になってなくて静止画になるということもあります。
こうなってしまう原因と対処法については、こちらの記事に詳しく解説しています。
参考:TwitterでGIF画像が静止画になるのはなぜ?原因と対処法も
まとめ
GIF画像がツイートできない原因としては、上で解説したようにGIF画像のサイズが大きすぎるからというもの。
GIF画像サイズはアプリ版であれば5MB以下、ブラウザ版ならば15MB以下までなら対応していますが、それ以上だとツイートできません。
その場合には圧縮やリサイズをして、サイズを小さくしましょう。
また、投稿したGIF画像が静止画になっているという場合の大きな原因としては、GIF画像がループに対応してないということものです。
そちらに関しては以下の記事で詳しく解説しています。
参考:TwitterでGIF画像が静止画になるのはなぜ?原因と対処法も
■もっと詳しく調べる
⇒Twitterの仕様・使い方まとめ













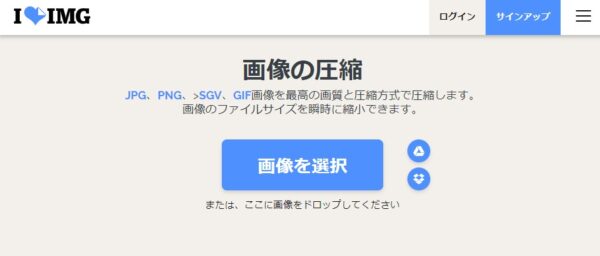
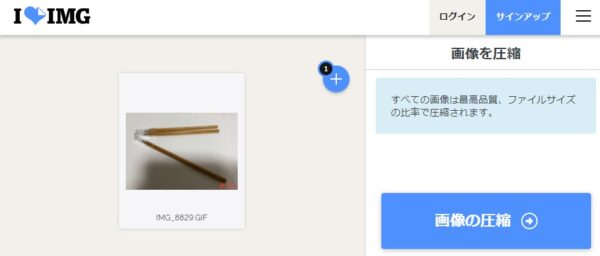
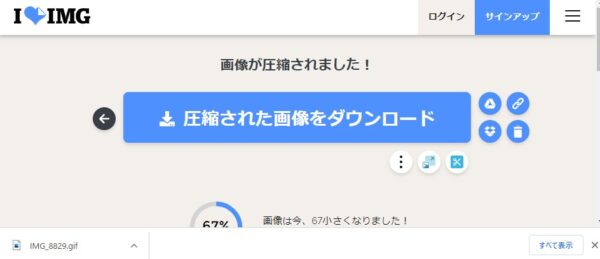
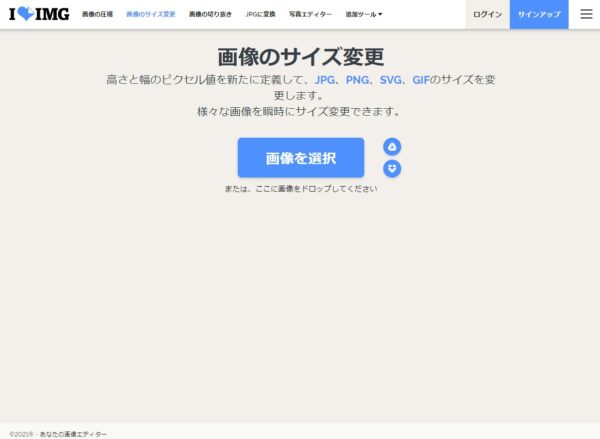
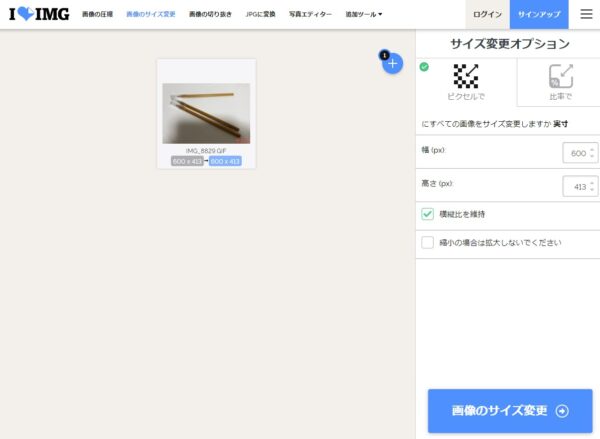




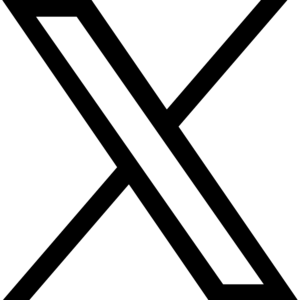
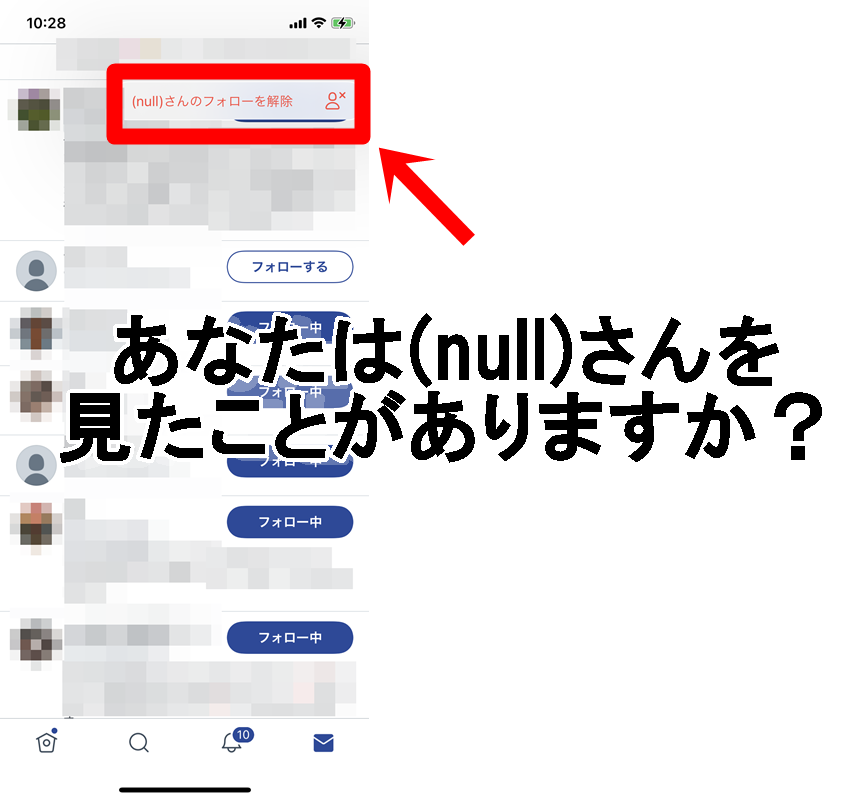
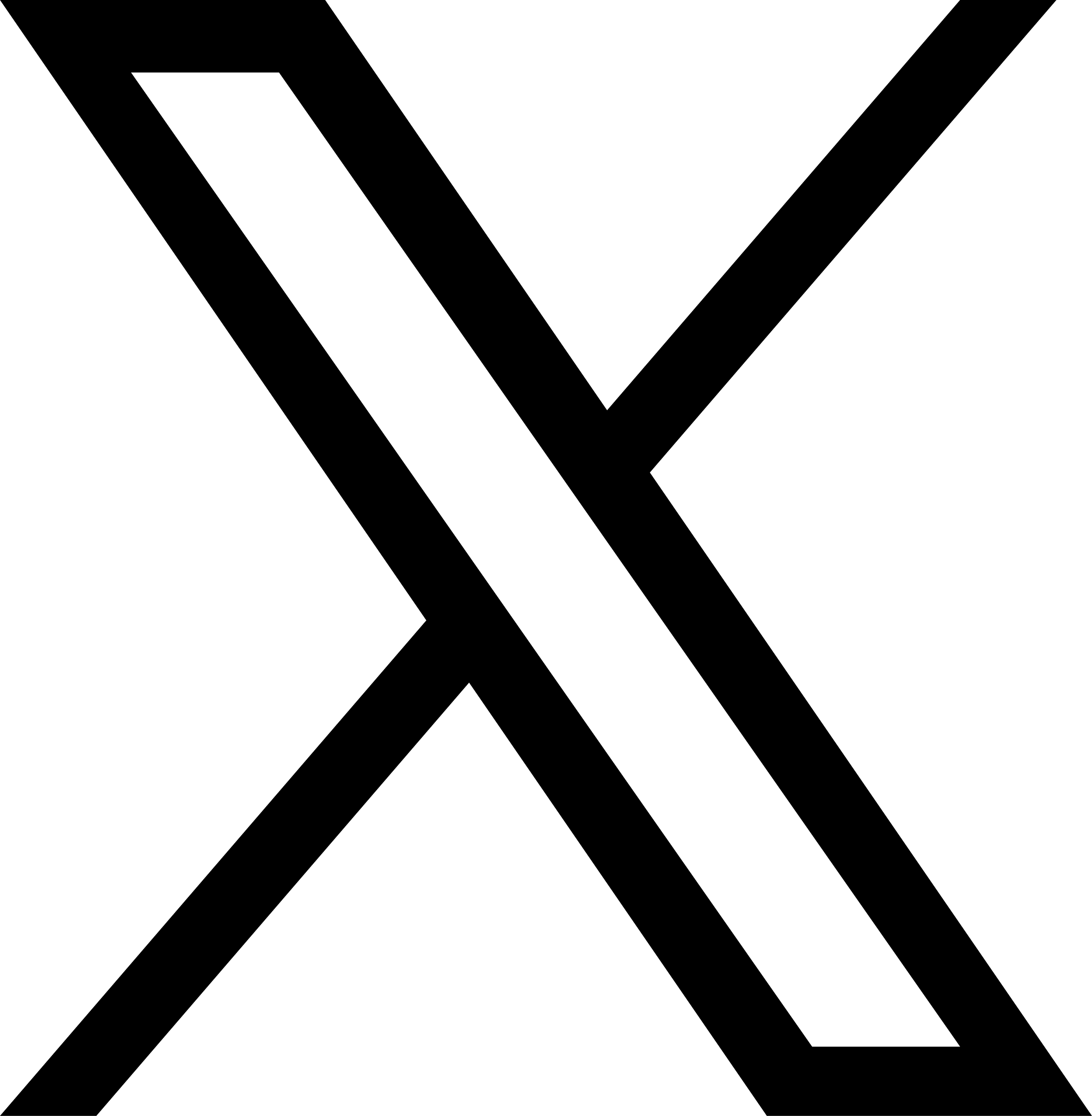

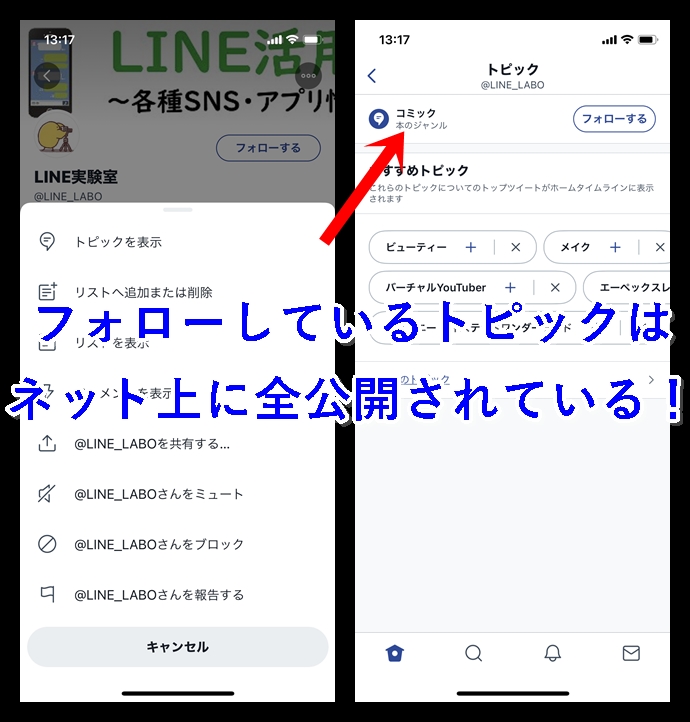

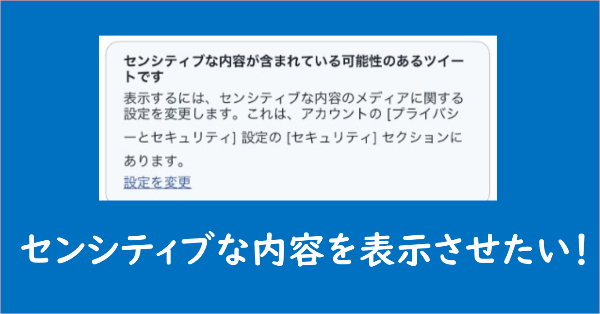
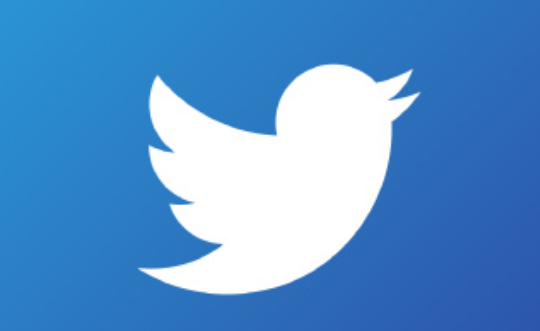




わかりやすい記事でした!サイズを圧縮する方法のところに圧縮できるウェブページのリンクがあるともっと読みやすいと思います!