
YouTubeをパソコンで視聴していて、あまりにも音量が小さすぎて聞き取りづらいということがありました。
元々の収録音量が小さいと、YouTubeの100%マックス音量まで上げても聞き取りづらい動画もあるんですよね。
そんなときに、パソコンの基本音量をアップする方法により聞き取りづらかったYouTube動画も聞き取りやすくなりました。

パソコンの設定とかに慣れてないと意外と知らない設定だと思うので、今回はWindows版パソコン限定とはなりますが、YouTubeを視聴する際の絶対音量値アップ方法を解説していきます。

聞き取りづらかった動画も快適に見れるようになって嬉しい♪
コントロールパネルでサウンドを調整する


最初に設定手順を紹介して、その次に画像でどのように設定するかを説明していきます。
手順解説
- コントロールパネルを開く
- ハードウェアとサウンドをクリック
- サウンドをクリック
- スピーカーをダブルクリック
- 拡張タブを開く
- イコライザにチェックを入れる
- 「…」をクリック
- 音量バーをすべてMAXまで上げる
- 保存をクリック
- 今回の設定内容をプリセット名としてつける
- OKをクリック
- ☓印で閉じる
- プリセット名の設定が適用されているか確認
- スピーカーにプロパティをOKをクリックで閉じる
- サウンドをOKクリックで閉じる

以上で設定が完了です。

言葉だけだと分かりづらいので、画像でも以下で説明しているよ。
画像解説
まずはスタートメニューよりコントロールパネルを開いてください。コントロールパネルから「ハードウェアとサウンド」を選択します。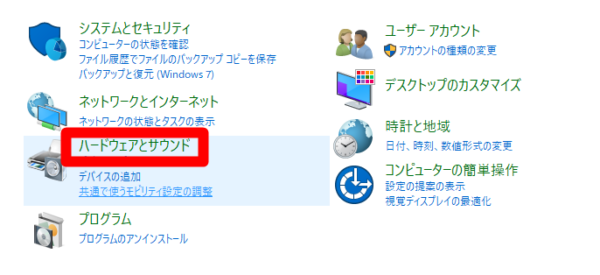
サウンドをクリックします。
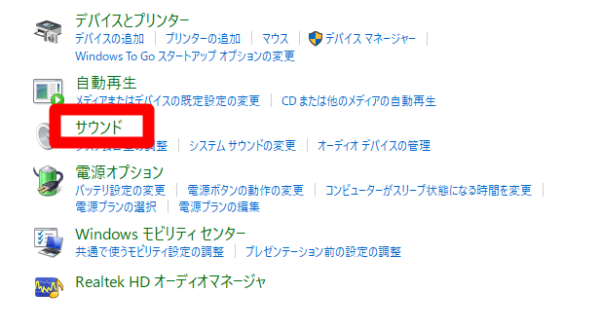
再生タブのスピーカーをダブルクリックします。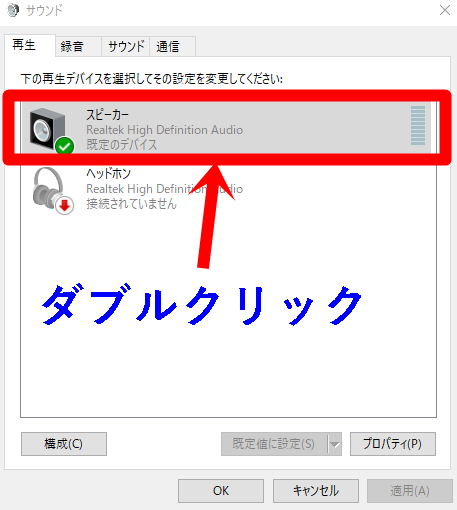
拡張タブより「イコライザ」にチェックを入れてください。
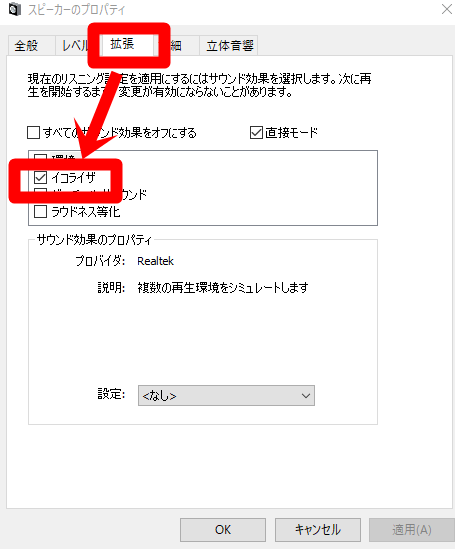
そして、「…」マークをクリックします。
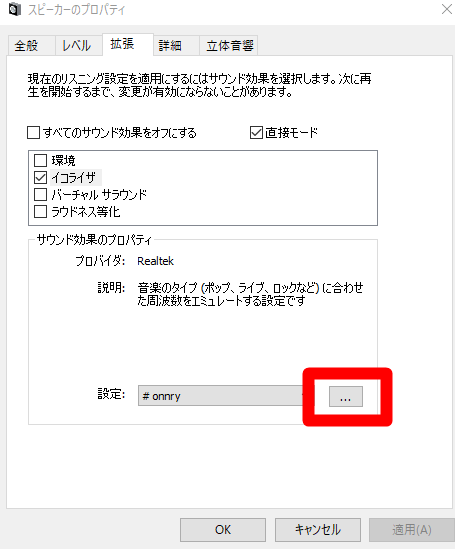
音量バーがあるのですべてマックスにします。上に上げてください。これでもしあまりにもうるさくなりすぎたら、再度ここの設定で音量バーを下げて調節すると良いです。
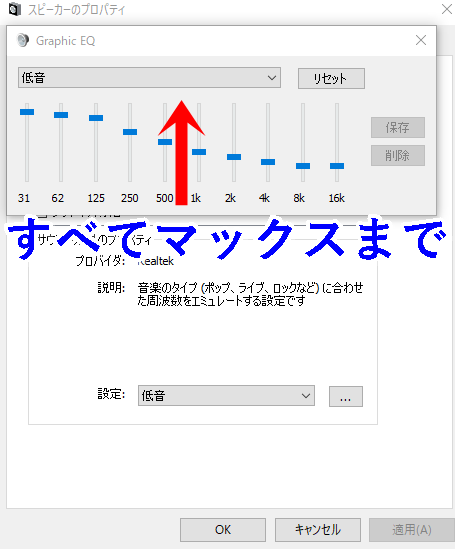
マックスにまで上げたら「保存」をクリックします。
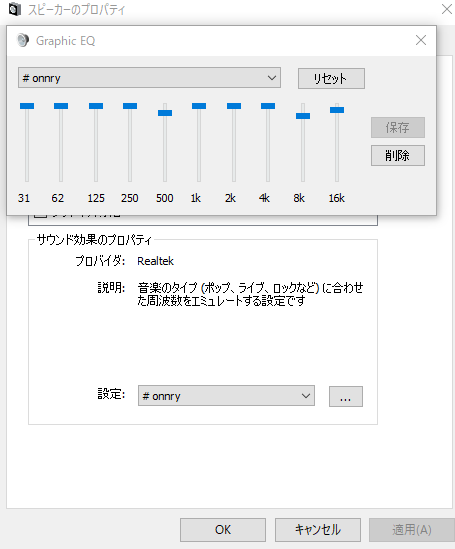
今回の設定内容の名前をプリセット名として付けます。そして、OKをクリックします。
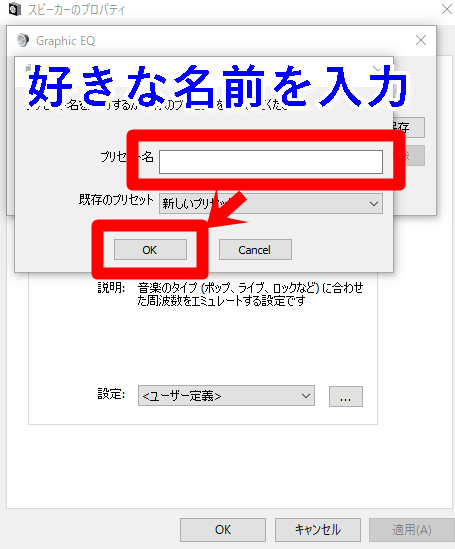
設定を☓マークで閉じて、設定に今回付けたプリセット名が設定されているかを確認してください。管理人の場合には「saidai」というプリセット名をつけたので、saidaiを設定しています。
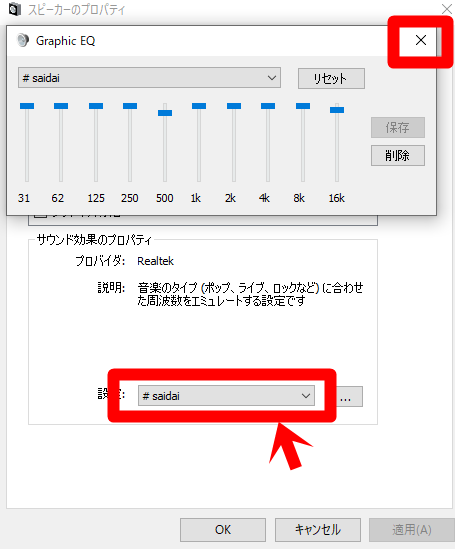
スピーカーのプロパティをOKにしてください。
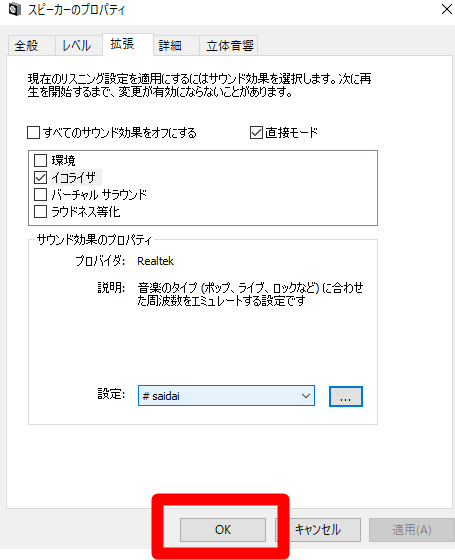
そして、サウンドもOKをクリックして閉じてください。
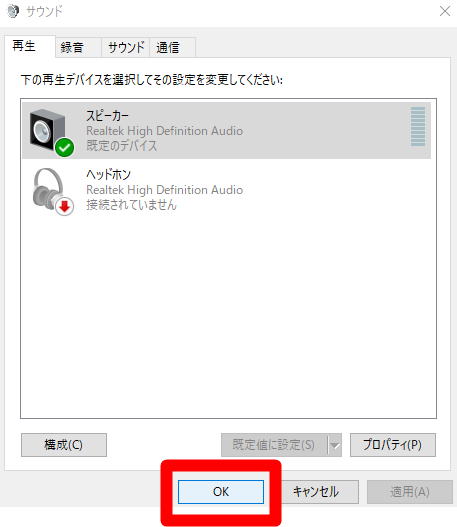
以上で設定が完了となります。
YouTubeで音量確認

あとはYouTubeで音量を確認してみてください。
設定を変更する前よりは最大音量の絶対値が高くなっていることがわかるはずです。
YouTubeでのマックス音量の絶対値が上がっているので非常に聞き取りやすくなります。
■まとめ記事
⇒YouTubeの使い方・仕様・設定方法まとめ











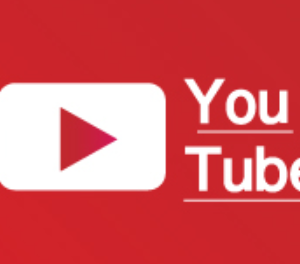


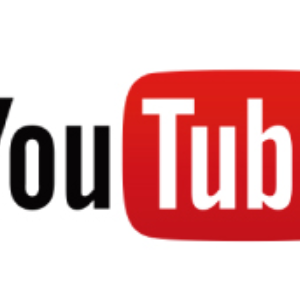
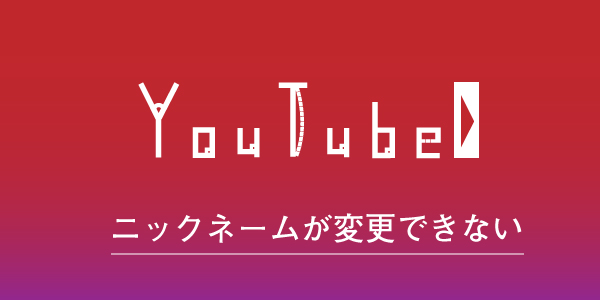

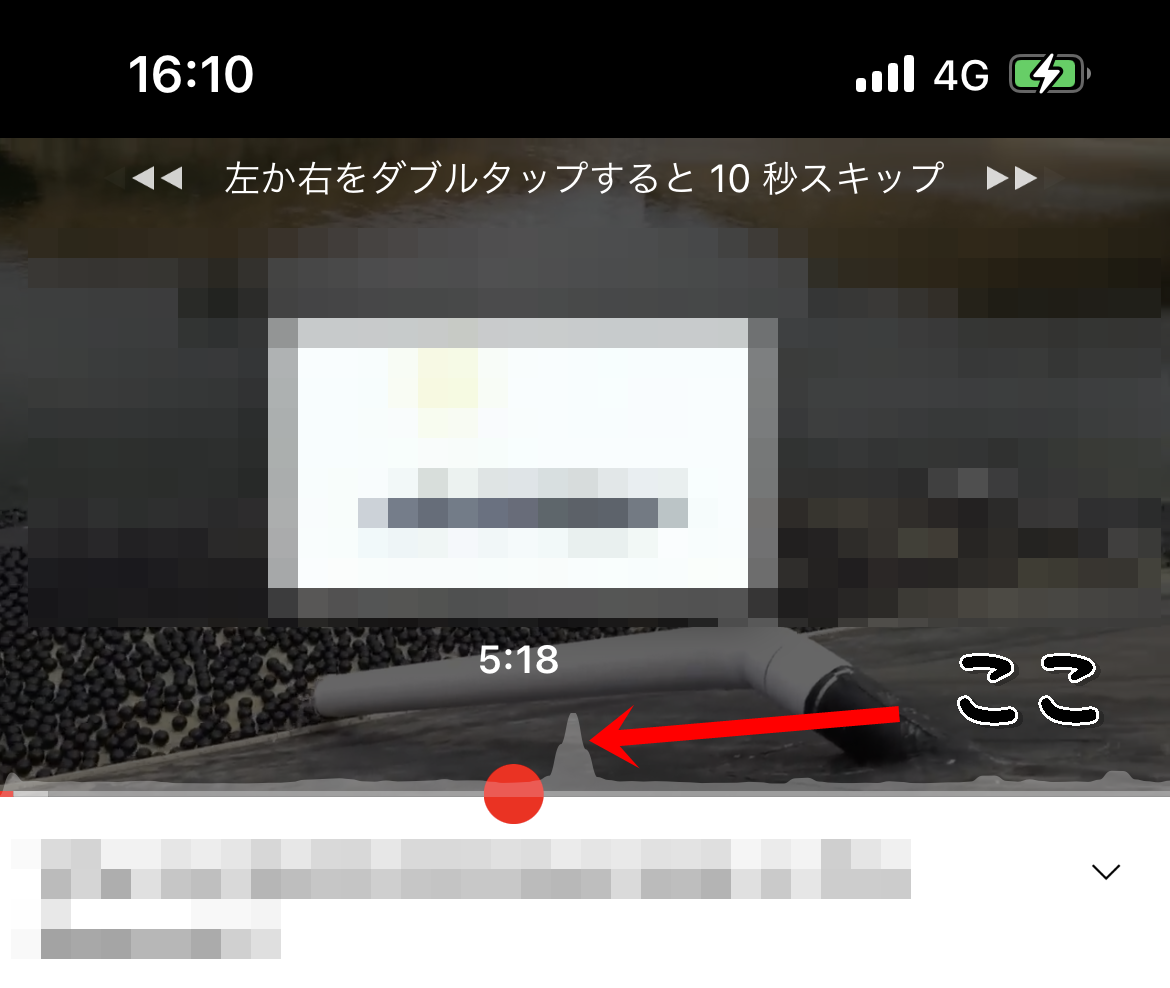

本当に大きくなった!!これでスマホでなくパソコンで視聴できるので良かったです。