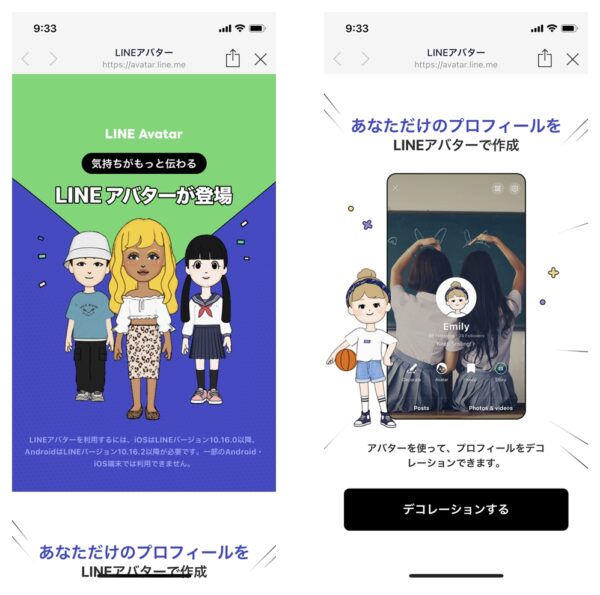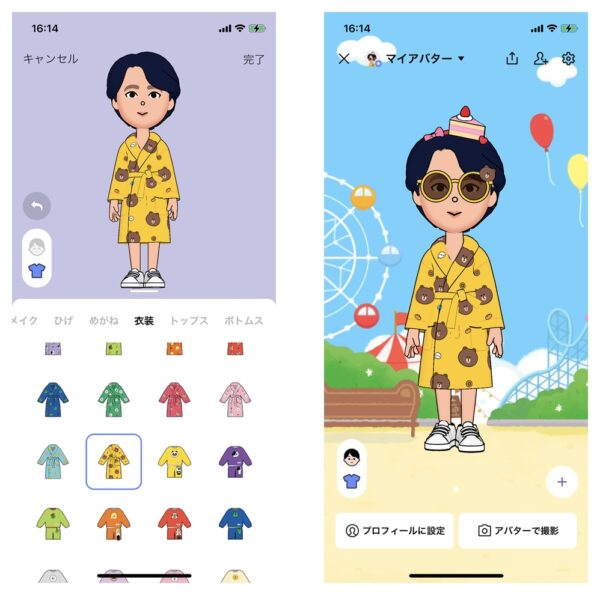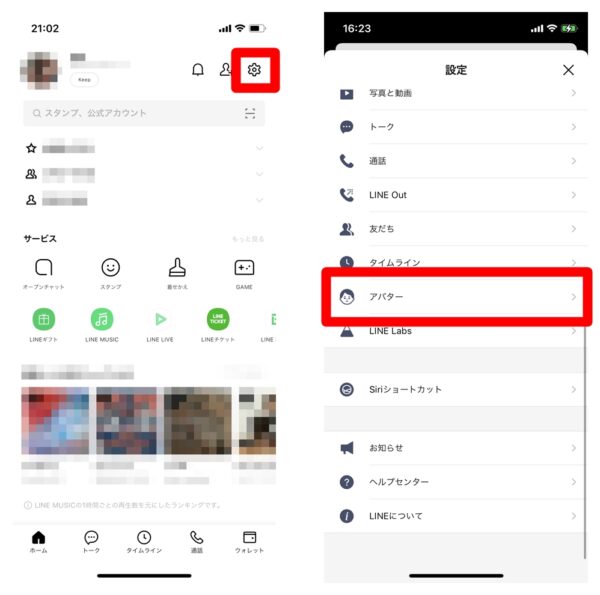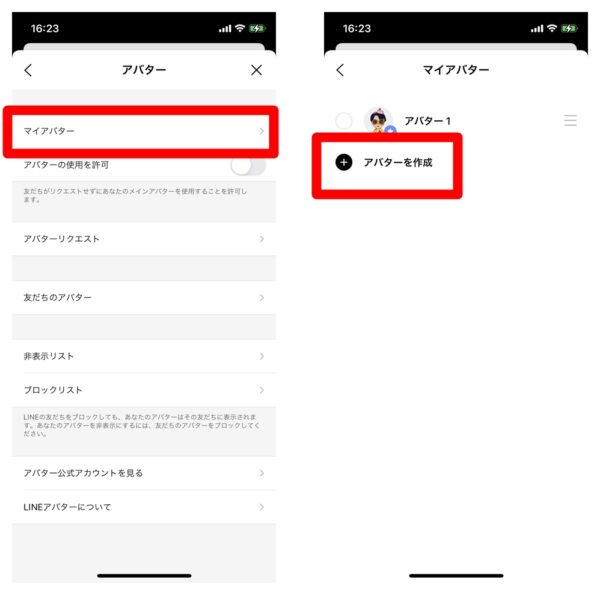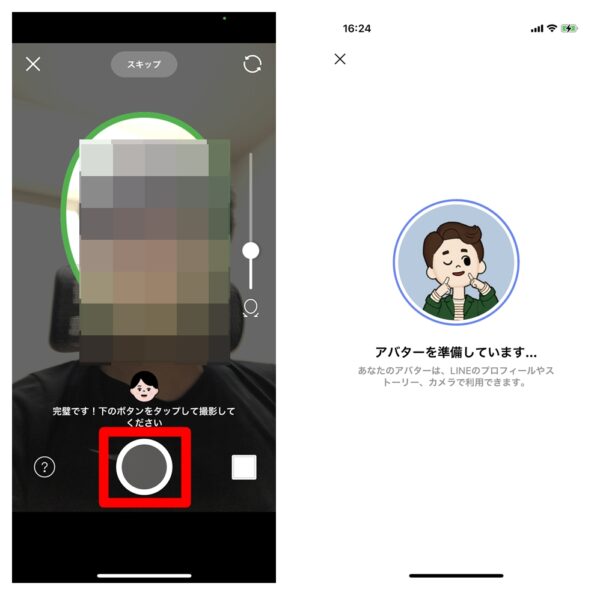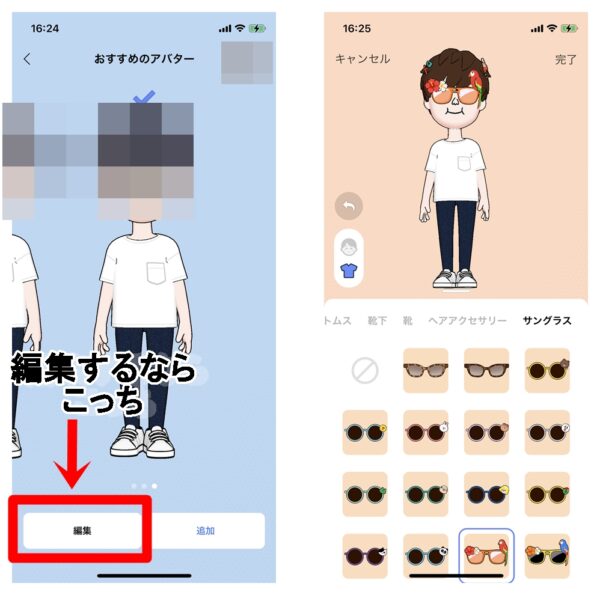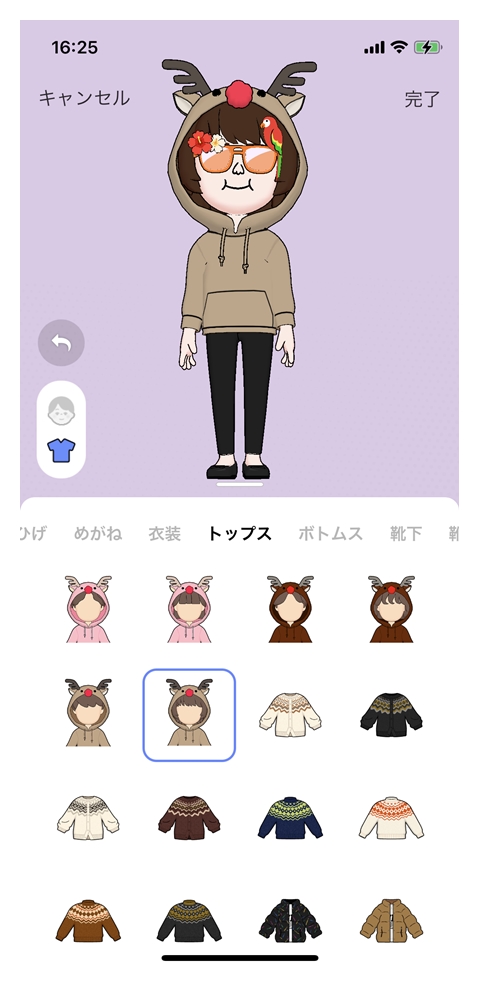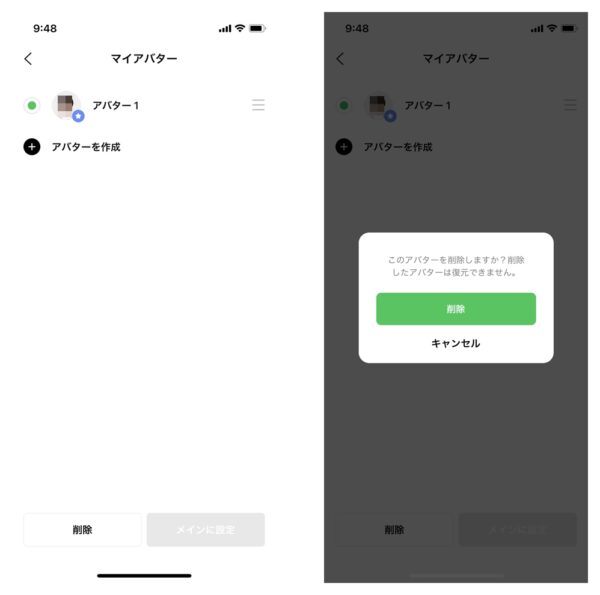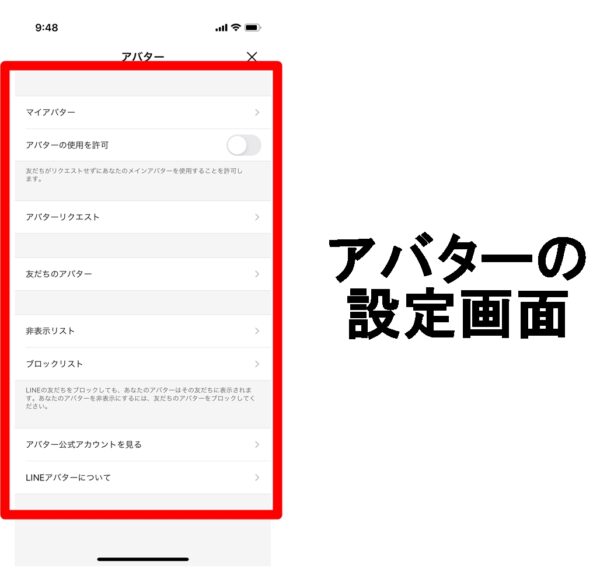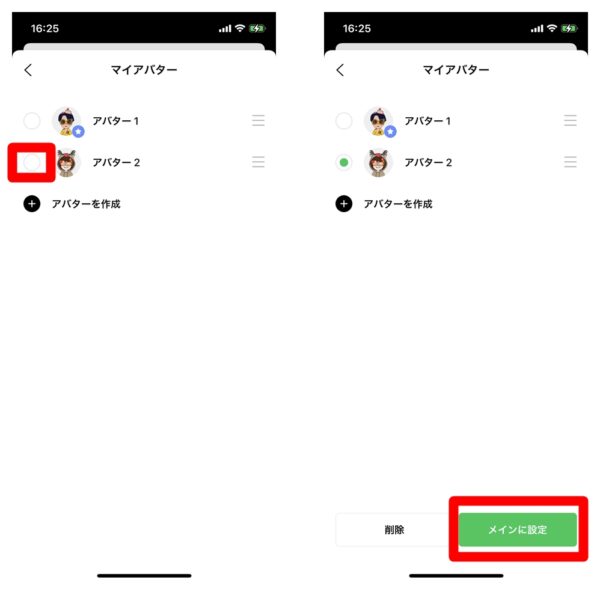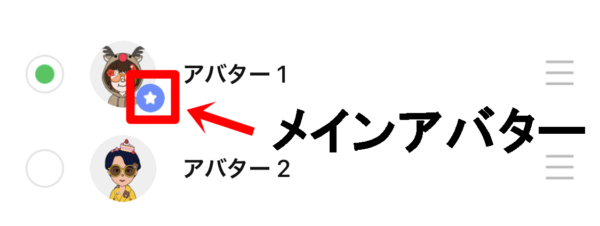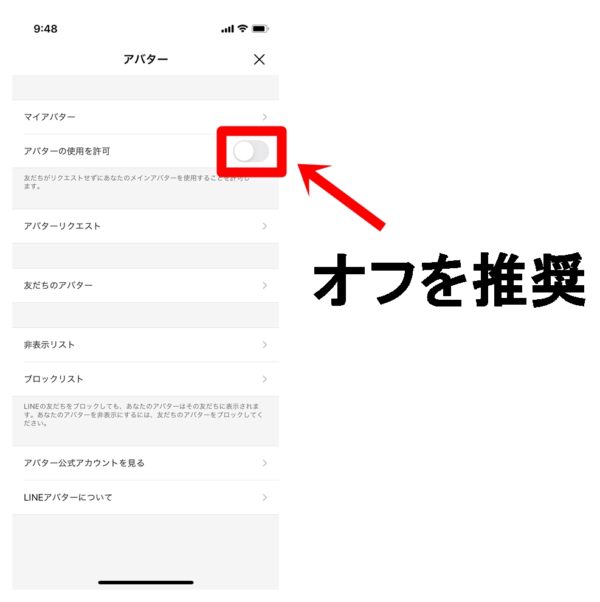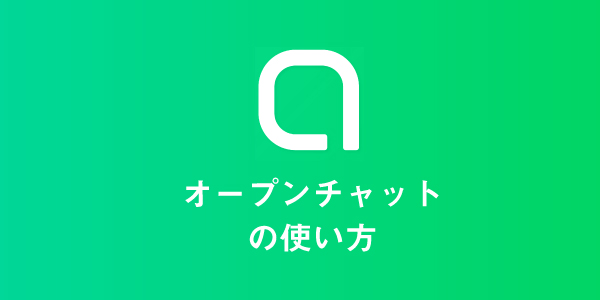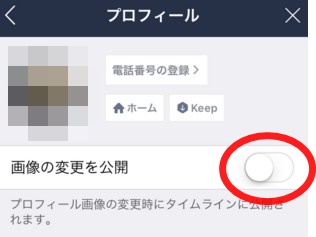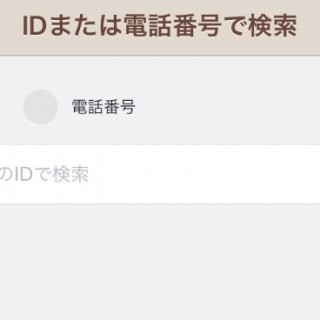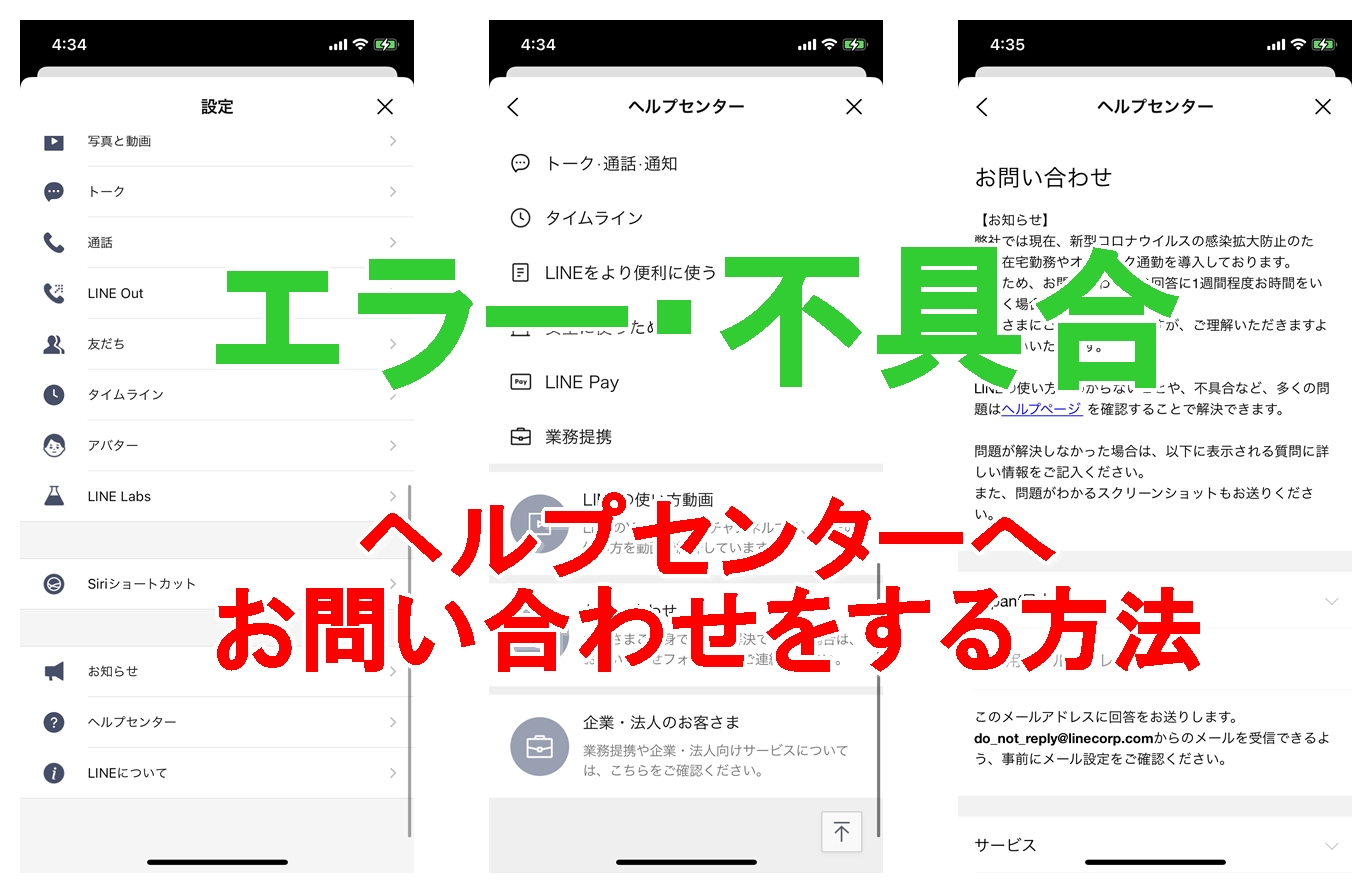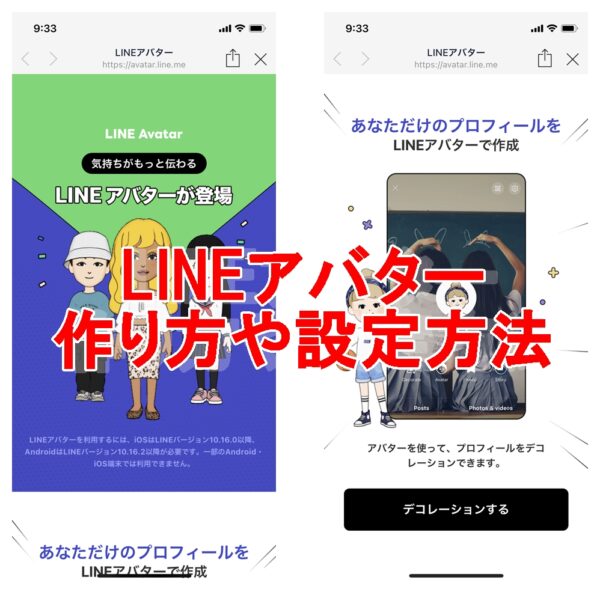
LINEには「アバター」という機能があり、自分専用のオリジナルキャラクターを作ることができます。
作ったアバターはプロフィール画像に設定したりできるので、自分の顔を直接晒したくないけれど、どんな人かわかって欲しいという方におすすめです。更には作ったアバターをビデオ通話時にも使うことができます。
今回はアバターの作り方や遊び方を詳しく説明していきます。
LINEの「アバター」とは
LINEのアバターは自分の顔画像を認識して自動で作成してくれるオリジナルキャラクターのことです。すぐに3つの候補を作成してくれるので、そこから好きなものを選んでいきましょう。
自分の顔を使って作るので、かなり自分に似た感じのキャラクターが出来上がります。
利用環境
アバターを利用するには以下の環境が必須です。
- iOSはLINEバージョン10.16.0以降
- AndroidはLINEバージョン10.16.2以降
ただし、一部のiOS端末、Android端末では使えない場合もあるようです。
バージョンの確認方法やアップデート方法はこちらを参考にしてください。
⇒LINEのバージョン確認&最新アップデート方法!(iPhone・PC・Android)
LINEのプロフィール画像に使える
アバターはLINEのプロフィール画像や背景画像として使うことができます。プロフィール部分を充実させたいけれど直接顔を出したくないというのであれば、アバター機能を使うと良いです。
アバターはカスタマイズ可能
アバターは自分の顔を使って作ることになりますが、作った後は様々なオプションでカスタマイズが可能となっています。
例えば、表情を変えたり、服装を変えたりして自分の好みのアバターを作り上げることができるんです。
カスタマイズできる部分は以下のようになっています。
顔のカスタマイズ
- ヘアスタイル
- 顔
- 目
- 眉
- 鼻
- 口
- メイク
- ひげ
服装・ファッションのカスタマイズ
- メガネ
- 衣装
- トップス
- ボトムス
- 靴下
- 靴
- ヘアアクセサリー
- サングラス
マイアバターは5つまで保有
マイアバターはいくつも保有できるわけではありません。現状は5つまでしか保有できないようになっています。
アバターはシェア可能
作成したアバターはシェアをすることもできます。家族や友だち、有名人などのアバターを作ってシェアすることもできるので、楽しみ方は色々あります。
アバターをビデオ通話時に利用可能
作ったアバターをビデオ通話時にも利用可能です。自分の顔を出したくない場合におすすめ。
イノシシやペンギンの画像などで代用している方も多いですが、アバターだと誰なのかがわかりやすいので、相手から見ても判断しやすくないrます。
アバターの作り方と削除方法
アバター作成の概要
- LINEアプリのホーム左上の「自分のアイコン」をタップ
- 「アバター」をタップ
- カメラが起動するので、枠の中に自分の顔をおさめて写真を撮影する
- 過去に撮影した自撮り写真を使うことも可能
- 自分の顔以外を使うことも可能
- 生成されたアバターを編集する場合には「編集」をタップ
- 以下の部分を編集可能
- 顔
- 髪型
- 服装
- 仕上げたら右上の「完了」をタップ
- 以下の部分を編集可能
- 完成したアバターはマイアバターのアバターリストに追加される
- シェアアイコン:友だちにアバターを送ることができる。送ったアバターは友だちが自由に追加し遊ぶことが可能に
- マイアバター:作ったアバターを削除したり、メインで利用するアバターを決定できる
- 設定アイコン:アバターの使用権限を決めることができる
- 顔&洋服アイコン:顔や洋服の修正を行うことができる
- アバターで撮影:アバターを利用して写真撮影ができる
- プロフィールに設定:アバターをプロフィール画像に設定できる
アバターを作成する
まずはホームの右上設定アイコンをタップして、設定画面を開きます。そして、「アバター」をタップしてください。
そして、「マイアバター」>「アバターを作成」をタップします。
自分の顔を緑枠の中に収まるように撮影してください。うまく緑枠におさまった状態になると「完璧です!下のボタンをタップして撮影してください」と表示されます。「ボタン」を押して撮影したら「アバターを準備しています」と出てくるのでしばらく待ちます。
アバターを編集する
とりあえず出てくるアバターの候補は3種類あります。その中から一番最適なものを選びます。編集が不要であれば「追加」で良いですが、編集をするのであれば「編集」をタップして編集していきます。※後で編集することもできるので、とりあえず「追加」を押しても構いません。
サングラスを付けたり、衣装を変えたり、顔やヘアスタイルを変更するなどできます。終わったら右上の「完了」をタップしてください。
アバターを削除する
作ったアバターを削除するには「マイアバター」の画面で削除したいアバターにチェックを入れて「削除」をタップします。そうすると「このアバターを削除しますか?削除したアバターは復元できません。」と注意書きが出てくるので確認して「削除」をタップします。
アバターの設定方法
作成したアバターは以下のような設定をして管理をしていきましょう。
まずはアバターの設定をする画面へアクセスします。以下のようにして「アバター」へアクセス可能です。
アクセス手順
- LINEアプリのホーム右上「歯車マーク」をタップ
- 「アバター」をタップ
もしくは作成したアバターを表示させた後に右上の「設定」アイコンをタップすれば同様に「アバター」の画面にアクセス可能。
「アバター」ページでは以下の部分を設定することができます。
マイアバター
マイアバターでは自分が作成したアバターを確認したり、削除したりできます。
メインアバターに設定する
メインアバターに設定をするには、メインアバターにしたいアバターにチェックを入れて、「メインに設定」をタップします。
メインに設定されたアバターの右下には「☆」マークが付きます。
アバターの使用を許可
アバターの使用を許可をオンにすると、友だちがリクエストをせずともあなたのメインアバターを利用して撮影を楽しむなどができるようになります。
勝手に自分のアバターを使われたくなければここはオフにしておきましょう。
アバターリクエスト
アバターリクエストでは、リクエスト送信をした状況やリクエストを受けている友達を確認することができます。
許可の部分には許可したリクエストが表示され、保留には保留中のリクエストが表示されます。
友だちのアバター
友だちのアバターでは「友だちのアバター」と「おすすめの友だちのアバター」を見ることができます。
「友だちのアバター」は非表示リストに入れたり、ブロックリストに入れるなど設定ができます。
「おすすめの友だちのアバター」の追加アイコンをタップすると、その相手に「アバターリクエスト」送信することになります。
非表示リスト
非表示リストに入れた友だちのアバターが出てきます。それらを復元することもできます。
ブロックリスト
ブロックした友だちのアバターが出てきます。このアバターのブロックはLINEの通常のブロックとは異なり、あくまでもアバターに対するブロック機能です、。
アバターをブロックすると、相手も自分のアバターを使用することができなくなります。
アバターを作成したら友だちに見られる?
LINEアバターを作ると基本的には友だちに見られるというわけではありません。自分のプロフィール画像に設定したり、友だちにシェアをしない限りはなかなかバレづらいようにはなっています。
しかし、「友だちのアバター」の「おすすめの友だちのアバター」はみることができるようになっています。
そこから友だちに「あ!この人、アバターを作ってるんだ」ということがバレます。
なので、バレたくなければ作らないのが一番です。
また、「おすすめの友だちのアバター」に表示されるのは、過去に友だちになっていたけれど、既に友だちではなくなっている相手も表示されてしまっています。