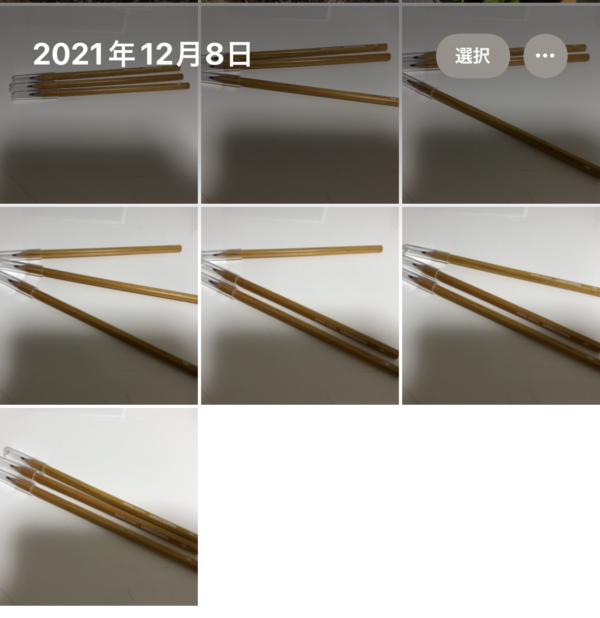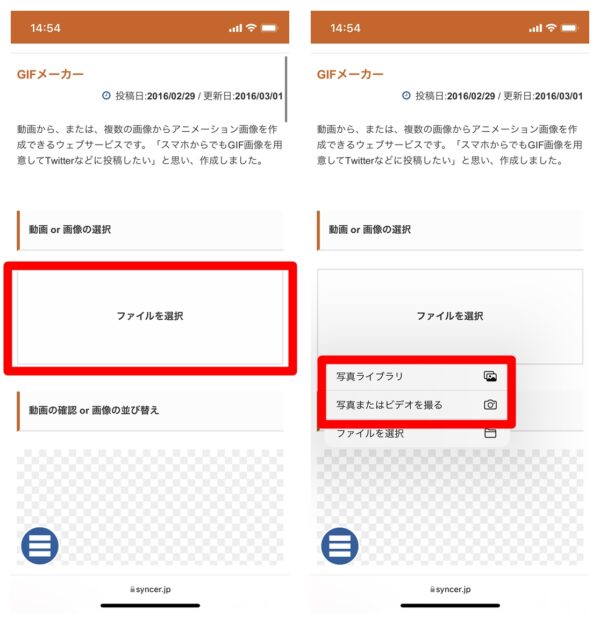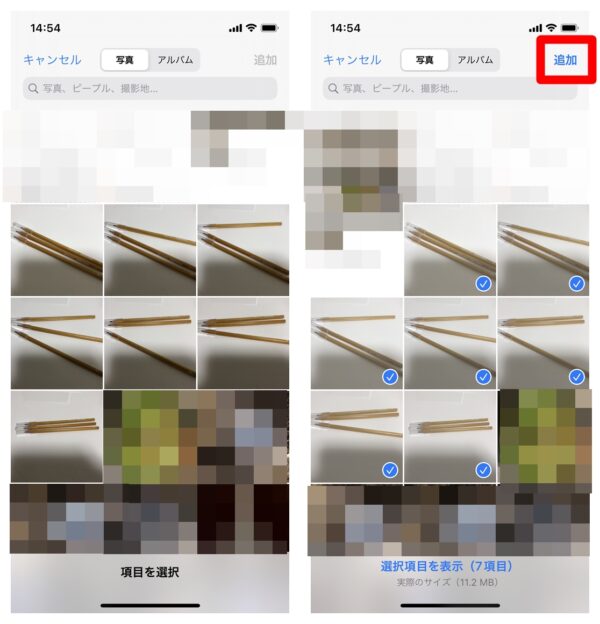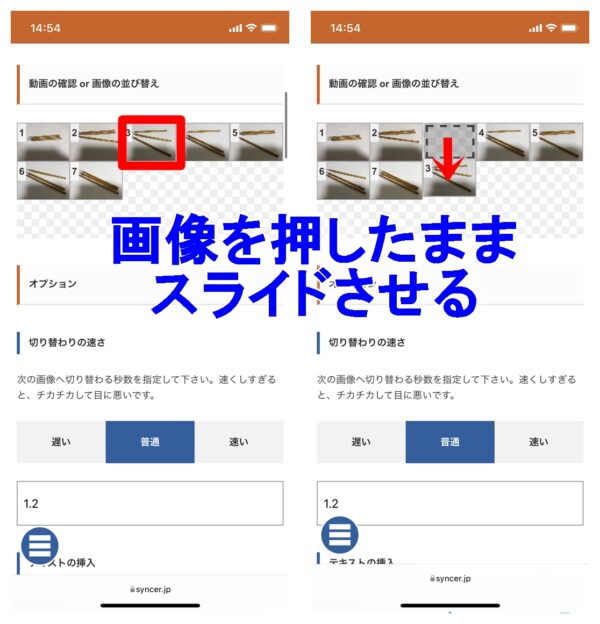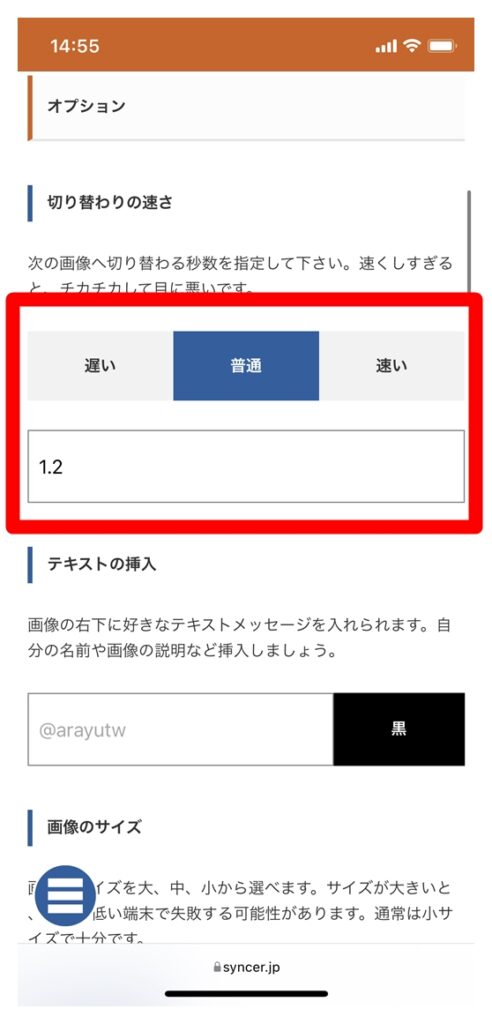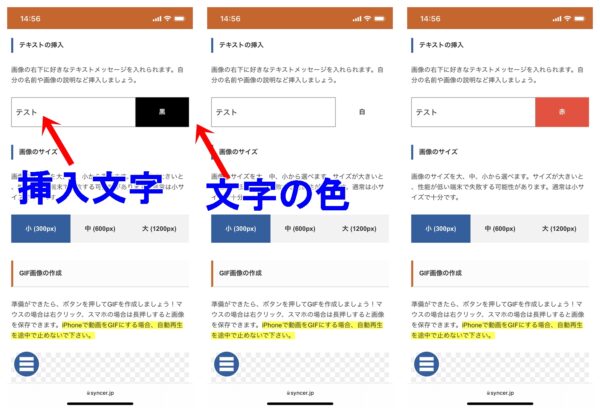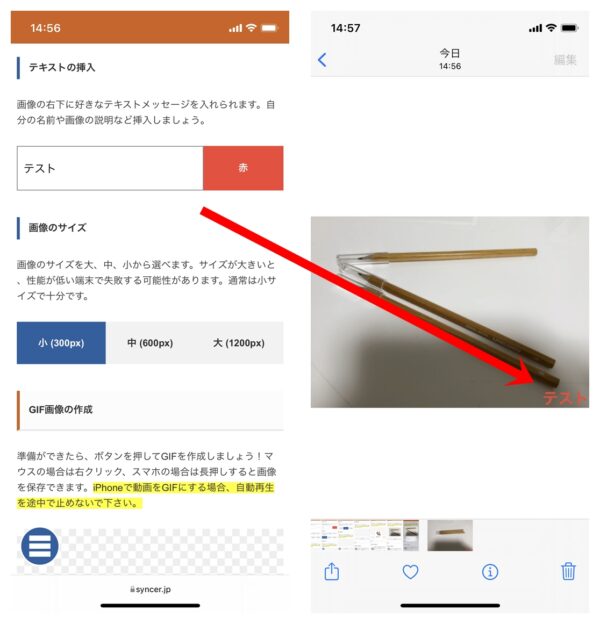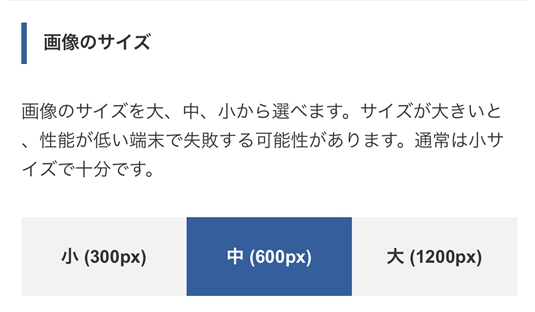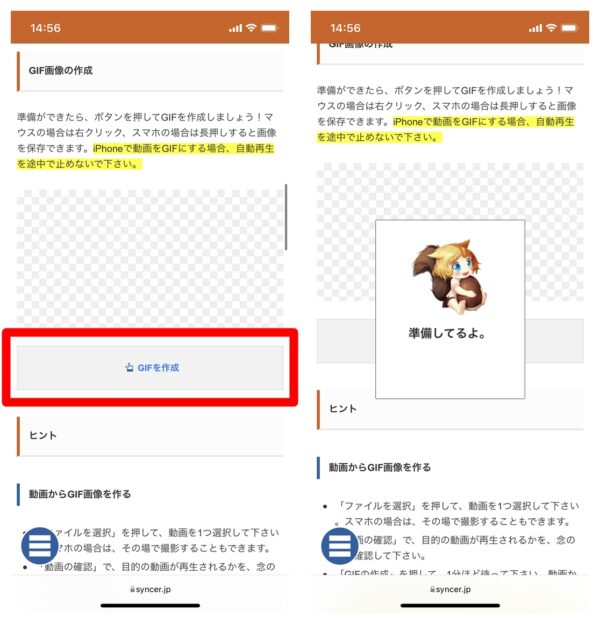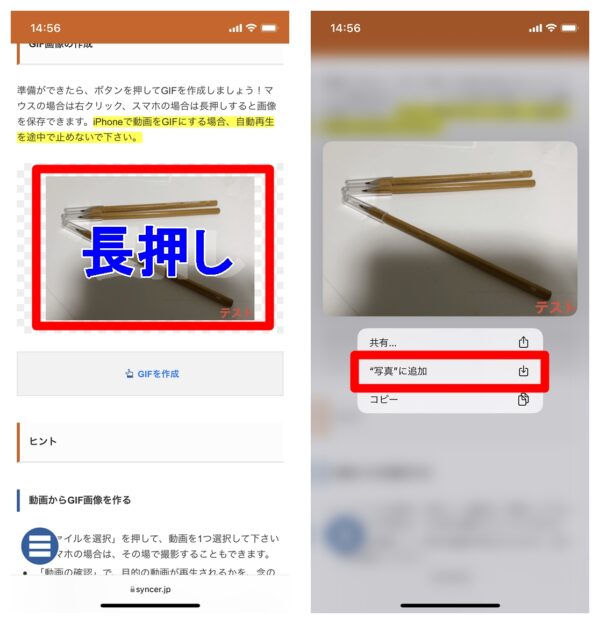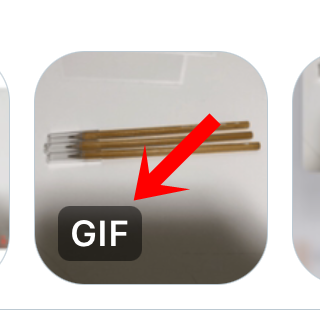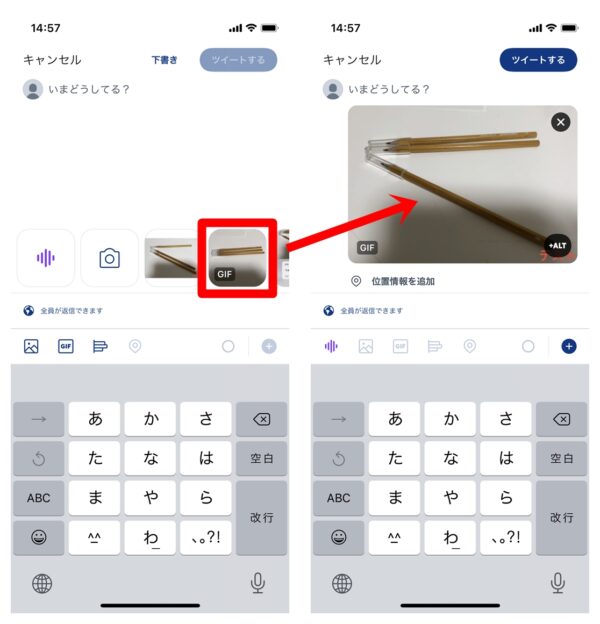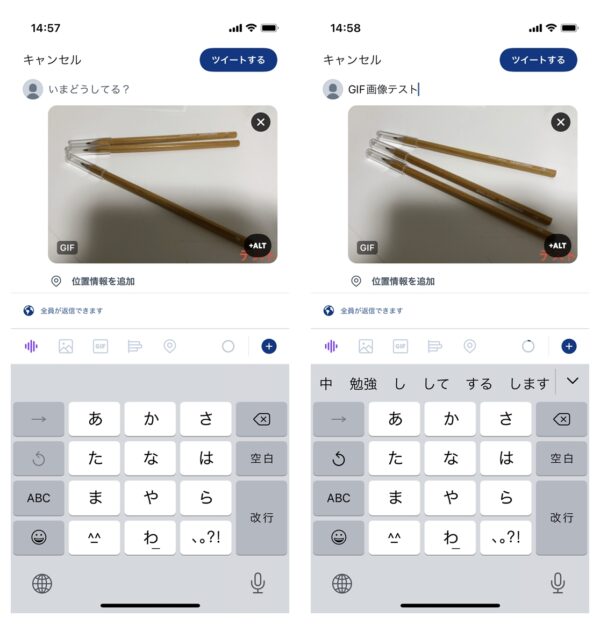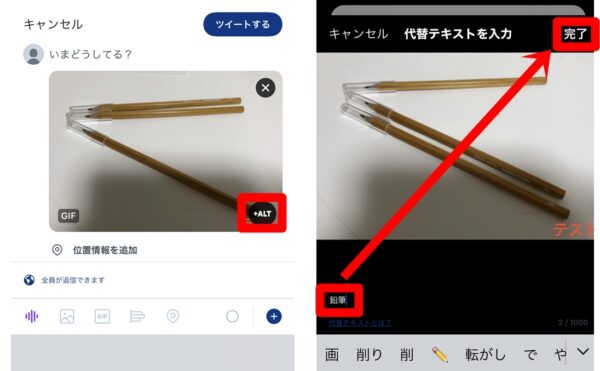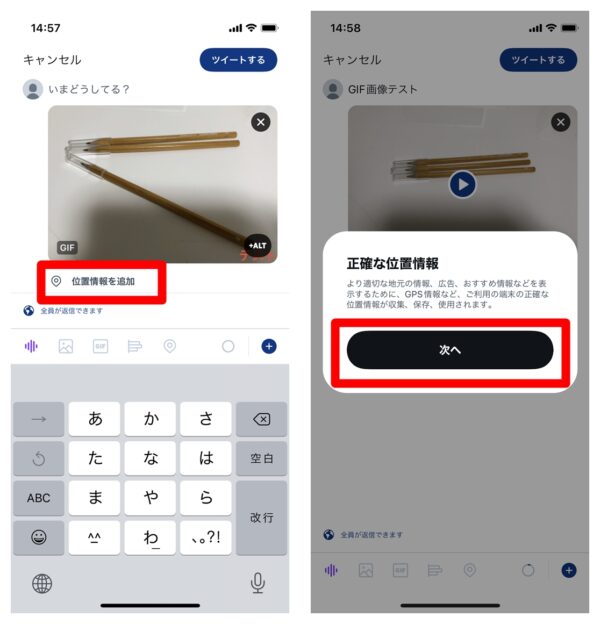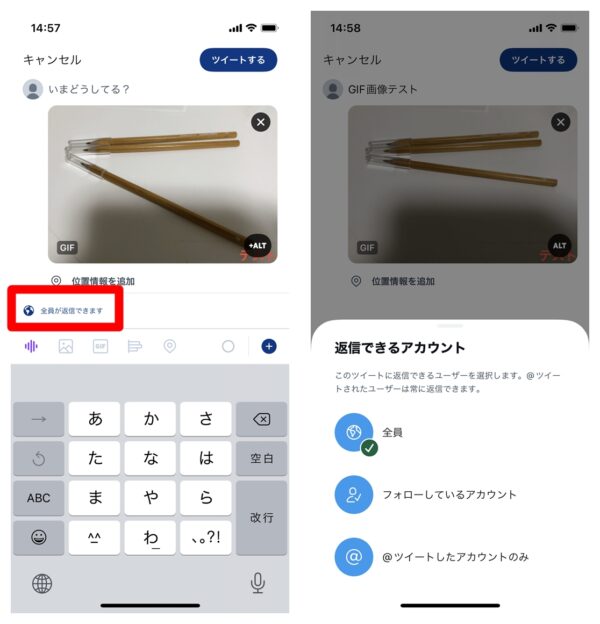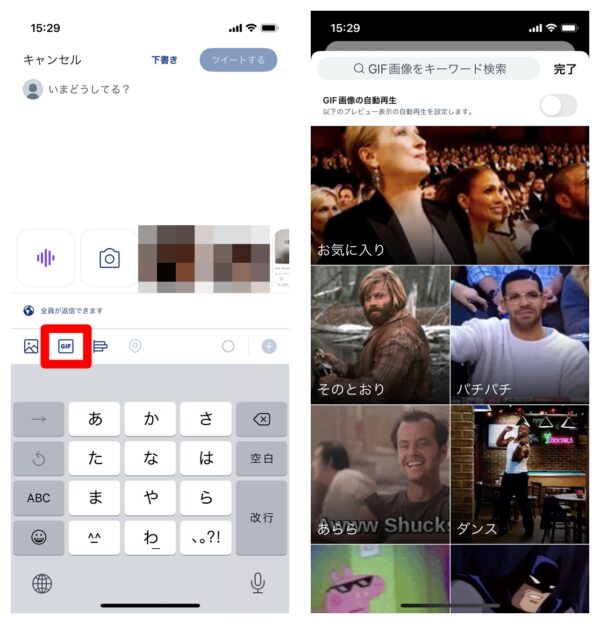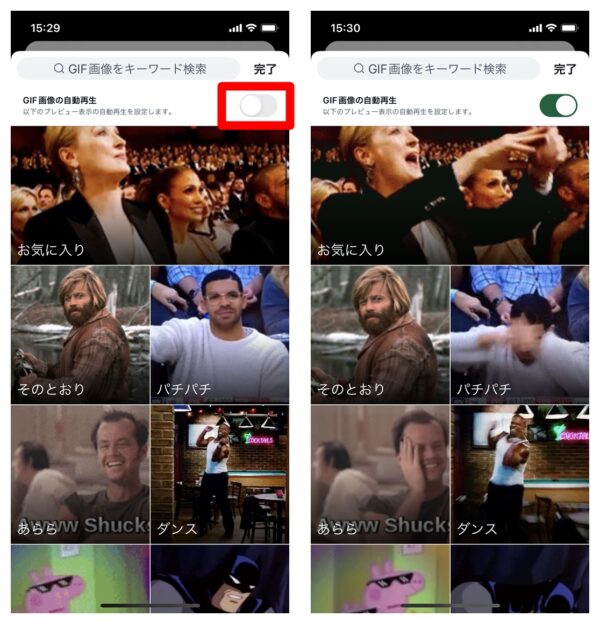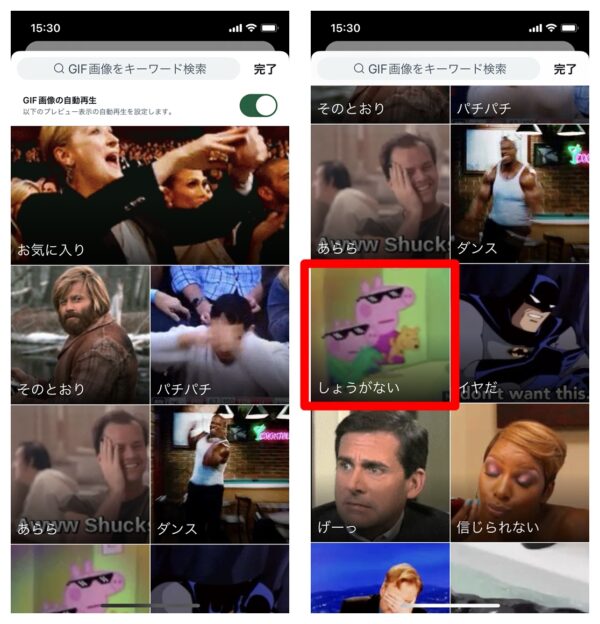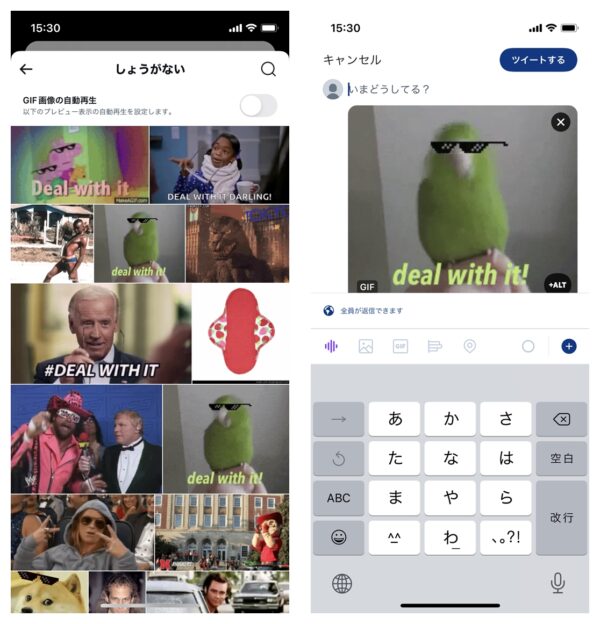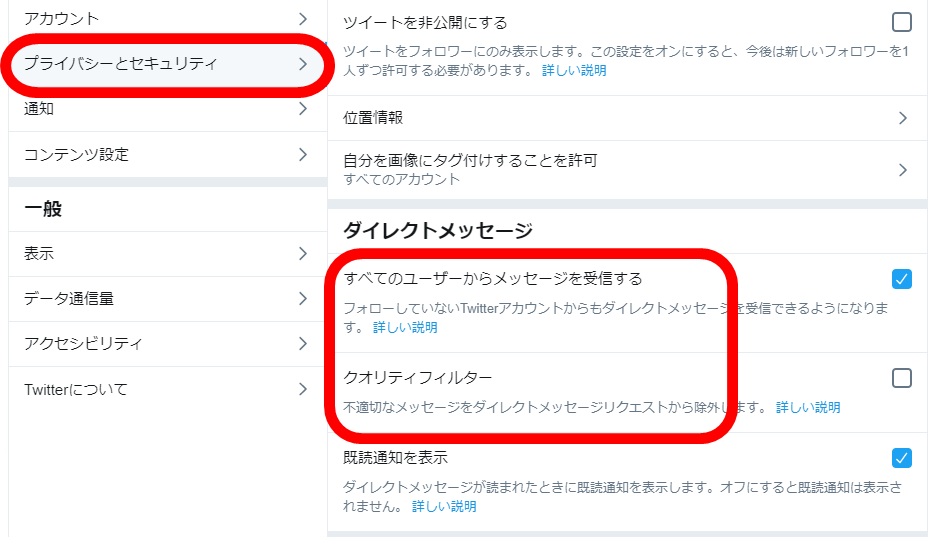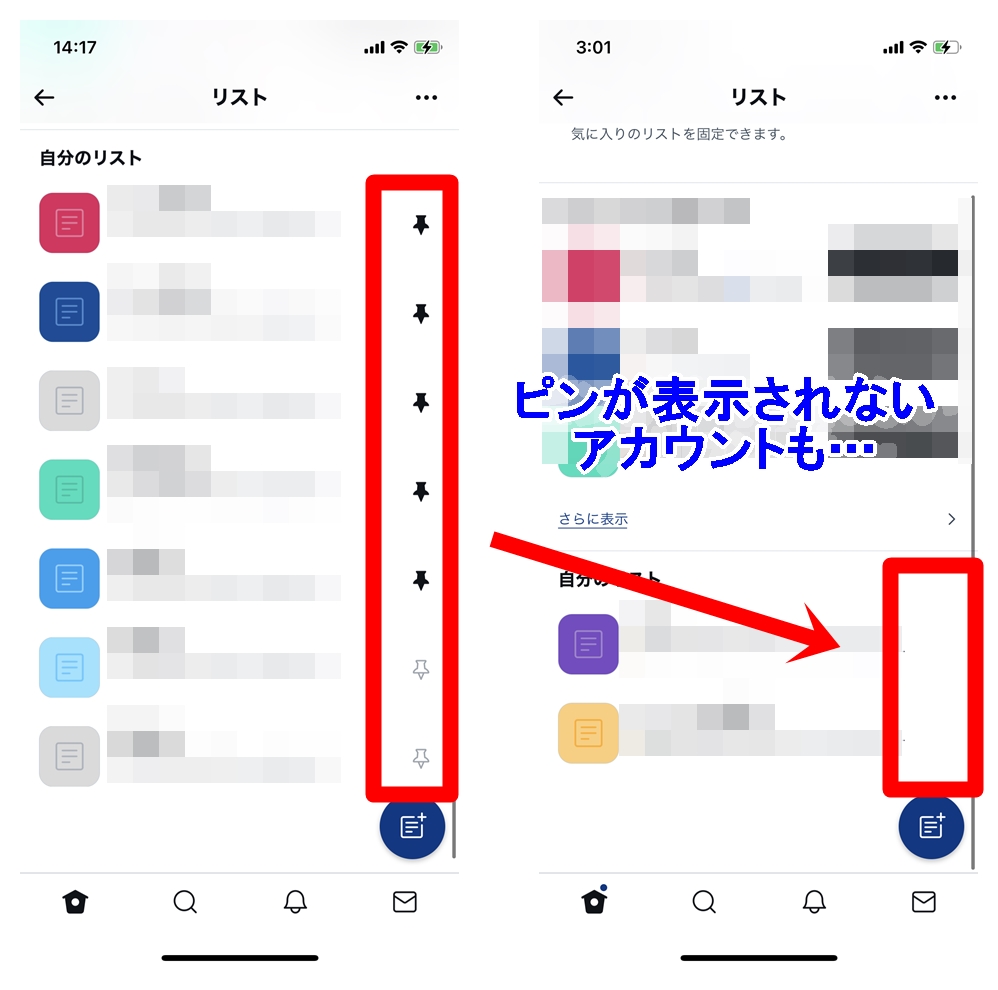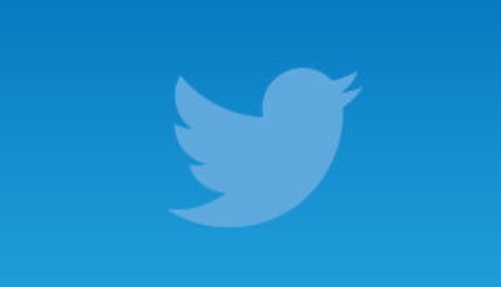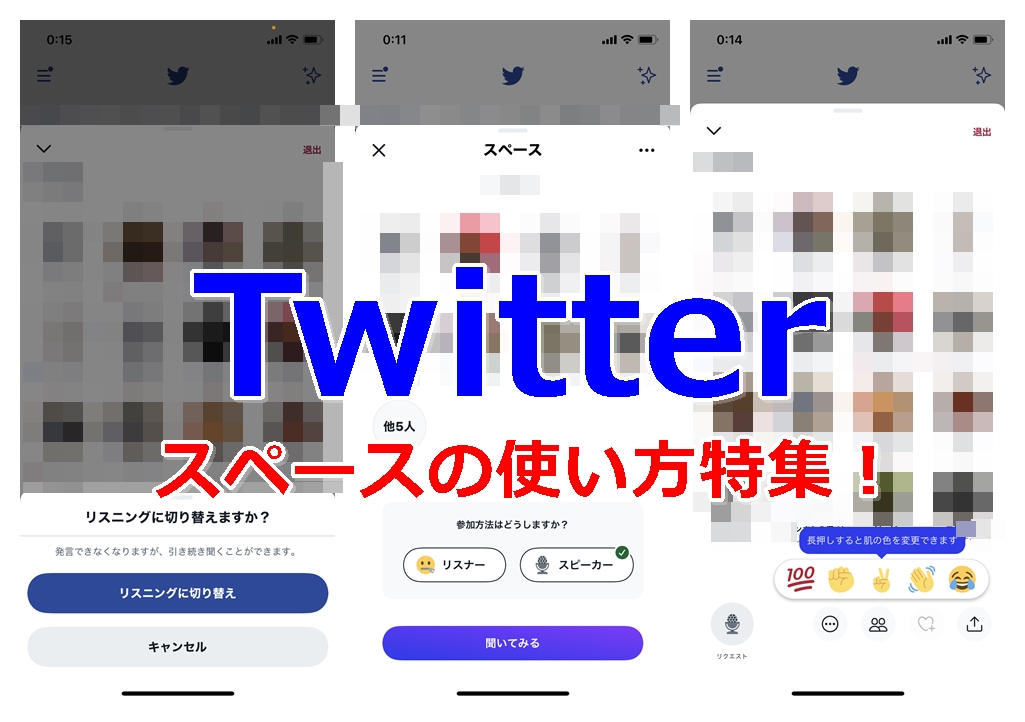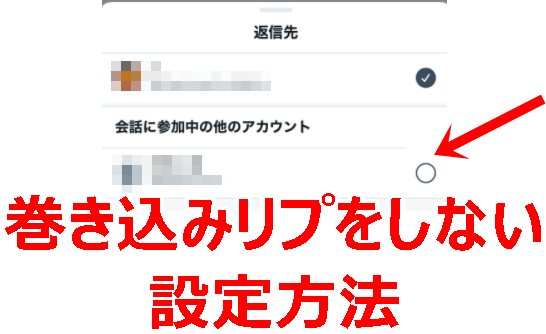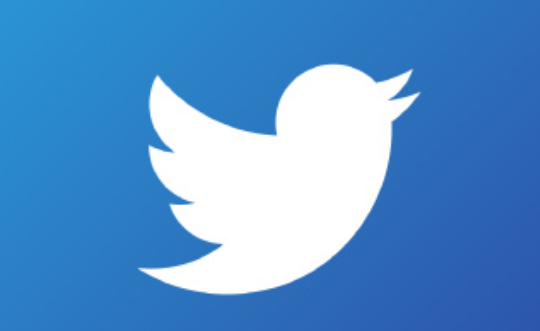
TwitterではGIF画像を添付してツイートすることができます。
やり方としては大きく分けて2種類あり、
- 自分で作性したGIF画像を添付してツイートする方法
- Twitterで用意されているGIF画像を利用してツイートする方法
のいずれかを利用すればGIF画像をツイートできます。
今回の記事では、自分でGIF画像を作成する方法から、GIF画像を投稿する方法、さらにはTwitter社で用意されているGIF画像を利用する方法まで解説していきます。
関連記事
⇒TwitterのアイコンをGIFにする方法は現在なし!動くプロフィール画像はどうすれば…
GIF画像ツイートの仕様
TwitterでGIF画像を投稿する場合、以下の点に気をつけてください。
1ツイートに1点のGIF画像のみ
1つのツイートに対して、1つのGIF画像しか添付することができません。
通常の画像であれば4つまで画像を付けることができますが、GIF画像に関しては1点だけです。
投稿できるサイズ
ツイートに添付できるGIF画像のサイズには制限があります。
モバイル端末なら5MBまで、twitter.comなら15MBまでのGIF画像が追加できるようになっています。
GIF画像は文字数にカウントされない
Twitterでは原則140文字しかツイート内に記載できないようになっています。GIF画像はその文字数にカウントされません。
Twitter for iOSアプリ、Twitter for Androidアプリ、twitter.com、モバイルサイトにおいては、ツイート内に追加したGIF画像はツイートの文字数制限のカウントには含まれないため、文字数とは切り離して考えることができます。
方法1:自作GIF画像をツイートする
自作GIF画像をツイートする方法から解説します。
GIF画像を自作する
最初にGIF画像を自作するところから解説します。GIF画像を自作する際には、GIFメーカーを利用することを推奨します。
「GIFメーカー(https://syncer.jp/gif-maker)」
スマホからでもパソコンからでも利用可能です。
画像を用意する
まずはGIF画像を作るための画像を複数枚用意してください。
画像をアップロードする
「GIFメーカー(https://syncer.jp/gif-maker)」
上のURLにアクセスをしたら、用意した画像をアップロードしていきます。
GIFメーカーの「動画or画像の選択」部分の「ファイルを選択」をタップしてください。その後、「写真ライブラリ」もしくは「写真またはビデオを撮る」の選択肢から選択してください。
利用する画像をすべて選択してください。選択した順に表示されるので、順番通りに選択したほうが後々楽です。選択後「追加」をタップ。
画像の並び替え
先ほど順番通りに選択していれば、ここで選択する必要はありませんが、並び替えたい時には、画像を押したままスライドさせることで順番を変えることができます。
切り替わりの速さ
画像の切り替わりの速さを調整できます。あまり切り替わりが速すぎても使えるので、普通くらいが良いでしょう。だいたい1秒くらいがおすすめです。
挿入文字
作成するGIF画像の右下に文字を入れることができます。文字の色も変更可能です。
どんな感じに入るかというと、以下の画像のようになります。これは赤文字で「テスト」と入力した場合です。
画像のサイズ
画像のサイズを選択可能です。あまり大きすぎるとTwitterで投稿ができなくなります。Twitterの投稿のサイズには制限があるからです。モバイル端末なら5MBまで、twitter.comなら15MBまでとなっています。
GIF画像の生成
以上の設定を終えたら、「GIFを作成」をタップしてください。そうすると「準備してるよ。」の表示が出るので終わるまで待ちます。
出来上がったGIF画像は長押しをすることで、保存が可能です。メニューが表示されたら「写真に追加」をタップして、写真アプリに保存させましょう。
GIF画像をツイートする
以上のようにしてGIF画像を用意したら、次はGIF画像を添付してツイートしましょう。
GIF画像を添付する
まずはツイートにGIF画像を添付するには、先ほど作成したGIF画像をタップして添付してください。GIF画像は画像左下に「GIF」のマークが出ているのでわかりやすいです。
添付ができていれば以下の右画像のように表示されます。
ツイート文章を入力する(任意)
いつもどおりにツイート文章を入力してください。GIF画像を添付していても全角140文字まで入力可能です。
ALT属性を入力(任意)
ALT属性はそのGIF画像が何を示しているかを入力するものです。特に入力をしなくてもよいのですが、検索に引っかかりやすくしたいとかであれば、入力しておくと良いでしょう。
位置情報を追加(任意)
位置情報も必要であれば追加しても良いでしょう。追加しなくても構いません。ただし、人にどこにいるのかバレたくないのであれば位置情報は入力しないようにしてください。
返信できるアカウント
返信できるアカウントを設定することも可能です。
詳しくはこちら⇒リプライできる相手を絞り込む
ツイートを完了させる
設定をすべて終えたら「ツイートする」をタップしてツイートしてください。
方法2:Twitterで用意されたGIF画像をツイートする
Twitterで用意されたGIF画像をツイートするには、以下のようにしてください。
まずはツイート画面を開き、左下にある「GIF」マークをタップしてください。そうすると、Twitter社で用意しているGIF画像が表示されます。
実際に動くとどういった感じなのか知りたい場合には、「GIF画像の自動再生」をオンにすれば、GIFが再生されます。
GIF画像を探す際には、キーワード検索をしたり、カテゴリから選ぶのいずれかができます。カテゴリとしては、「そのとおり」とか「あらら」とか「しょうがない」とかのように分けられています。今回は「しょうがいない」を選択してみます。
カテゴリを選択すると、それにマッチするであろうGIFが表示されます。好きなものを選択すると、投稿に反映されます。
ツイートする前に、文字を入力するなど方法1で解説した設定を行ってください。後は「ツイートする」をタップして投稿ができます。
■もっと詳しく調べる
⇒Twitterの仕様や使い方