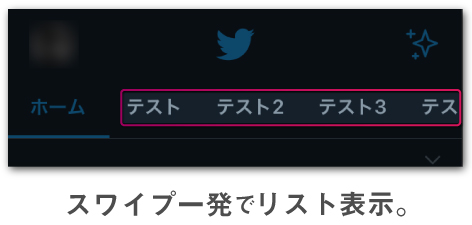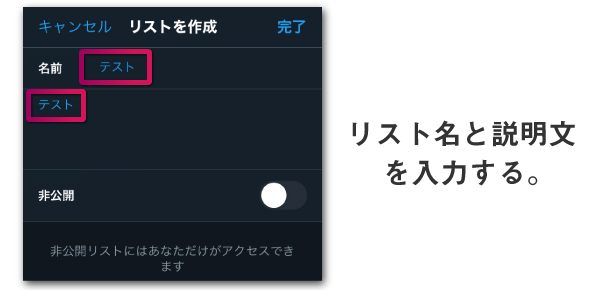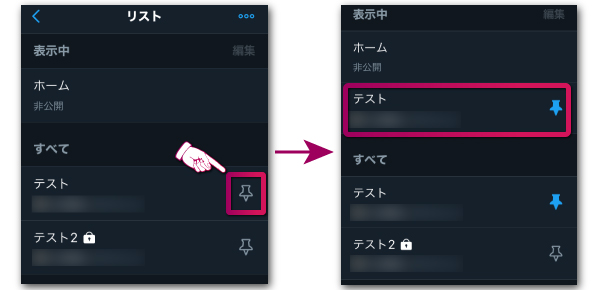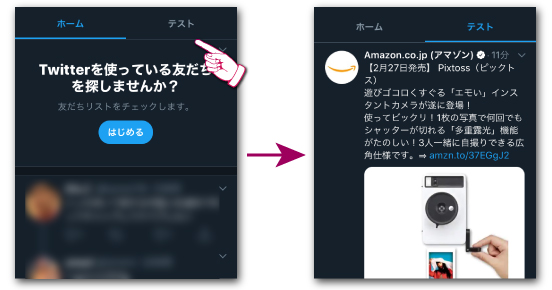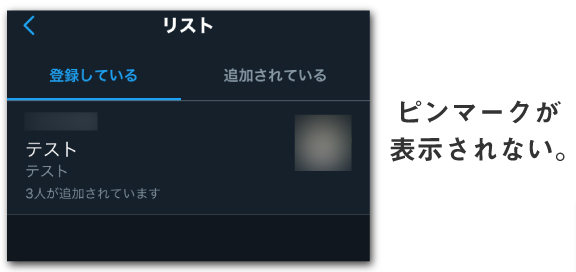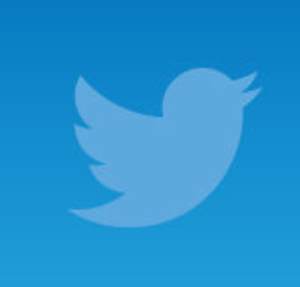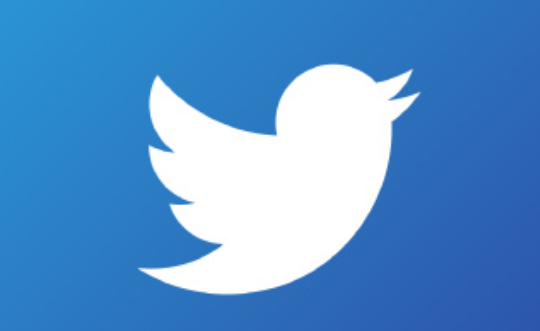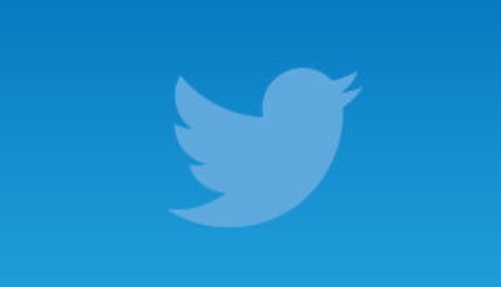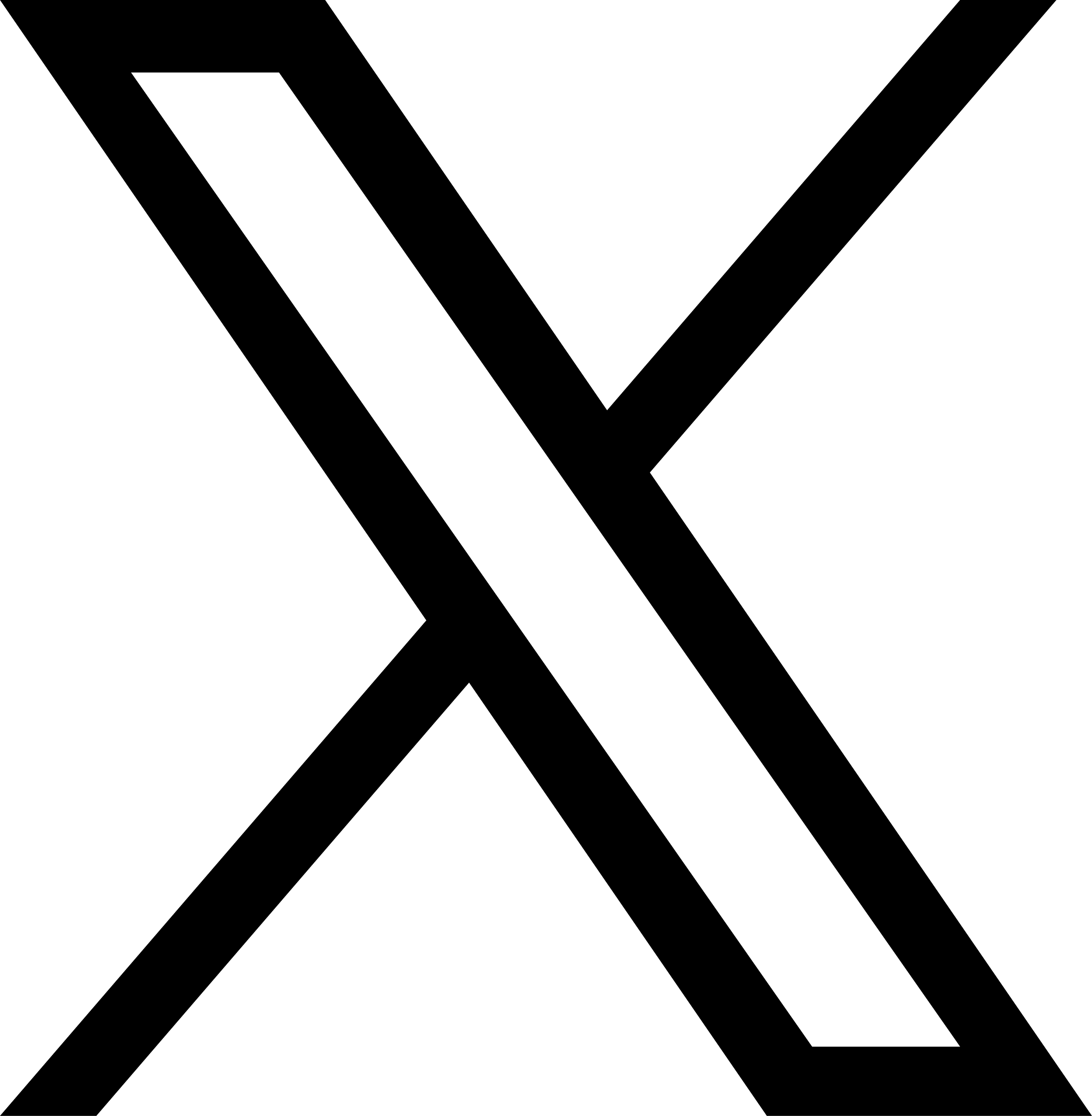Twitterのリスト機能を使っている方は多いと思いますが、「メニューを開>リストをタップ>リストを選ぶ」この動作って面倒に感じますよね。
※重要:2021年9月中旬頃からリストのピン留めができない不具合が報告されています。詳細⇒Twitterでリストの固定(ピン留め)ができない!ピンがない時の対処法
しかし、この使いにくかったTwitterのリスト機能が改善されており…スワイプだけで登録しているリストのタイムラインに切り替えることが可能なのです。
まずは、この手順について答えからお伝えしておきますね。
| リストをスワイプ一回で切り替える手順 | ①リストを作成する ②メニューから作成したリストを表示 ③リストの右側のピンマークをタップ ④ホーム画面にリストタブが追加される |
|---|---|
| ピン留めが出来ない時の対策 | ・アプリを再起動する ・アプリを再インストール ・一度ログアウトする |

下記では、画像を使いながら詳しく解説しているよ。
Twitterのリストをスワイプで簡単に表示する方法
では、さっそくTwitterのリスト機能をより便利に使う手順を解説していきますね。
※この機能はTwitter公式アプリ専用になります。他のサードパーティアプリには対応していないので注意してください。
まずは通常通り、リストを作成します。
既にリストを作成済みの場合は、メニュー⇒リストの順に操作しリスト一覧を表示しましょう。
作成したリストを確認すると上記のように、リストの右側にピンマークが表示されています。
ホーム画面(タイムライン上部)に表示させたいリストを選択しましょう。
※ピンマークが表示されない方は、下記の「リストのピン留めが出来ない時の対処法」をご参照ください。
するとこのように、上部に先ほどピン留めしたリストの名前が追加されます。
通常のタイムラインで画面を横にスワイプするとタブが切り替わり、登録したリストのタイムラインが現われます。ちなみに、ホーム画面にピン留めできるリスト数は最大5個まで。

リストをスワイプで簡単に表示させる手順は以上よ。次の項目では「リストは作成できたけどピンマークが表示されない」という人向けの解説をしているので、該当する方はこちらも合わせて確認してみて。
上記でお伝えした設定を有効にすることで、いちいちメニュー画面を表示する手間が省けるのですが…中には、最初の段階で「なぜかピンマークが出てこない」なんてケースもあると思います。
そんな時は、下記の手順を試してみて下さい。
- Twitter公式アプリを再起動する
- Twitterアプリを再インストールする
- アプリからアカウント情報を削除し再度ログイン
Twitter公式アプリを再インストール
アプリを再起動しても全く変わらない場合は、思い切ってアプリ削除⇒再インストールをしてみるのも一つの手です。
この記事を作成中にもピンマークが表示されない現象が発生しました。ただ、アプリを複数回再起動しても改善されなかったため、アプリを再インストールした結果、上記のようにピン留めを行う事ができました。
アプリからアカウント情報を削除し再度ログイン
公式アプリに複数アカウントを登録(ログイン)していればアカウント切り替えも容易です。
ただし、この場合「ログインしている内の1つのアカウントのみピンマークが表示されない」という現象も実際に起こりました。
もしも、複数アカウントを利用している方の中で、こういった状態に陥っているのであればアカウントを切り替えてピンマークが表示されるか確認してみましょう。

アカウントAは表示されるけどアカウントBはピンマークが出ない。という時は、アカウントA(ピンマークが出ないアカ)をアプリからログアウト⇒再度ログイン…という手順を試してみて。
Twitterのリスト機能の改善点まとめ
| リストをスワイプ表示する方法 | ①作成したリスト端のピンマークをタップ ②ホーム画面にリストが追加される ③タイムラインでスワイプする |
|---|---|
| ピンマークが表示されない時 | ・アプリ再起動 ・アプリ再インストール ・ログアウト⇒ログインを試す |

この仕様変更で凄く便利にリストが使えるようになったんだけど、やっぱりまだ「ピン留めが出来ない」という人も多いと思う。そんな時はアプリを再起動した後に再インストール or ログアウトを検討してみよう。
■もっと詳しく調べる
⇒Twitterの仕様・使い方まとめ