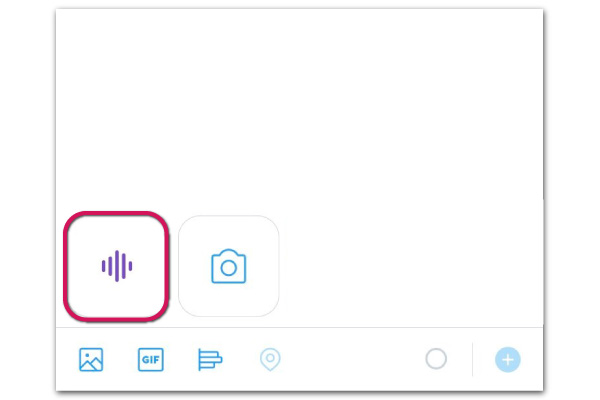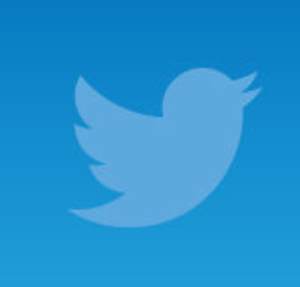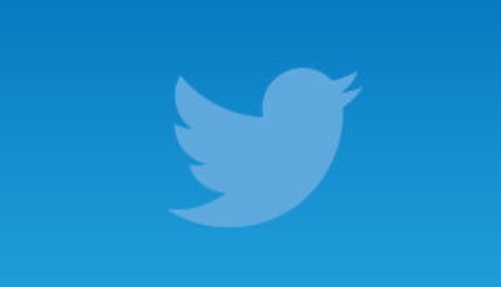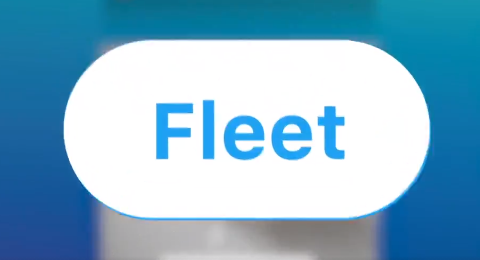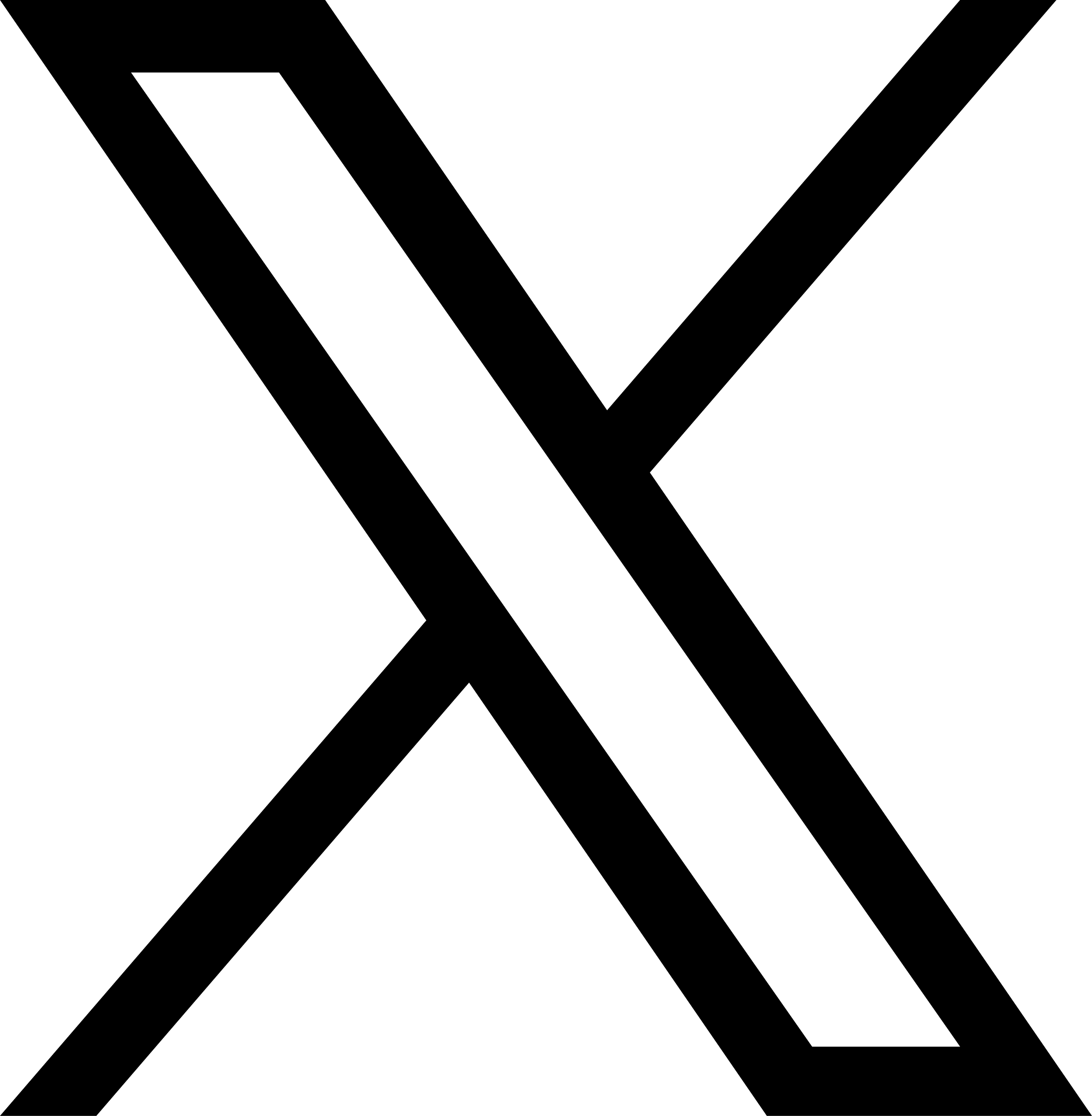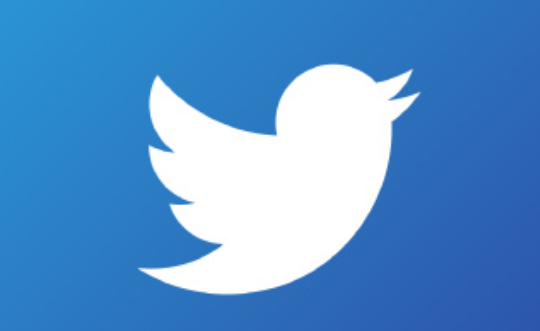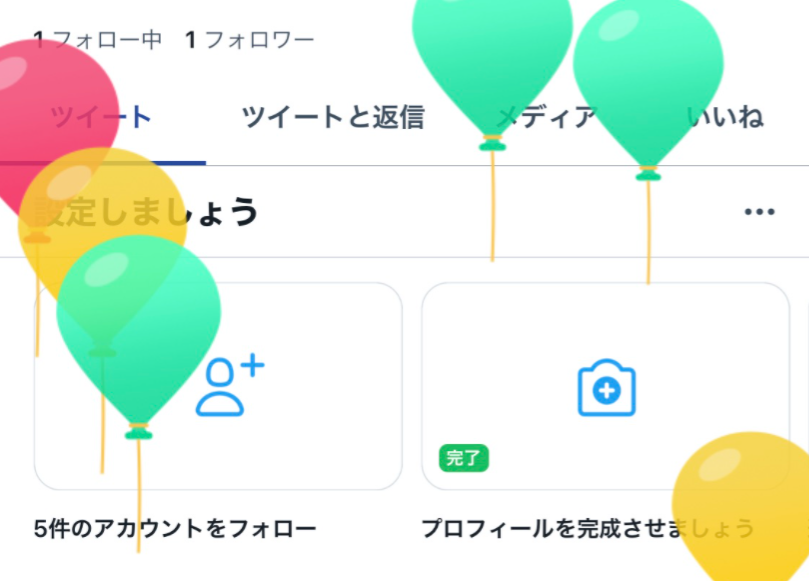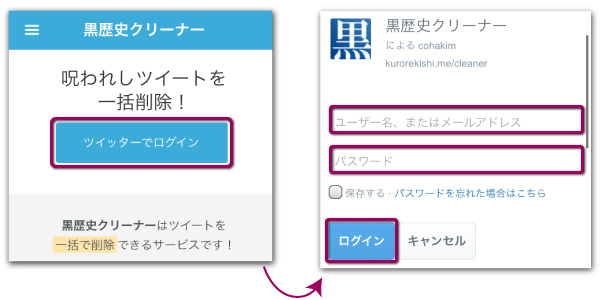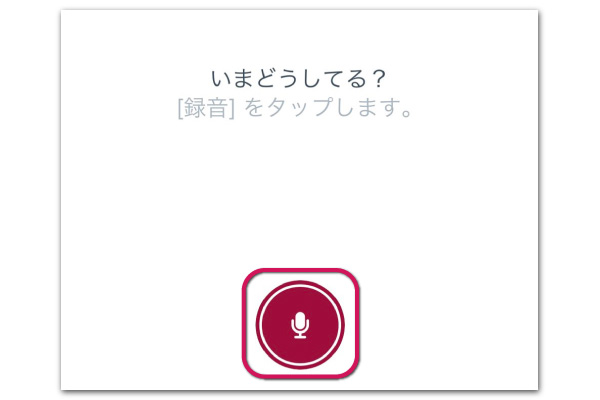
2020年6月のアップデートにより、Twitterの新機能に「録音機能(音声ツイート)」が追加されました。従来のように、序盤は全員ではなく一部のユーザーのみが使用可能…ここから順次各ユーザーが使えるようになる見込みです。

今回は、このTwitterの録音機能の仕様と使い方について解説しているよ。また、録音した音声を編集したり、背景画像を変更する方法に関しても触れているので合わせてチェックしてみてね。
| 録音機能の使い方 | ①ツイート作成画面を開く ②左端の波形のようなアイコンをタップ ③マイクボタンを押して録音開始 ④完了をタップすると録音終了 ⑤ツイートするを押して投稿 |
|---|---|
| 音声編集について | アプリ上で編集はできない。 一時停止しつつ部分的に録音することは可能。 |
| 再生時の背景画像の変更 | Twitter側が自動的に選択するためユーザーによる手動変更はできない |
Twitterの録音機能の使い方
Twitterの録音機能はツイート作成画面から行います。
ツイート作成画面を開くと画像添付メニューの左端に波形のようなアイコンが表示されています。こちらをタップしましょう。

※こちらのアイコンが表示されない時は、Twitter公式アプリのバージョンを最新版へ更新してね。なお、上述のようにこの機能はテスト版なので一部のユーザーから順次提供されるの。そのため、アプリが最新版なのに音声ツイートが出来ない…なんてケースもあるわ。
△録音できる時間は140秒。音声データと文字も同時にツイート可能。
波形をタップすると上記のように録音画面が開きます。マイクボタンをタップして録音を行いましょう。
停止ボタンを押すと録音は終了となります。

録音が済んだら右上の【完了】をタップして、録音データを添付。あとは「ツイートする」を押せば音声ツイートの投稿ができるよ。
音声編集や背景画像の変更について
実装された音声ツイートに対して「音声を編集したい」・「再生時の背景画像は変えられないの?」といったコメントも目にしますが、今のところ音声を直接編集したり、背景画像・色を手動で変更することはできません。
- 音声編集⇒余分な部分をカットしたり修正する機能は無いが、停止ボタンを押した部分から再び録音することは可能。
- 背景画像の変更⇒アカウントごとに自動で背景色が付く。
編集機能は無いものの、停止ボタンを押すと録音が一時中断されるので、一発撮りではなく段階的に録音することもできます。

ではここで一度、音声ツイート機能における出来ることをまとめておこう。
| 操作 | 可否 |
|---|---|
| 音声をアプリ上で直接編集 | × |
| 再生画面の背景を変更 | × |
| 音声ツイート+文字 | ◎ |
| 音声ツイート+画像 | × |
| 音声ツイートに対して音声ツイートで返信 | × |
| 音声のバックグラウンド再生 (タイムラインをスクロールしながら再生など) |
◎ |
今後のアップデートで音声ツイートの機能が向上する可能性は十分あります。ただし、現状では音声の直接編集や背景の変更はできません。
まとめ
| 録音機能の使い方 | ①ツイート作成画面を開く ②左端の波形のようなアイコンをタップ ③マイクボタンを押して録音開始 ④完了をタップすると録音終了 ⑤ツイートするを押して投稿 |
|---|---|
| 音声編集について | アプリ上で編集はできない。 一時停止しつつ部分的に録音することは可能。 |
| 再生時の背景画像の変更 | Twitter側が自動的に選択するためユーザーによる手動変更はできない |

今回ご紹介した録音機能が今後どのように活用されていくのか凄く楽しみね。現状だとデータの編集や外観の変更などは行えないけど、これからのアップデートに期待しましょ。
■もっと詳しく調べる
⇒Twitterの仕様・使い方まとめ