
LINEをPCでも使いたいという場合には、LINEのPC版をインストールして使っていきましょう。
■PC版LINEのダウンロードはこちら
⇒http://line.me/ja/download
PCでLINEを操作すると人によっては文字を素早く入力できますし、動画や大きめなファイルなども送れるようになります。
PC版に既存のLINEアカウントでログインする際には、メールアドレス登録をしておくとスムーズにログインできます。メールアドレス登録は「設定>アカウント>メールアドレス」より登録可能です。
詳しい内容は本文にて解説をしています。
PC版LINEを使うメリット・デメリット
使う前にメリット・デメリットも確認しておきましょう。
PC版LINEのメリット
文字を大量に素早く入力可能
パソコン版のLINEであれば、スマホで入力するよりも早く入力できます。もちろん、スマホでの入力の方がキーボードのタイピングよりも早い人はいますが、そういった例外は除いきます笑
動画や大きめの容量のファイルも送れる
動画やファイルなどを送ることができます。
一部仕事に使っている企業もあるらしいです。でも、LINEは仕事に使うべきではないと思っています。それくらいセキュリティは強いとは言えません。
PC版LINEのデメリット
乗っ取り被害に遭いやすくなる
PC版のLINEとスマホのLINEを併用してから、LINEを乗っ取られやすくなったという報告が多いです。
私の友達でも、スマホだけしか使ってない頃は乗っ取られたということはあまり聞かなかったのですが、PCと併用して乗っ取られやすくなったように感じているようです。
稀に頻繁に連絡をする友達からの返信が遅くなっている時があって、「乗っ取られていた」と連絡が来ることがありました。
もし使ってみたけれど使いづらかったというのであれば、アンインストールしておきましょう。
インストールしたLINEアプリのアンインストール
⇒PC版LINEのアンインストール方法
インストールから設定までの画像付き詳しい解説は記事本文にて。
PC版LINEのインストール方法
手順
- 公式サイトからダウンロードする
- ダウンロードはこちら⇒http://line.me/ja/download
- ダウンロード完了後、デスクトップに表示される「LINEアイコン」をダブルクリック
- 言語選択で「日本語」を選択し「OK」をクリック
- 「インストール」をクリック
- 利用規約に「同意する」をクリック
- インストールフォルダを選択し、「インストール」をクリック
- インストールフォルダは初期設定のままでも特に構いません。
- インストール完了まで待つ
- インストール完了したら「閉じる」をクリック
画像解説
PC版のLINEを使う際には、まず公式サイトからアプリをダウンロードしてください。
ダウンロードはこちら⇒http://line.me/ja/download
管理人のパソコンは現在ウィンドウズ10なので、それで説明を進めていきます。
まずは上のURLにアクセスをすると下のような画面が出てきます。ちょっとわかりづらいですがデスクトップ版は以下の赤枠部分からダウンロードできます。
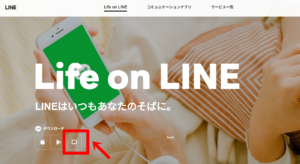
ダウンロードしたら、デスクトップ上に次のようなLINEアイコンが表示されます。こちらをダブルクリックします。
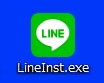
続いて、言語選択します。当サイトを見ているのであれば、恐らく日本語を使っているはずなので、日本語でOKをクリックします。
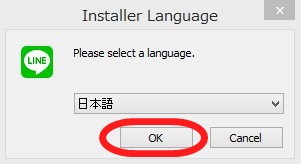
そして、インストールを開始していきます。
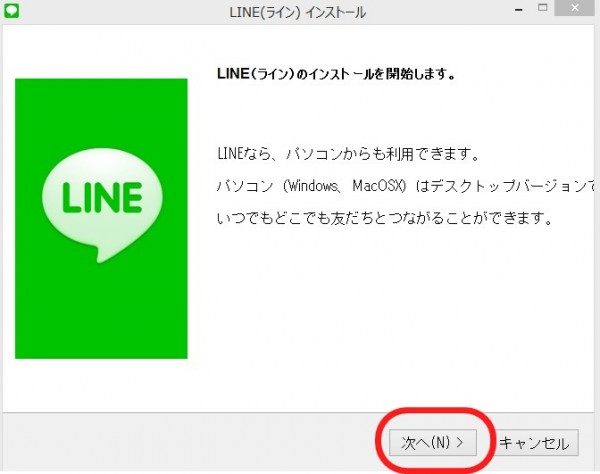
利用規約に同意してください。
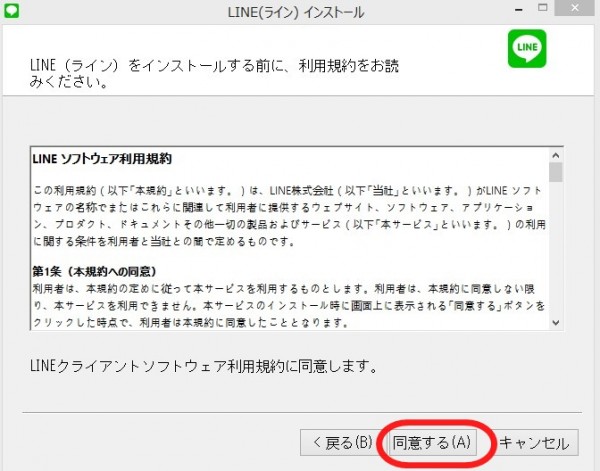
インストールするフォルダを選んでください。Cドライブが初期状態で選択されていると思うので、そちらで構いません。インストールをクリック。
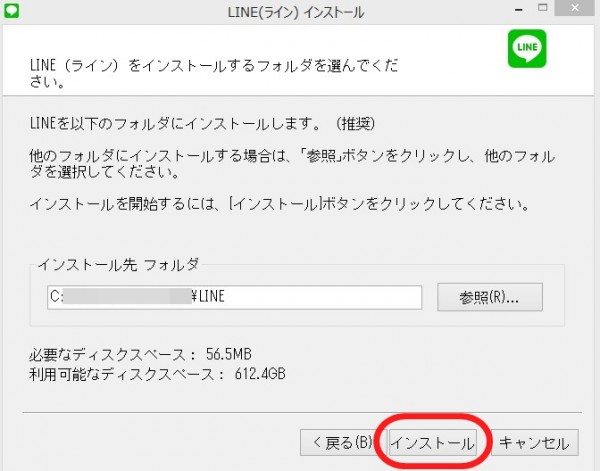
インストールが完了するまでしばらく待ちます。完了すると以下の画面が出るので、完了をクリック。
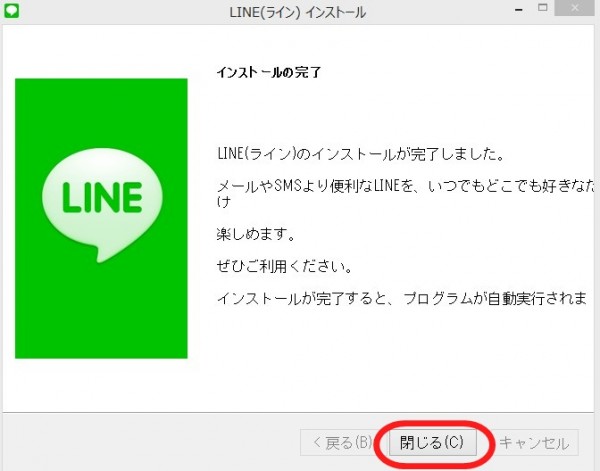
インストールが完了したら、LINEのアイコンが追加されているはずです。以下のアイコンはいつでもアクセスできるように、保存しておいてください。
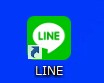
一方で、最初のダウンロードした以下のアイコンは不要ですので、ゴミ箱に捨てても構いません。ややこしいですが、上のと下の画像のものは間違わないようにしてください。「LineInst.exe」という方が不要です。
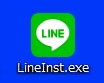
既存のLINEアカウントへのログイン方法
こうしてLINEがインストールされましたら、次は既存のLINEアカウントにログインをしていきましょう。
ログインするには、2通りの方法があります。
- メールアドレスとパスワード入力によるログイン方法
- QRコードによるログイン方法
です。
メールアドレスによるログイン方法
メールアドレスによるログインで事前に準備しておくこととしては、スマートフォン版のLINEアプリにて「メールアドレス登録」を済ませておくことです。
やり方としては
- LINEアプリのホーム右上の「歯車マーク」をタップ
- 「アカウント」をタップ
- 「メールアドレス」をタップ
- そちらからメールアドレス登録を済ませておく
です。
メールアドレス登録をすることで以下のようにメールアドレスとパスワードにてログインできるようになります。
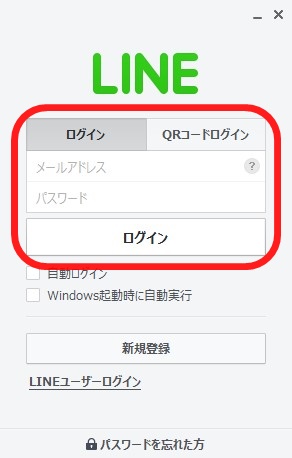
まずは上のメールアドレスとパスワードを入力して、ログインをクリックしてください。
そうすると、PCログイン認証が出ます。
「セキュリティ対策のため、PCからの初回ログイン時に本人確認する必要があります。」と表示されるので、コードをスマホ版LINEに入力をしてください。
また、別のログイン方法として、QRコードによるログイン方法を説明します。
QRコードによるログイン方法
手順
- PCでLINEを開く
- PC画面に表示されているログイン用QRコードをスマホで読み取る
- スマホ端末に「ログインしますか?」と表示されるので「ログイン」をタップする
- PC画面に認証番号4桁が表示されるので、スマホに認証番号4桁を入力する
- 本人確認が完了したら、「本人確認が完了しました。」と表示されるので「OK」をタップする
以上でPC版LINEにログインできます。
画像解説
まずはPCでLINEを開いてください。開くとQRコードログイン用のQRコードがあるので、そちらをスマホ端末で読み取ってください。
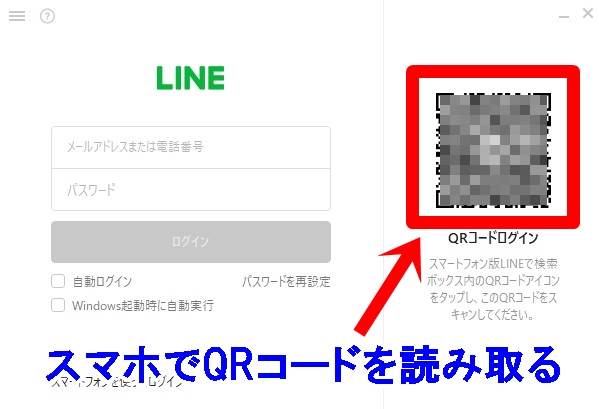
QRコードを読み取ると、スマホ端末側に「ログインしますか?」と表示されます。そちらから「ログイン」をタップしてください。
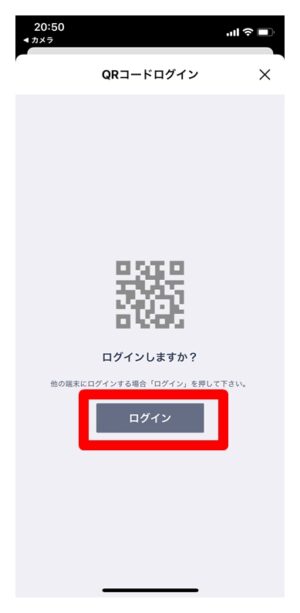
そうするとスマホの方で本人確認が求められます。PC画面に認証番号4桁が表示されるので、スマホに認証番号4桁を入力します。
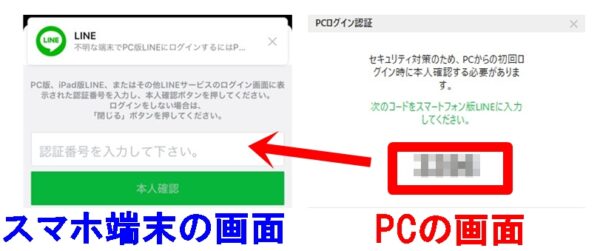
本人確認が完了したら、「本人確認が完了しました。」と表示されるので「OK」をタップする
以上でPCの方でも既存のLINEアカウントにログインできました。
また、ログインの段階にてスマホ版LINEに次のような警告文が出されますが、今回は自身でログインしたことによるものなので、特に気にしなくて大丈夫です。
「不明な端末でPC版LINEにログインするにはPINコード認証が必要です。
IPアドレス
国・地域このログインの試みに心当たりがない場合は、ログイン中の端末をご確認の上、必要に応じてパスワードを変更してください。」
今回は自分自身でPCからログイン操作を行っているので良いのですが、乗っ取りをされる際にもこのように表示されて色々とパスワード認証など試されているので、心当たりのない場合にはパスワードを強力なものに変更したほうが良いです。
PC版LINEにログインできない原因と解決策
ログイン許可をオフにしていた
ログインできなかった原因として一番多いのが、「ログイン許可をオフにしていた」という場合です。
この状況では、次のように表示されます。
「ログインできませんでした。設定>アカウント>ログイン許可をオンにしてください。」
解決策は記載されている文章通りに、以下のように設定を変更します。
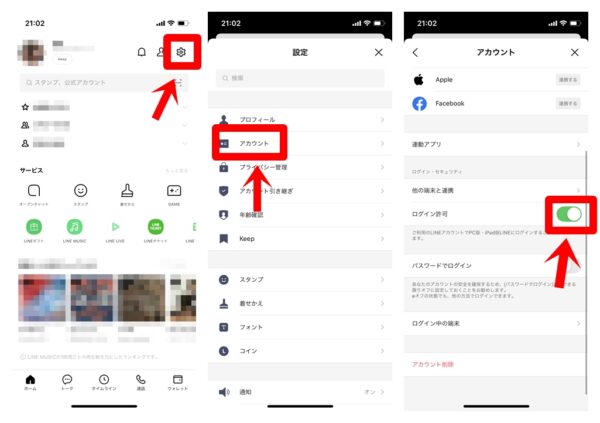
乗っ取り対策のためにPCでのログインを許可してない場合が多いですが、今回は指示通りにログイン許可をオンにしてみてください。そちらでログインできるようになります。
ただし、こちらをオンにすると誰かがPCからログインを試みた際にログインされてしまうことになります。PCであればブルートフォースアタックのように無差別に攻撃してくる人もいるので結構危険です。ログイン許可をオンにする前には必ずパスワードを複雑なものに変更しておいたほうが良いです。
ログイン後にやっておきたい初期設定
こうやってPC版でログインした後に、PC版のLINEで設定しておきたいことを説明しておきます。
自動ログイン設定
次回からパソコンを起動時にLINEに自動ログインするかどうかを設定できます。
左上の歯車マーク>設定
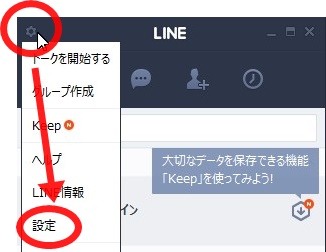
自動ログインにチェックを入れると、ログインが自動化され楽になります。また、ウィンドウズ起動時に自動実行すると、起動時にLINEが起動されるようになります。頻繁にLINEをPCで使うのであれば、どちらもチェックを入れておくと良いでしょう。
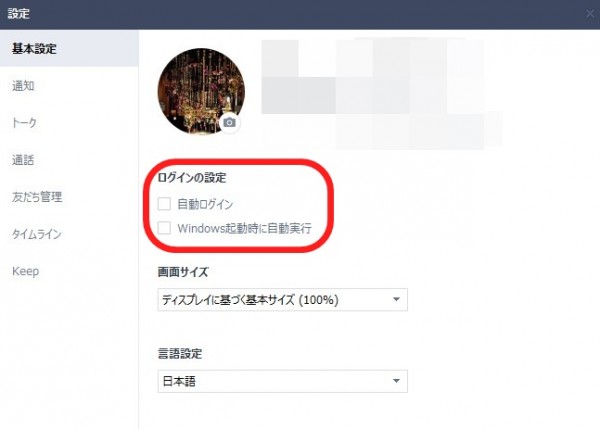
以上がPC版のLINEインストールと初期に設定しておきたいことでした。
もしインストールをしたけれどやっぱPCからは使わないというのであれば、以下のアンインストールを実行してください。
■関連:インストールしたLINEアプリのアンインストール
⇒PC版LINEのアンインストール方法









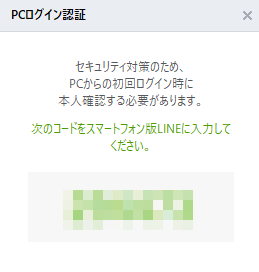
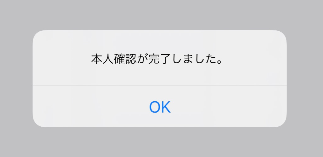
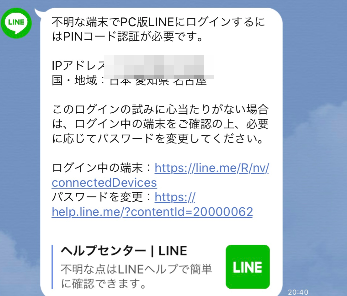



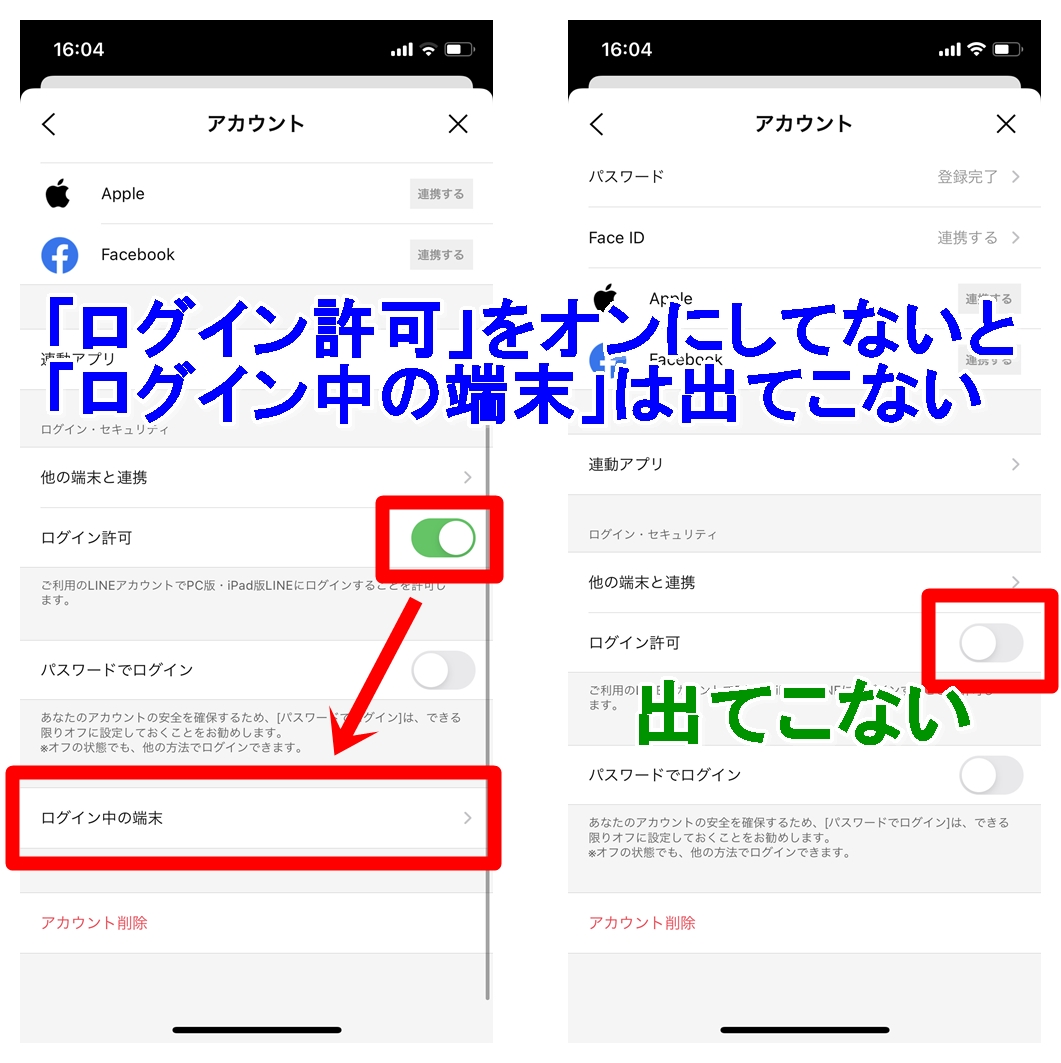
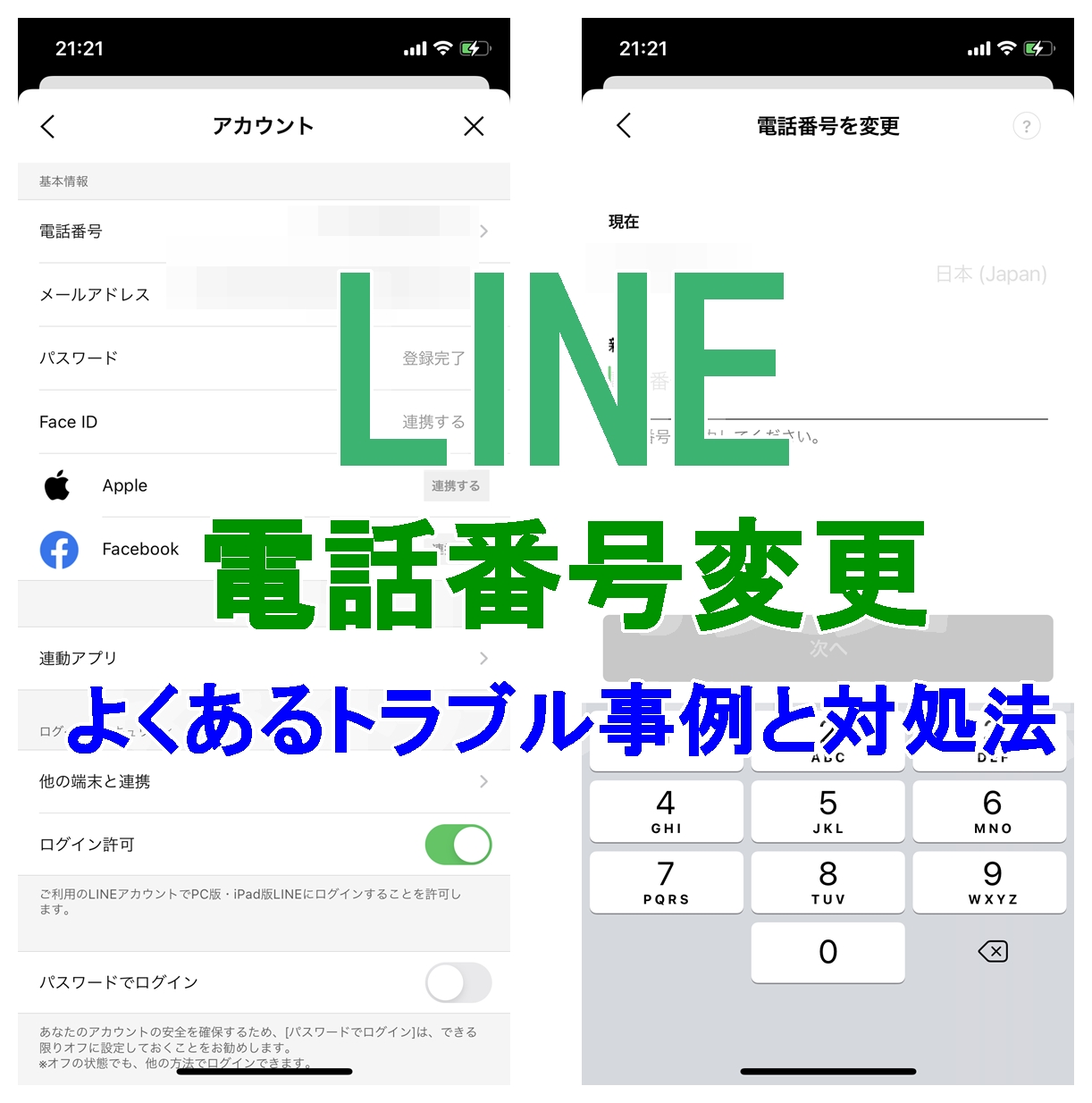

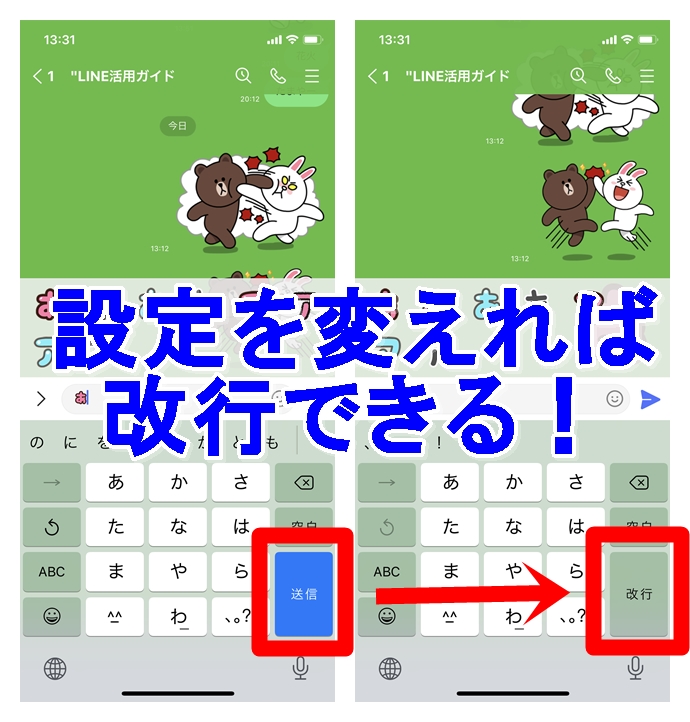


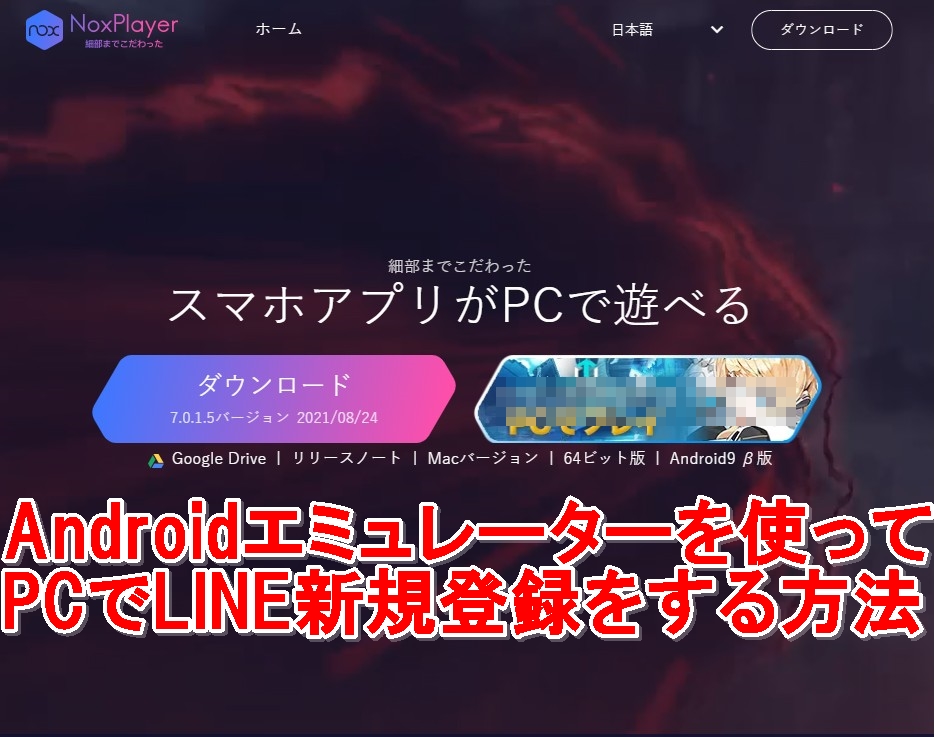
LINEアカウント消えない?
エミュレータでandroid版のLINEをインストールして新しいlineアカウントとして名前(ひらがな)とパスワードを設定しました。
次にパソコン版LINEをLINEの公式サイトからダウンロードしてログインしようとしたところ、
アカウント名としてエミュレータで取得したひらがなの名前ではログイン出来ず、メールアドレスを聞かれます。
対策はどうすればいいのか?お教えください。
QRログインのときにだしたQRコードで友達追加はできますか?
スマホでQRコードをログインしたら、スマホのラインは消えたりしませんか?
PCでLINEのアカウントを作れば、スマホのLINEのアカウントは消えます。