
iPhone・Android・PCでLINEを一度アンインストールした後に、再度インストールする方法や、その際に友達・トーク履歴・スタンプなどの購入アイテムは復元するにはどうすればよいのかについてまとめました。
また、現在はiPhone版LINEでは「Appを取り除く」という機能があり、そちらでは簡易的にLINEを端末の画面から消すことができます。
ちなみに、今回の記事で紹介している再インストールは、LINEのアカウント削除からの復元ではなくて、アンインストールした後の再インストールです。アカウントを削除したからの復元はできないので、その点はご注意ください。
■アンインストールの方法についてはこちら
⇒LINEアンインストール方法!相手にバレる?表示は変わる?iPhone/Android/PC
アンインストールから再インストールの流れ
LINEをアンインストールした後に再インストールをするまでの手順の概要は次のようになります。
- LINEアプリをアンインストールする前の準備
- 電話番号とパスワードを確認
- トーク履歴のバックアップ
- PC版の場合にはバックアップなど不要
- LINEアプリをアンインストールする
- LINEアプリを再インストールする
- LINEアプリの再インストール後にやるべきこと
- トーク履歴を復元させる
- スタンプ・着せかえ・絵文字などは再ダウンロードする
LINEアプリをアンインストールする前の準備
LINEアプリをアンインストールするのであれば、事前に準備しておくことがあります。それが電話番号とパスワードの確認と、トーク履歴のバックアップです。
詳しくはこちらに記載しています。
※PCのLINEをアンインストールしても、PC版やタブレット版のLINEはあくまでもLINEアカウントを動かすサブの端末として認識されています。そのため、LINEをアンインストールしてもデータが消えてしまうことはありません。
LINEアプリをアンインストールする
準備を終えたら、LINEアプリをアンインストールしてください。アンインストールのやり方はこちらに記載しています。
LINEをアンインストールした後に、再インストールした場合、以下のものが以前から引き継ぐことができます。
LINEアプリを再インストールする
iPhoneでLINEアプリを再インストールする
再インストールする方法は簡単です。
iPhoneならApp Storeから再ダウンロードしていきます。
再インストールの際に、通信量を結構消費してしまいます。できれば、Wi-Fiなどにつなげてダウンロードすることをおすすめします。
App Storeを開き、検索をタップします。
検索窓には「LINE」、「ライン」などと打ち込んでください。そうすると、一覧に「line」が出てくるので、そちらをタップします。インストールするには「入手」と出ている部分をタップして再インストールしましょう。
あとは、LINEアプリのダウンロードが開始されます。ちょっとだけ時間がかかります。
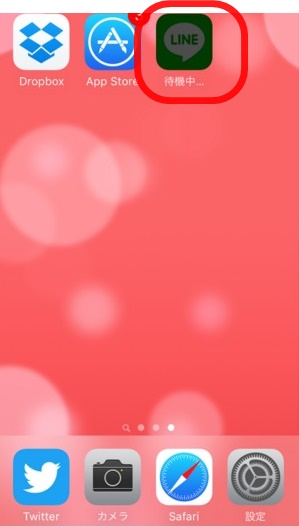
アプリを再インストールできたら、再起動してログインをしていきましょう。まずは、再ダウンロードしたlineアプリを再起動します。
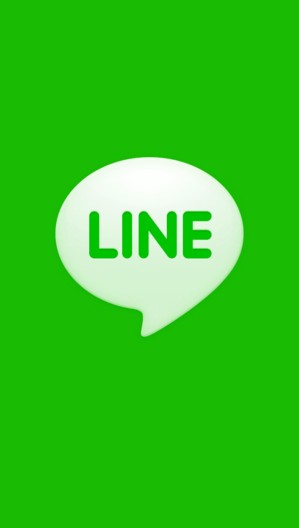
そして、ログインしましょう。ログイン後の詳細は後述(再インストール後にやるべきことに記載)します。
AndroidでLINEアプリを再インストールする
AndroidスマホからLINEアプリを再インストールするには、Google Play Storeからインストールします。
手順
- 「Play ストア」をタップする
- 「アプリやゲームを検索する」と表示されている検索窓に「LINE」もしくは「ライン」と入力する
- LINEアプリの「インストール」をタップする
- ダウンロードが完了したら「開く」をタップする
- 「LINEへようこそ」と出たら「ログイン」をタップする
ログイン後の詳細は後述(再インストール後にやるべきことに記載)します。
PCで再インストールをする
PCの場合には、LINEアカウントをサブでログインする端末と認識されているので、PCのLINEをアンインストールしても情報などは削除されません。また、LINEを再インストールしてログインしても、スマホ端末で使っているデータでそのままログインできます。
再インストール後にやるべきこと
アカウントにログインする
再インストールをしたらアカウントにログインしていきましょう。
手順
- LINEアプリを開く
- LINEへようこそと出たら「ログイン」をタップする
- LINEにログインが出たら基本的には「電話番号でログイン」をタップする
- その他には、Appleで続ける・Facebookで続けるがありますが、それらは事前にAppleIDやFacebookと紐付けをしている場合に限り利用できる
- 「電話番号」を入力して「⇒」をタップ
- 「上記の電話番号にSMSで認証番号を送ります。」と出たら「送信」をタップ
- 届いた認証番号を入力する
以上で認証番号の確認を終えたら、LINEアカウントを利用していくことができます。
しかし、この状態ではまだアンインストール前の状態には戻ってないので、以下に説明するトーク履歴の復元やスタンプ・着せかえなどのダウンロードも行っていきましょう。
バックアップしたトーク履歴を復元する
再インストール後のトーク履歴に関しては、バックアップしてない場合、過去のトーク履歴はすべてみることができません。
しかし、ここからが重要なのですが、アンインストールしていた時に送られたメッセージは届きます。以下のスタンプと通話履歴は、このアカウントをアンインストールしていた時に友達から発せられたものです。
つまり、表示されるのは、アンインストール時に送られていたメッセージであり、それ以前のやり取りに関してはすべて削除されてしまっています。
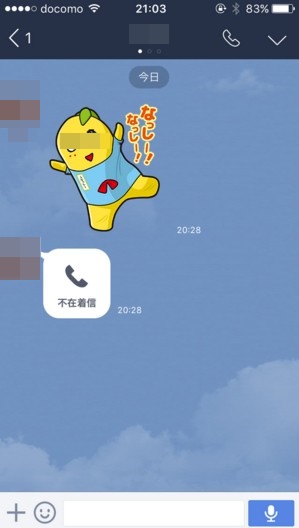
それ以外の過去のトーク履歴は復元していきましょう。
iPhoneの場合のトーク履歴復元
- 「トーク履歴を復元」の画面が出たら、「トーク履歴を復元」をタップする
- iPhoneの場合、この画面に表示されているように「トーク履歴をいま復元しない場合、あとで復元することができません。」ということなので、「トーク履歴を復元せずに続行」はタップせずに、この段階で終えてください。
Androidの場合のトーク履歴復元
- 復元するデータを含むGoogleアカウントを選択する
- 「トーク履歴を復元」をタップ
- 「復元が完了しました」と出たら「確認」をタップ
LINEスタンプ・着せかえ・絵文字を再ダウンロード
LINEスタンプ・着せかえ・絵文字などの購入コンテンツを再度使うには、再ダウンロードする必要があります。
スタンプ・絵文字のダウンロード方法
手順
- LINEアプリのホーム右上「歯車マーク」をタップ
- 「スタンプ」をタップ
- 「マイスタンプ」をタップ
- 「すべてダウンロード」もしくは個別のダウンロードを行う
着せかえのダウンロード方法
手順
- LINEアプリのホーム右上「歯車マーク」をタップ
- 「着せかえ」をタップ
- 「マイ着せかえ」をタップ
- 各種着せかえをダウンロードして、適用するをタップ
以上のようにして再ダウンロードして使っていきましょう。
再インストールできない時の解決策
再インストールをしようと思ってもできないことがあります。原因としては様々考えられますが、以下を試してみてください。
通信環境が悪くないかをチェックする
通信環境が悪い状況や通信速度が低い回線を使っていると再インストールができないこともあります。
通信環境が悪い状況というのは電波の届かない場所などです。建物の奥だったり、密閉されたところだと電波が届きにくい可能性が高いので、入り口の近くとかできるだけ外に出て再インストールしてみてください。
通信速度が低い回線でよくあるのは、3日で10GB使った場合の通信制限に引っかかるなどです。これはモバイルルーターに使っている状況でよく起こりえます。
たいていのモバイルルーターは3日で10GBを使うと、午後6時から午前2時のちょうどネットが多く使われる時間帯に通信速度制限がかかります。このような状況だと繋がりにくく、時間がかかります。
スマホ端末を再起動する
スマホの挙動がおかしいなどの場合には、スマホの再起動をすると解決することがあります。
再起動方法は端末により以下のように異なります。
- iPhone X、iPhone XS、iPhone XR、iPhone 11、iPhone 12
- サイドボタン+音量調節ボタン(上・下)のいずれかを同時長押し
- スライドで電源オフ
- 電源が完全にオフになって10数秒ほど経過したら、「サイドボタン」長押し
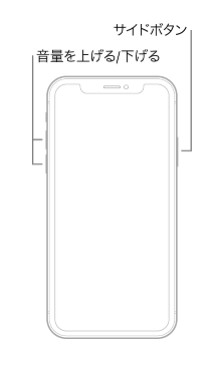
- iPhone 8またはiPhone SE(第2世代)
- 音量を上げるボタンを押して素早く放し、音量を下げるボタンを押して素早く放してから、サイドボタンを長押し
- Appleロゴが表示されたら、ボタンを放す
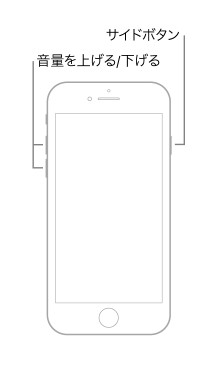
- iPhone 7
- 音量を下げるボタンとスリープ/スリープ解除ボタンの両方を同時押し
- Appleロゴが表示されたら、両方のボタンを放す

- iPhone 6sまたはiPhone SE(第1世代)
- スリープ/スリープ解除ボタンとホームボタンの両方を同時長押し
- Appleロゴが表示されたら、両方のボタンを放す

- Android
- 電源ボタン長押し
- メニューが出たら「再起動」をタップ











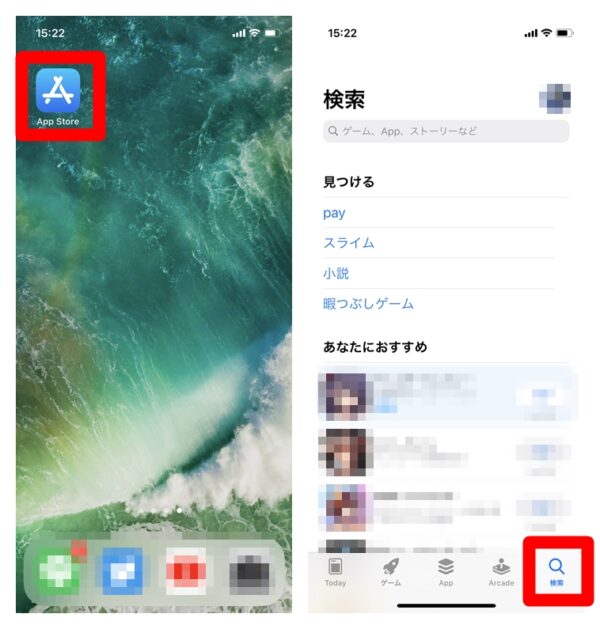
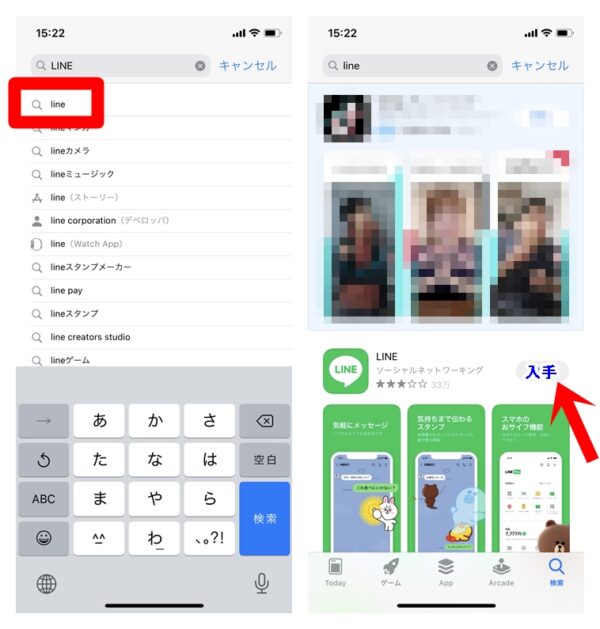
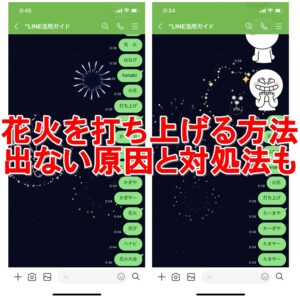


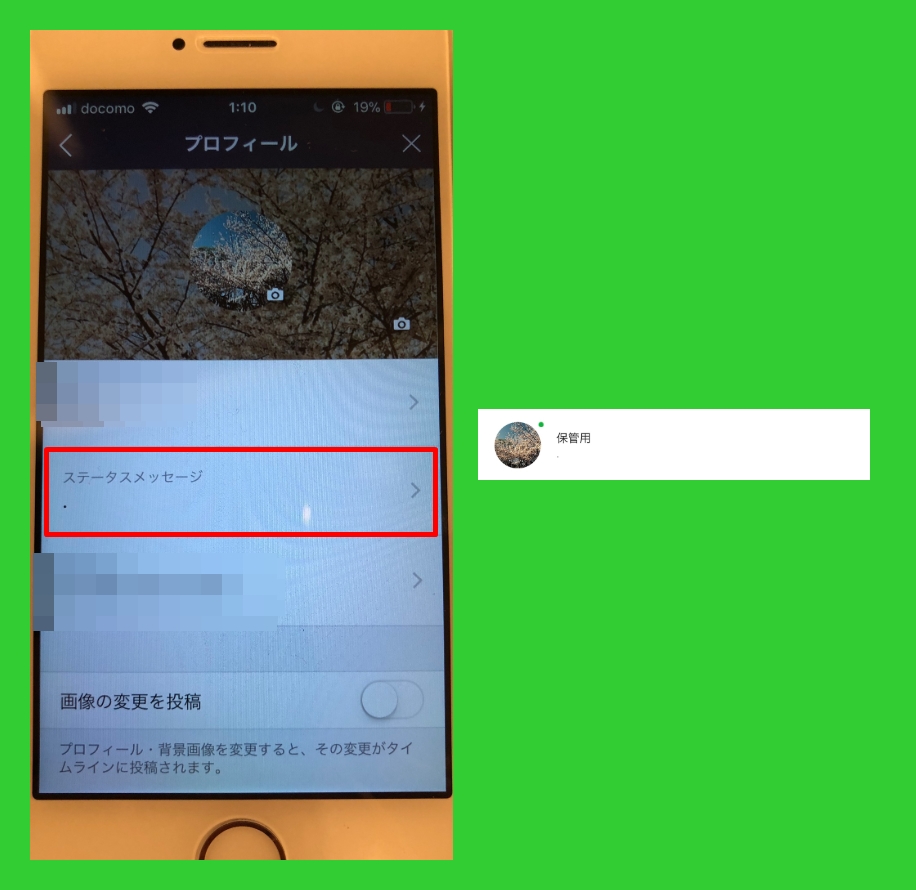
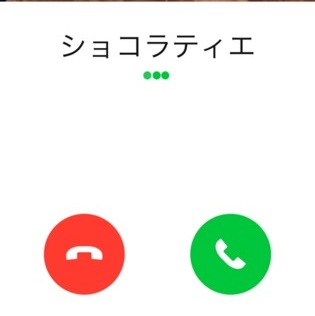

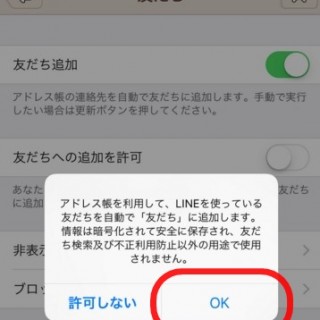



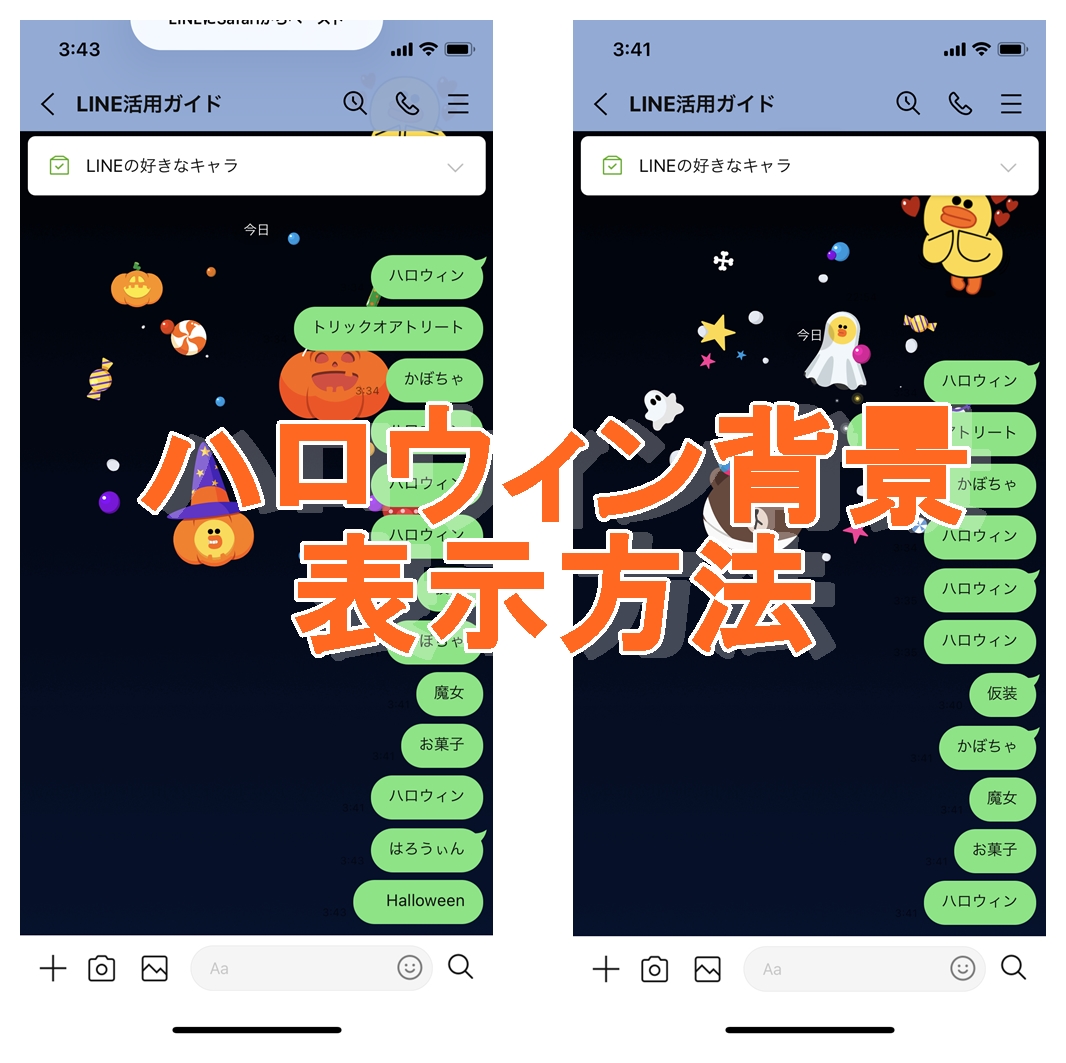
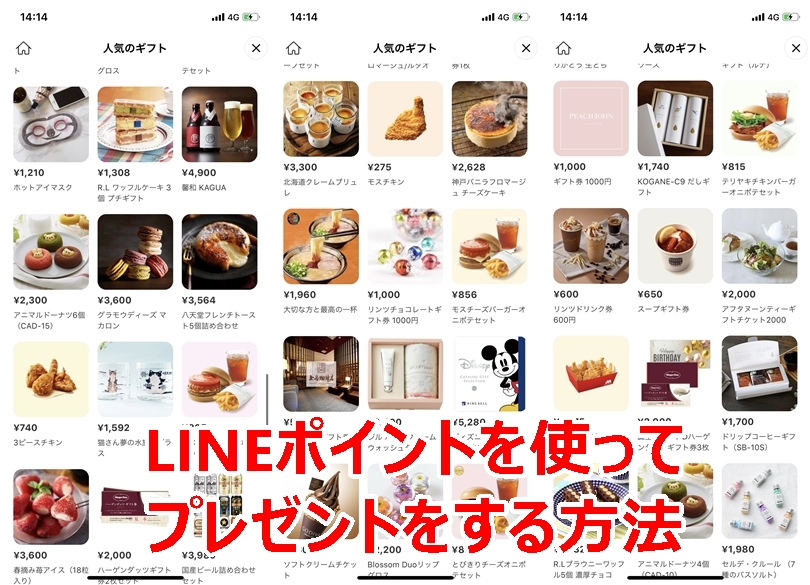


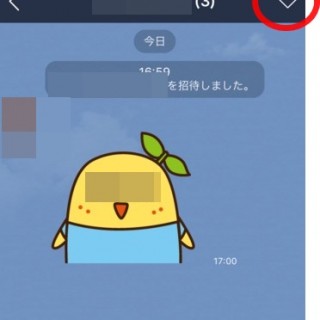

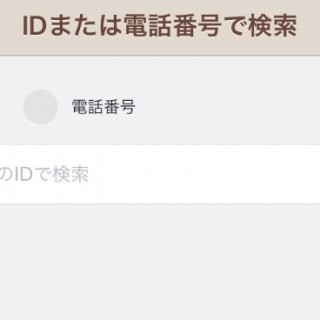
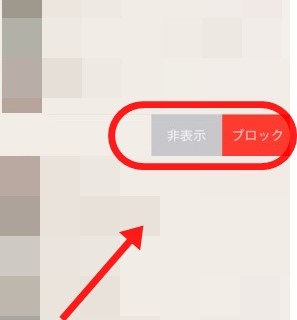
アンインストール後、再度ラインをインストールし既に設定済み通知を受けてたアカウントのメールアドレスを入力しましたが有効でない、やり直し。のメッセージが出てきます。
中2女子です。
LINEの緑の画面を開こうとすると直ぐにホーム画面に戻ってしまって、再起動や再インストールをしてもすぐにホーム画面に戻ってしまいます…
どうすれば良いでしょう